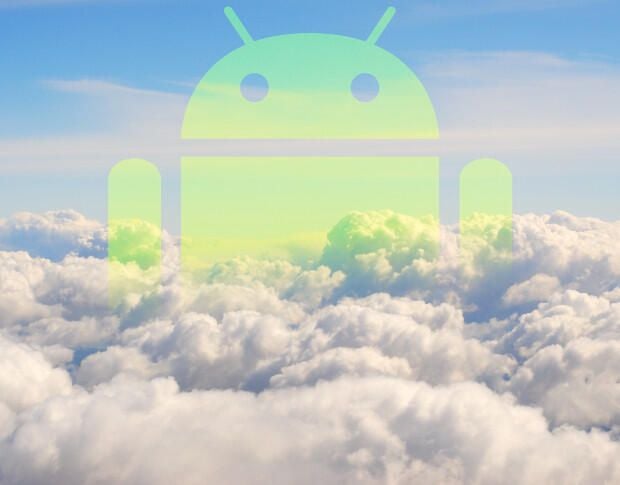One reason I always recommend WordPress for more than just blogs is its flexibility. With WordPress you can create sites centered around blogging, services, e-commerce, community, and so much more. Plus, with the help of a massive repository of plugins, WordPress can be expanded into almost any type of site.
If you use WordPress as either a community or a client-based website, you’ll be interested to know about a cloud-centric plugin called WP Cloud that enables users to:
- Upload and view files
- View assigned cloud space
- View cloud space used
At the moment, the plugin is limited in what it can do, and it doesn’t have an associated mobile plugin yet, but what it does offer goes a long way to extend the built-in features for users.
A word of warning about WP Cloud: The development has come to a standstill over the last two years. Even with that in mind, it’s a solid solution if you want to allow your users a bit of cloud space on your WordPress site. Hopefully, with a bit of prodding, the developer will resume working on it again, or open source the code so it can be continued by another developer.
Let’s install and use WP Cloud. I am assuming you have access to the admin section of your WordPress site.
SEE: Working with WordPress: Control your site support, prevent zombie apocalypse (ZDNet)
Installing WP Cloud
The installation of WP Cloud is as simple as installing any other WordPress plugin.
- Log into your WordPress site as the administrator or as a user that has admin permissions.
- Click Plugins | Add New from the left navigation.
- In the Search Plugins box, type WP Cloud and hit Enter on your keyboard.
- Click the Install Now button associated with the WP Cloud plugin.
- Once the installation completes, click the Activate button.
You should see an entry in the left navigation labeled Cloud (Figure A).
Figure A
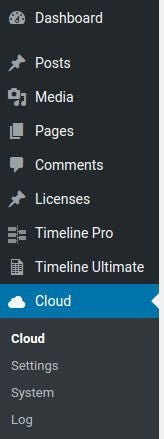
Using WP Cloud
The WP Cloud plugin is now available for your users. Each user has to point their browser to http://SITE_URL/cloud (SITE_URL is the actual domain or IP address of your WordPress site). Each logged in user will be presented with their cloud space on the site. Note: Users have to be registered and logged into the site to use the WP Cloud plugin.
Before opening the floodgates to users, you might want to take care of a little housekeeping first. If you go to Cloud | Settings, you can set a user quota for the plugin–this is especially important when you’re limited on server storage space. This is an all-or-none quota, which means you cannot set different quotas for different users. There are really only two options:
- 0 = cloud hosting disabled
- X = any positive number (in megabytes) will enable hosting and set the quota to that number
There is also a setting called “overlaps” (which is described as Overload in the documentation) that allows you to set a percentage that will–once it’s reached–prevent a user from uploading a file. The description, according to the developer, is:
- 9 of 10 MB used. Overload 10%. File to upload: 2MB. -> YES
- 9 of 10 MB used. Overload 0%. File to upload: 2MB. -> NO
- 10 of 10MB used. Overload 10%. File to upload: 1MB. -> NO
- 9.99 of 10MB used. Overload 10%. File to upload: 1MB. -> YES
This allows you to prevent users from uploading files when they are close to their quota. You set the overlaps in percentage from 0-100.
When you have the quota and overlaps settings ready, you can point users to the cloud link for your site. When a registered/logged in user goes to the cloud URL, they will be greeted by a simple page that allows them to upload, view, and delete their files (Figure B). The user will also see the percentage of space used in their cloud storage.
Figure B
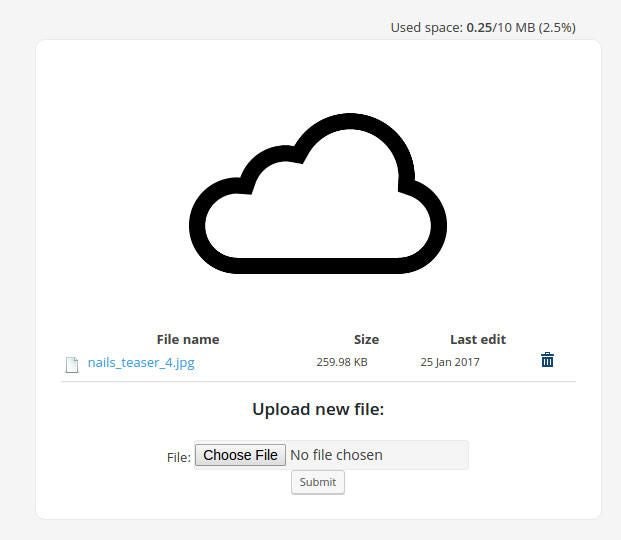
Shortcodes
The developer has enabled shortcodes so you can add custom pages that include WP Cloud options. The available shortcodes are:
- [cloud] prints a list of files for the current user
- [cloud_show id=”0″] prints a list of files of the given user id
- [cloud_upload] prints a simple upload form that allows the current user to upload a file in his/her directory
- [cloud_send] prints a simple upload form that allows the current user to upload a file to another user directory by specifying login_name or email
Here’s hoping for more
WP Cloud is a handy plugin to add to various types of WordPress sites. Although WP Cloud is limited in features, it makes up for it in ease of use.
My hope is that the developer will either return to work on the plugin or allow someone to fork it so that it can expand its feature set. Even as it is now, WP Cloud is a worthwhile addition to WordPress.