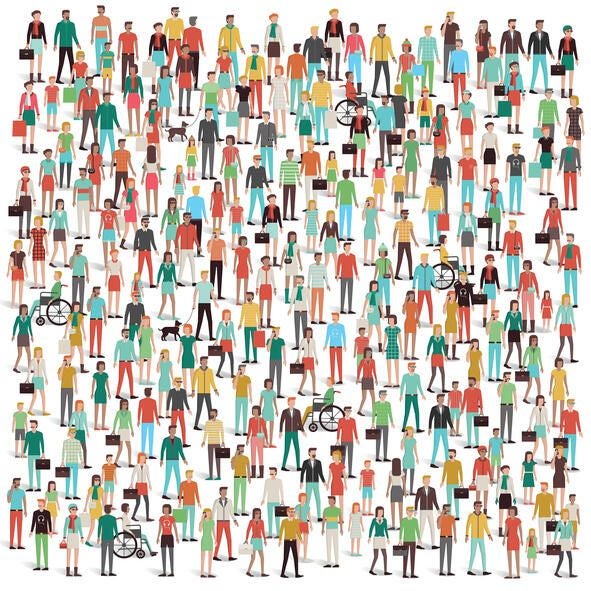
You probably know what a contact group is–it’s what you use to send the same email to multiple people at the same time. Creating the group is a quick and easy task if you add only a few contacts. But if the group comprises dozens or hundreds of contacts, finding and adding each one individually to the group would be a tedious task. Fortunately, you can use a shortcut if the contacts are related in some way. In this article, I’ll show you how to add multiple contacts to a contact group in three easy steps:
- Group contacts appropriately in a list view.
- Copy the contacts to a new or existing folder.
- Create a new group or edit an existing group by adding the folder.
I’m using Outlook 2016 on a Windows 10 64-bit system, but this technique will work in earlier versions. Contact groups are known as distribution lists in much older versions. In addition, the People window is the Contacts window in earlier versions. There’s no downloadable demonstration file for this article.
SEE: How to update multiple Outlook contacts using an easy grouping trick
Quick terms
Throughout this article, you’ll see the term group used in two ways. First, by sorting a list view, we can see contacts in groups–contacts who are related by a field value. Second, a contact group is a collection of contacts you can refer to and use by name. As you read, you’ll find that the context distinguishes the two uses.
Step 1: Group contacts
To illustrate this easy grouping trick, we’ll populate a new group named TechRepublic with TechRepublic contacts. The first step is to group the contacts by a related value–in this case, that’s a Company value of TechRepublic:
- Open the People (Contacts) window if necessary.
- Click Change View in the Current View group and choose List.
- Click the Company header cell to group your contacts by company (Figure A).
Figure A
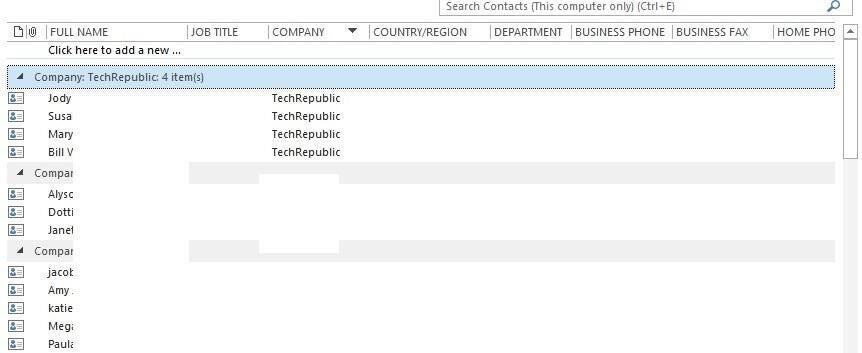
Group a list by the Company field.
Step 2: The folder
If you have an existing folder where you can copy the grouped contacts, drag the group from the list to the folder while holding down the [Ctrl] key. Doing so will copy the contacts to the folder. If you don’t press [Ctrl] while dragging, Outlook will move the contacts from your default folder.
If you need to create a new folder, do the following:
- Click the first contact in the TechRepublic section and then hold down the [Shift] key while clicking the last to select all the contacts in this group.
- Right-click the selection and choose Move from the resulting submenu.
- In the next submenu, choose Copy To Folder (Figure B).
- In the resulting dialog, click New, enter TechRepublic (Figure C), and click OK twice.
Figure B
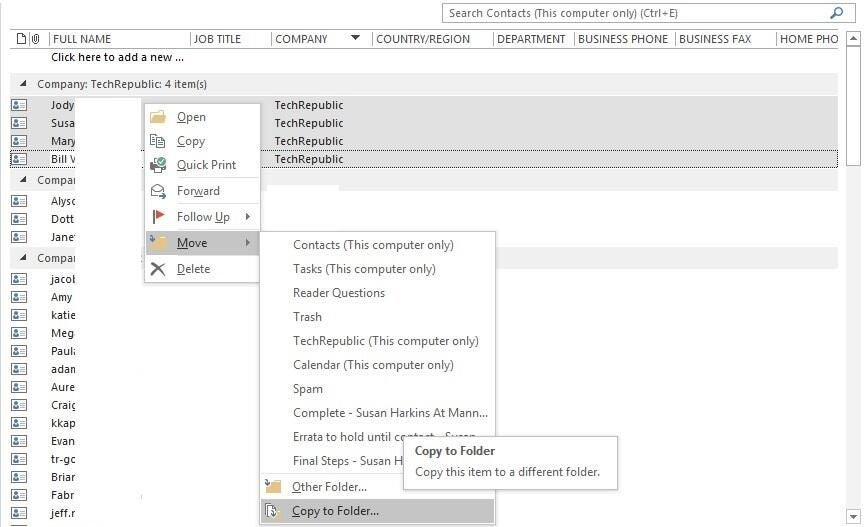
Copy the contracts to a folder.
Figure C
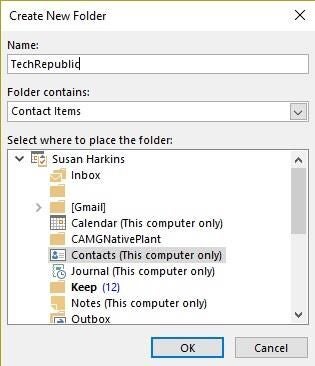
Create a new folder.
At this point, you have a new contacts folder named TechRepublic with four contacts, as shown in Figure D. If the new folder isn’t visible in the Navigation pane, close and relaunch Outlook.
Figure D
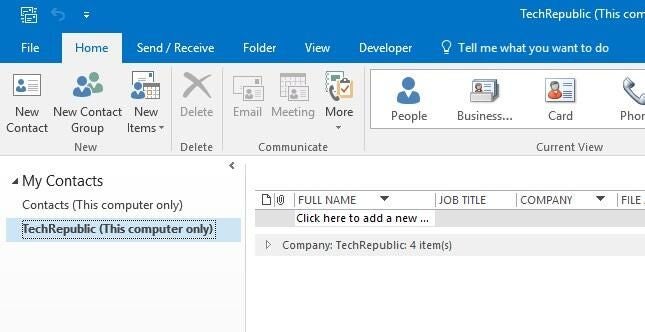
The new folder contains copies of your TechRepublic contacts.
Step 3: Create a new contact group
Now you’re ready to create the new contact group and populate it with the contacts in the TechRepublic folder as follows:
- In the New group (Home tab), click New Contact Group.
- Enter TechRepublic as its name.
- Click Add Members in the Members group and choose From Outlook Contacts (this option might vary depending on your setup, but it should be the right choice for most users).
- From the Address Book dropdown choose TechRepublic (Figure E).
- Select all members. In a large set, click the first member, hold down the [Shift] key and click the last member. (To add a subset of records, use the [Ctrl] key while clicking to select noncontiguous contacts.) If all the contacts in the folder aren’t listed, check the missing contacts for an email address–they need one.
- With all members selected, click Members and click OK.
- Click Save & Close to save the new group.
Figure E
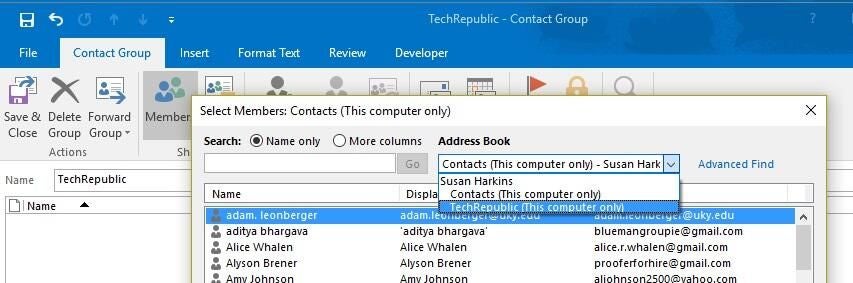
The TechRepublic address book is the folder we created earlier.
If you don’t see the new folder listed as an address book, do the following:
- Right-click the TechRepublic folder (Navigation pane) and choose Properties.
- In the resulting dialog, click the Outlook Address Book tab.
- Make sure the Show This Folder As An E-mail Address Book option is checked (Figure F).
- Click OK.
Figure F
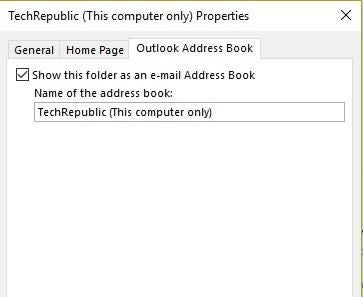
Outlook can use a folder as an address book.
Thanks to this simple grouping trick, you can quickly create a contact group for your contacts! You can use this technique to add new members to an existing group, but you must repeat the entire process. It isn’t enough to copy contacts into an existing folder; you must open the contact group and re-add the folder. Outlook will add only new contacts, so you don’t have to worry about duplicate contacts.
Send me your question about Office
I answer readers’ questions when I can, but there’s no guarantee. Don’t send files unless requested; initial requests for help that arrive with attached files will be deleted unread. You can send screenshots of your data to help clarify your question. When contacting me, be as specific as possible. For example, “Please troubleshoot my workbook and fix what’s wrong” probably won’t get a response, but “Can you tell me why this formula isn’t returning the expected results?” might. Please mention the app and version that you’re using. I’m not reimbursed by TechRepublic for my time or expertise when helping readers, nor do I ask for a fee from readers I help. You can contact me at susansalesharkins@gmail.com.
Also read…
- Two technique enhancements from readers during 2016
- Office Q&A: How to replace direct formats with styles in a Word document
- Three ways to expose formatting inconsistencies in a Word document
- Two creative ways to use Word watermarks
- 10 timesaving Excel tricks you might not know about

