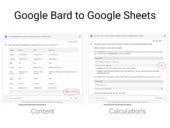
Collaboration
GoogleHow to use Google Bard with Google Sheets (Updated for 2024)
Learn how to prompt Bard to produce content and calculations that you can export or copy to a Google Sheet.
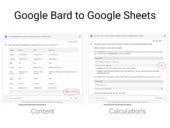
Learn how to prompt Bard to produce content and calculations that you can export or copy to a Google Sheet.
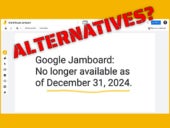
Google Jamboard will no longer be available in late 2024. Which of these six candidates best meets your whiteboard collaboration needs?

Summarization digests and Einstein Copilot integration for Salesforce CRM are on the Slack roadmap.
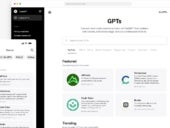
OpenAI also introduced ChatGPT Team, a collaborative workspace where company data can be shared with coworkers.
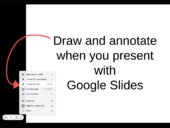
By annotating in Google Slides when you present, your presentations will be more engaging, interactive and impactful.

As Australian organisations and government departments continue to struggle with IT resourcing, a new wave of collaboration potentially represents the solution.

Slack is a cloud-based business messaging app used for communication and collaboration. Read our in-depth review to determine if it is the best tool for you.

Slack is a cloud-based tool for team communication and collaboration. Explore our Slack cheat sheet covering features, pricing, usage, integrations and more.
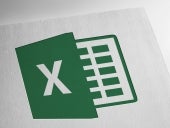
Learn how to use Excel Power Query's extract and split column features to extract delimited strings into their components with this step-by-step tutorial.

While the report focuses on consumer use, many tech trends are driven by a search for balanced tech use both at home and at work.

A new Workflow Builder for task automation debuts Sept. 6. Lists for multi-team collaboration are on the way.

By aligning critical business capabilities and focusing on customers' real-time needs, technology leaders will be best equipped to seize future opportunities.
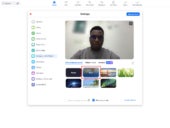
In this step-by-step guide, you will learn how to easily blur your background in a Zoom call as well as how to set a background image.

Agents of the FBI and Homeland Security at the Northeast Cybersecurity Summit revealed how cyberintelligence collaboration works. Learn more with our article.

Project management software Asana and Jira offer many features, customizations, and integration with other platforms. We’ll help you choose which is the best project management tool.