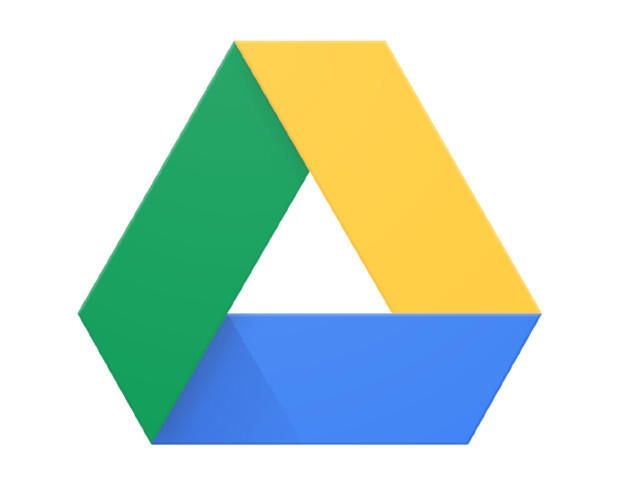
Every so often you might find Google Drive on Android giving you fits. You want to work on a document saved to your Google Cloud, or a document saved to work on locally and it won’t open. When those docs won’t download or open, productivity can grind to a halt.
You check your network connection, and it’s good to go. You reboot your device, and the problem persists. What is going on? Why won’t Google Drive behave?
The problem lies in the Google Drive cache (that’s right…cache strikes again). There are many times and various instances where a system, service, or app cache can cause a host of problems, and Google Drive is not immune. In the end, you just need the app to function so you can get back to work.
With that said, let’s solve this problem.
SEE: Report: More than half of IT professionals think the cloud makes their jobs harder
Clearing the Google Drive cache
You might think clearing the entire app cache would solve this problem, but it doesn’t always; besides, there may be instances when you don’t want to clear the cache for all of your apps. Here’s how to clear just the Google Drive cache.
1. Open the Google Drive app and then tap the menu button in the top left corner (three vertical bars).
2. When the sidebar opens (Figure A), scroll down and tap Settings.
Figure A
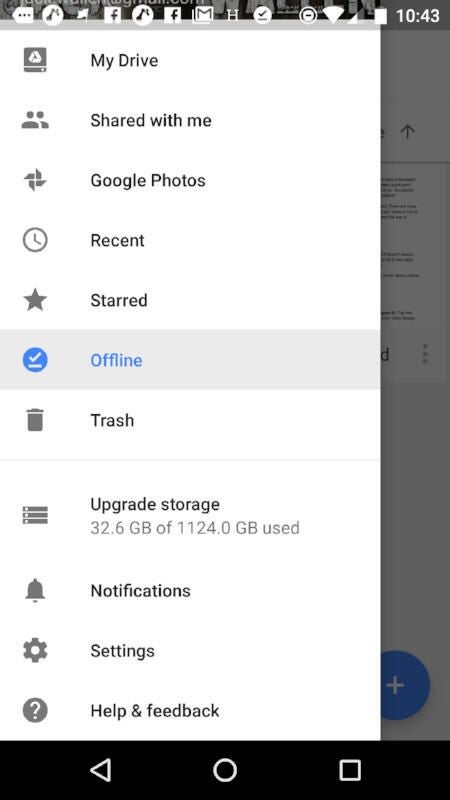
The Google Drive sidebar open on a OnePlus 3.
3. From within the Settings window, scroll down until you see Clear Cache (Figure B). Tap that button and then, when prompted, tap OK to remove all cached documents from within Google Drive.
Figure B
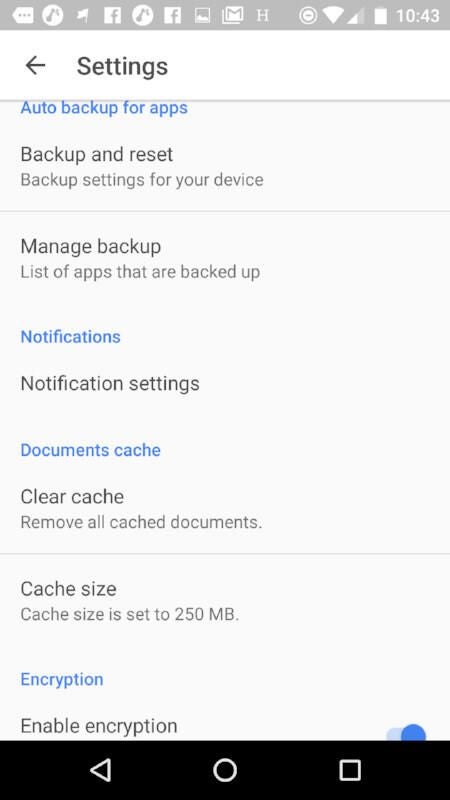
Clearing the cache on Google Drive.
You should be able to, once again, work with Google Drive. You’ll also see that all of your offline documents are still listed. As soon as you clear the cache, those offline documents will be automatically re-downloaded and made available to you.
Clearing the Google Docs cache
On the off chance that clearing the Google Drive cache doesn’t resolve the issue, you might have to clear the cache on Google Docs as well. To do this, follow these steps.
- Open Google Docs on your mobile device.
- Tap the menu button in the upper left corner (three horizontal bars).
- Tap Settings.
- Scroll down and tap Clear Cache.
- When prompted, tap OK.
Now go back to the document that won’t open and try again. At this point, the file should be fine.
It will happen
When you’re using the cloud (and who isn’t?), you know errors are going to occur. In the case of Google Drive/Docs, the errors are rare, but when they happen, they can strike at the absolute worst times. Fortunately, the solution for solving the issue of docs not opening is quite simple: clear your cache, and all is right in the world.
If things go wrong, you always have a backup via the web version of Google Drive. To be safe, make sure you employ a tool/service like Insync to keep a local copy of Google Drive on your desktop.