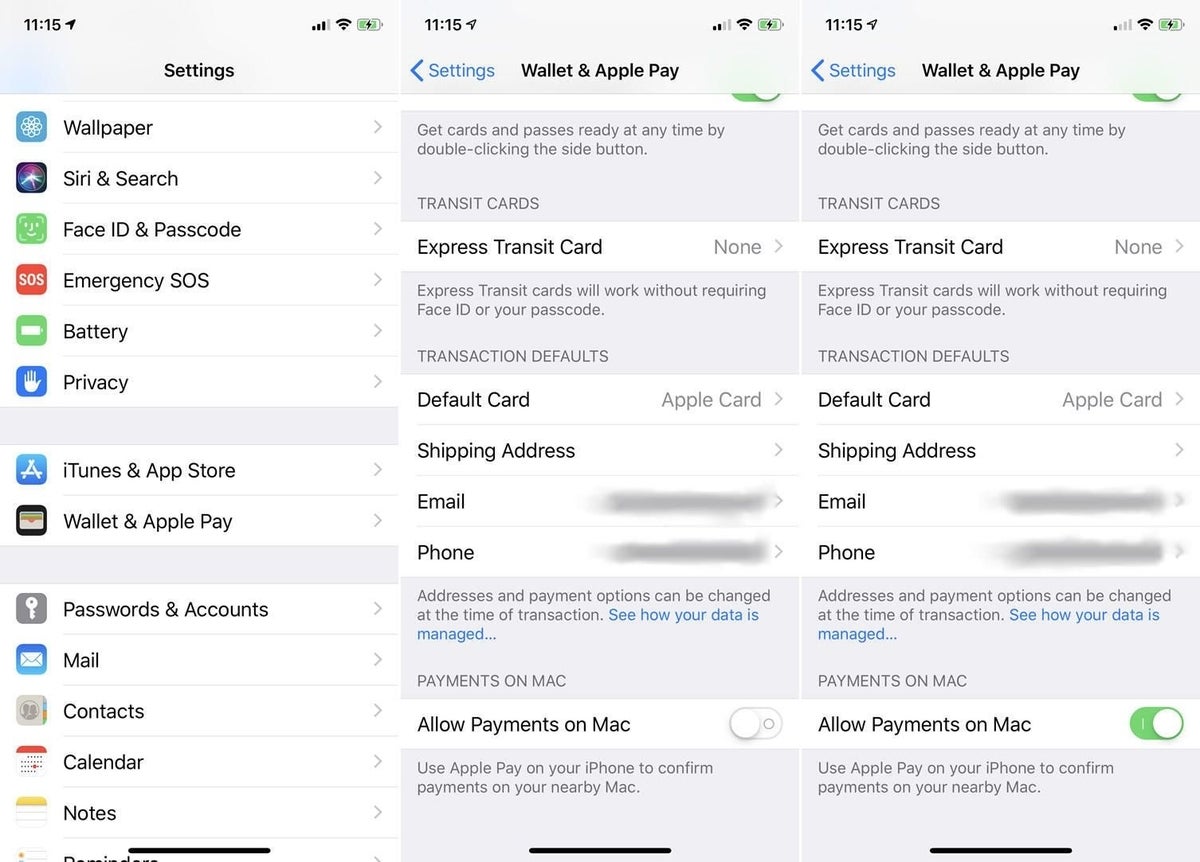Image: Jason Cipriani/CNET
Receiving notifications on your phone can be helpful if you’re waiting for an important alert, though much of the time, notifications seem to pop up at the worst possible moment. In Android 10, you’ll find a variety of options for controlling and limiting notifications. The new and improved Notifications screen helps you more easily manage notifications and turn them on and off for each app. You can also put a notification into silent mode. And there’s always the old, reliable Do Not Disturb tool. Let’s look at the different ways for managing your notifications in Android 10.
SEE: Mobile device security: Tips for IT pros (free PDF) (TechRepublic)
First, open Settings and tap the setting for Apps & Notifications. At the Apps & Notifications screen, tap the entry for Notifications. By default, notifications are on for all apps. The Notifications screen shows you the apps for the most recently sent notifications. Tap the link to See All From Last 7 Days to see more notifications. Turn off the switch for any apps for which you don’t want to receive notifications (Figure A). Tap the left arrow to go back.
Figure A
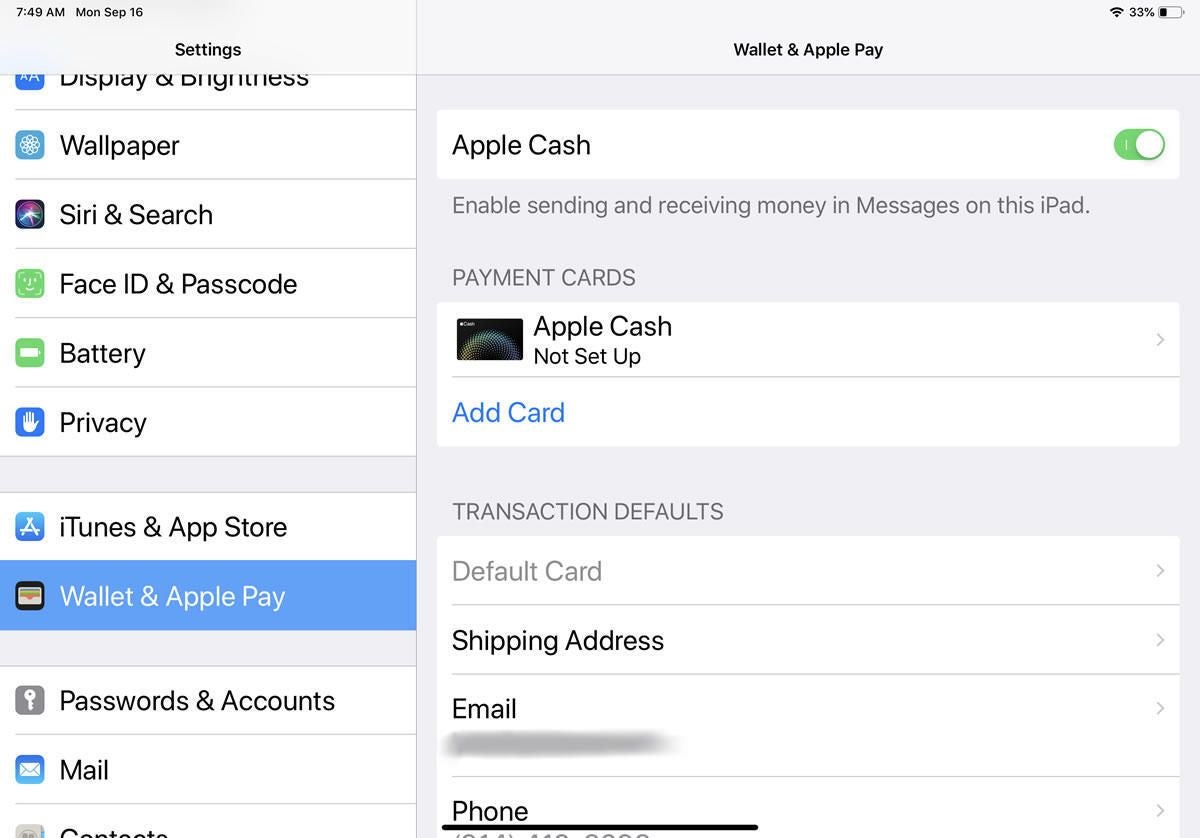
Tap the entry for Notifications on the lock screen–this is where you can opt to see all alerting and silent notifications on the lock screen, only alerting notifications, or no notifications at all. Tap the option you want to use or tap Cancel if you don’t wish to make any changes. Back at the Notifications screen, you can turn off the switch to show sensitive notifications when your phone is locked if you want to keep them from prying eyes.
SEE: VPN usage policy (TechRepublic Premium)
Next, tap on the arrow to display the Advanced section. Sometimes you receive a notification that may be important, but you don’t have time right now to view it or respond to it–you can snooze it. Turn on the switch to Allow Notification Snoozing. The next time you have notifications waiting for you, swipe down from the top of the screen to reveal them. Swipe a notification to the left or right. You’ll see a clock icon. Tap that icon, and the notification will be snoozed for an hour (Figure B).
Figure B
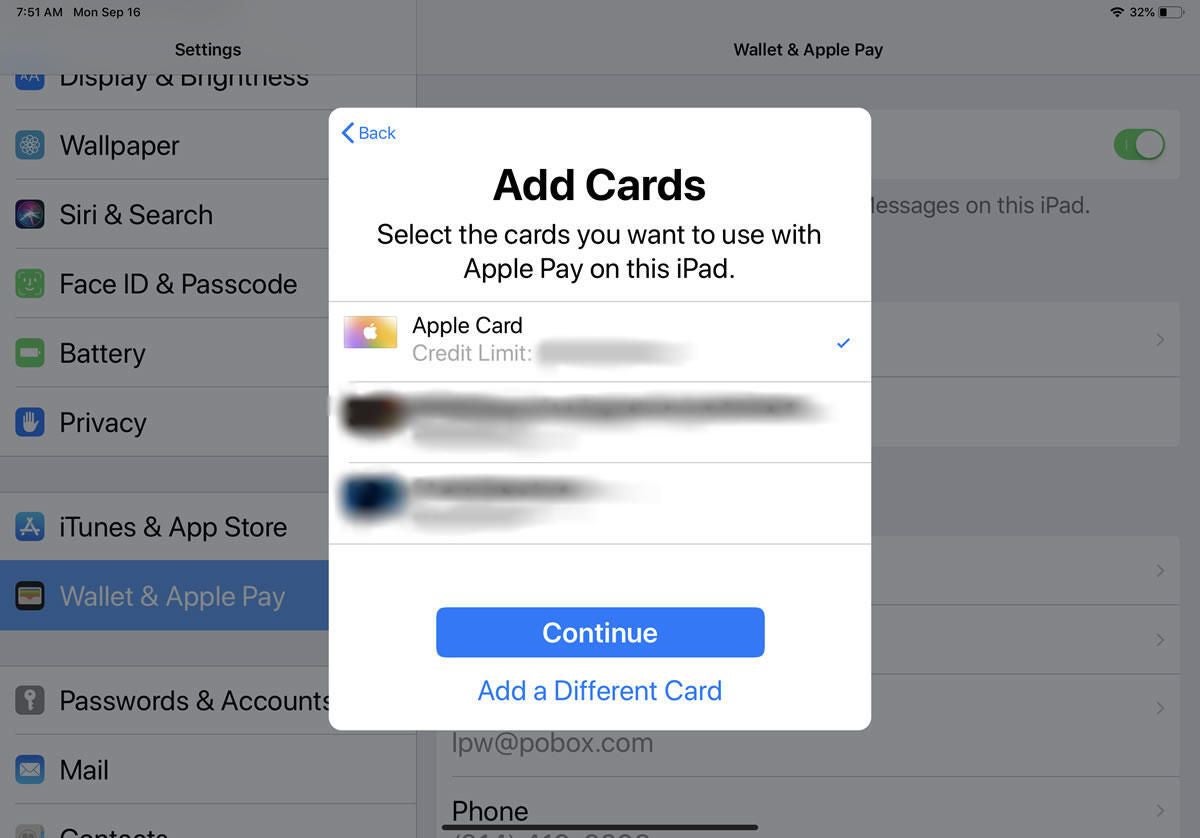
Back at the Advanced section on the Notification screen in Settings, you can leave the options enabled for Suggested Actions And Replies, a feature that tries to help you respond to a notification. Allow notification dots lets you preview certain notifications by tapping on a dot, so that can be enabled as well. The option for Blink Light flashes a blinking blue light for notifications, which can help you better see them. Default Notification Sound lets you change the noise made when you receive a notification. And Swipe Fingerprint For Notifications lets you swipe on your phone’s fingerprint reader to view your notifications (Figure C).
Figure C
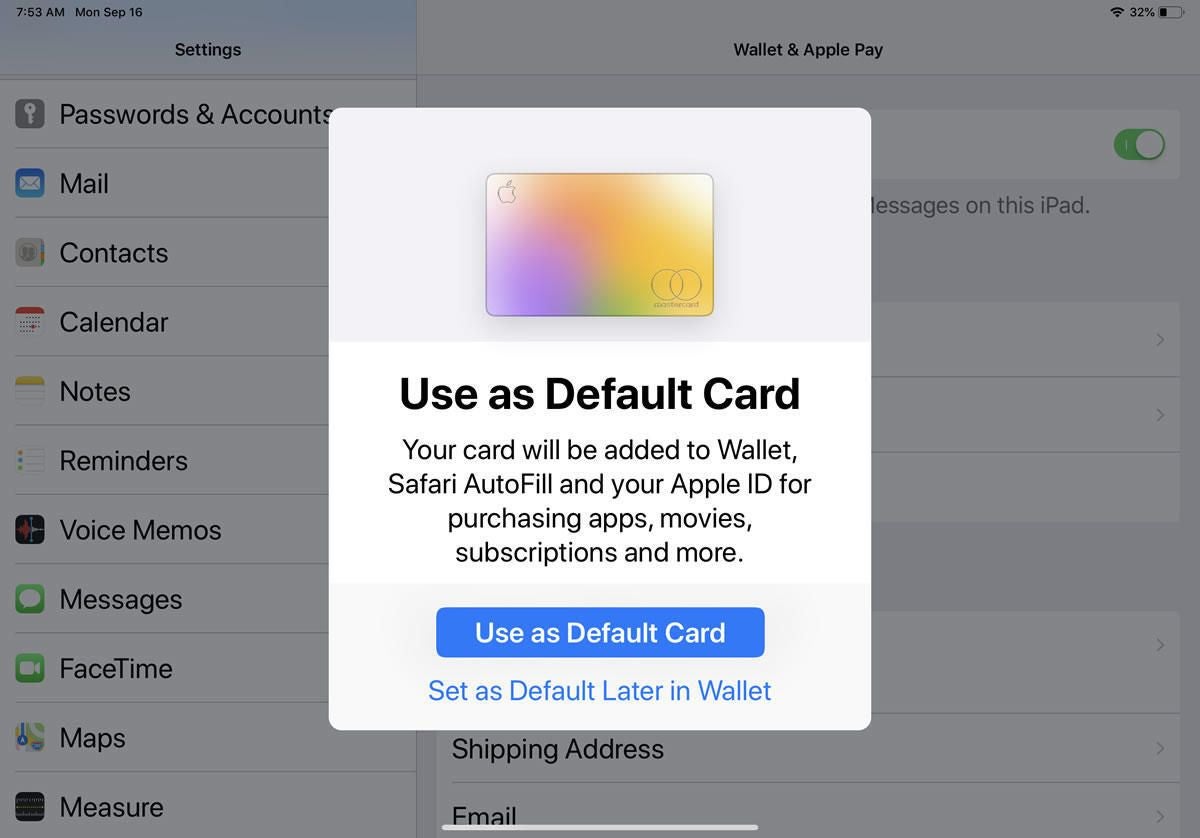
Next, you can always enable Do Not Disturb mode to turn off all notifications, phone calls, messages, and other incoming items. Tap the option for Do Not Disturb. This is where you can choose which calls and messages to allow and from whom, restrict both visuals and sounds or only sounds for notifications, set the duration for Do Not Disturb mode, and schedule specific hours when it goes on and off automatically. Tap the Turn On Now button when you want to activate Do Not Disturb (Figure D).
Figure D
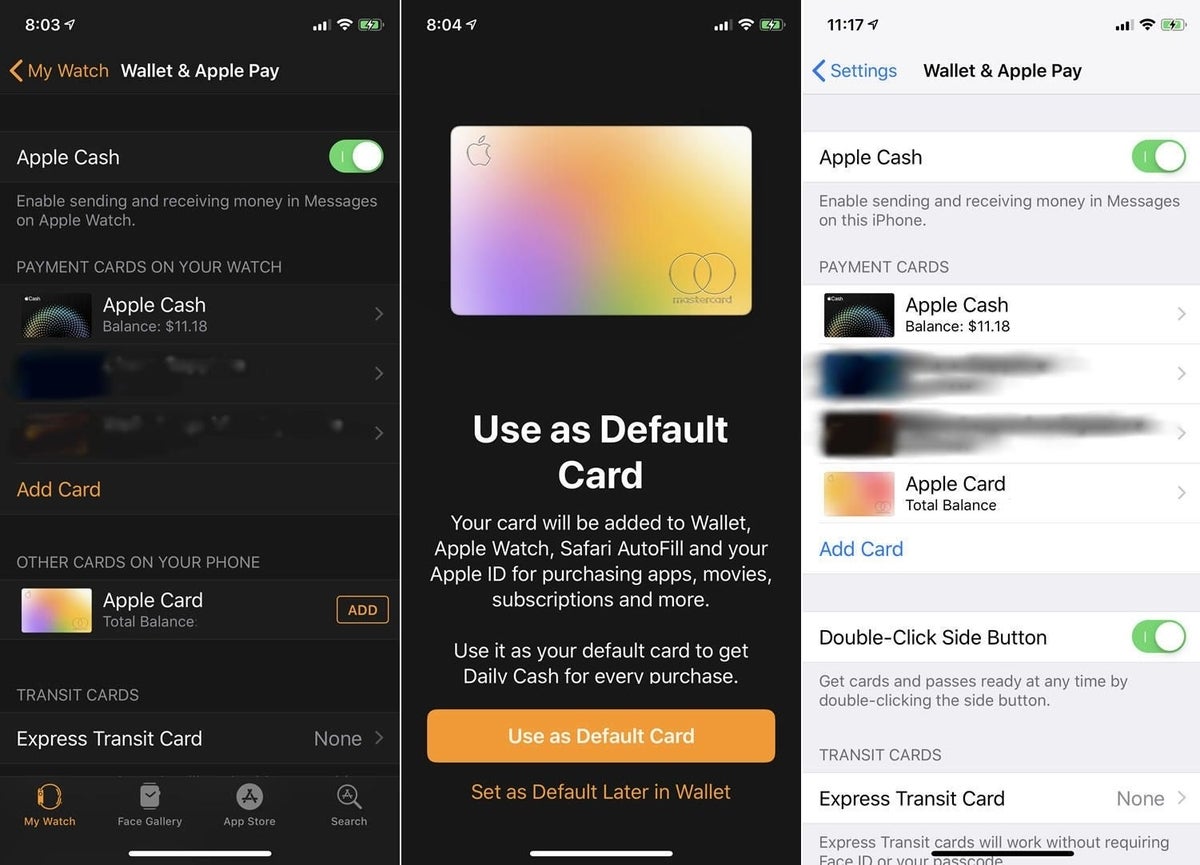
You can control the type of alert you receive for an existing notification. Swipe down from the top to display your current notifications. Long press on one of the notifications. You have two options: Alerting and Silent. Alerting emits a sound and vibration to get your attention; Silent reveals the notification quietly without any sound or vibration. Make your choice and tap Done or Apply (Figure E).
Figure E