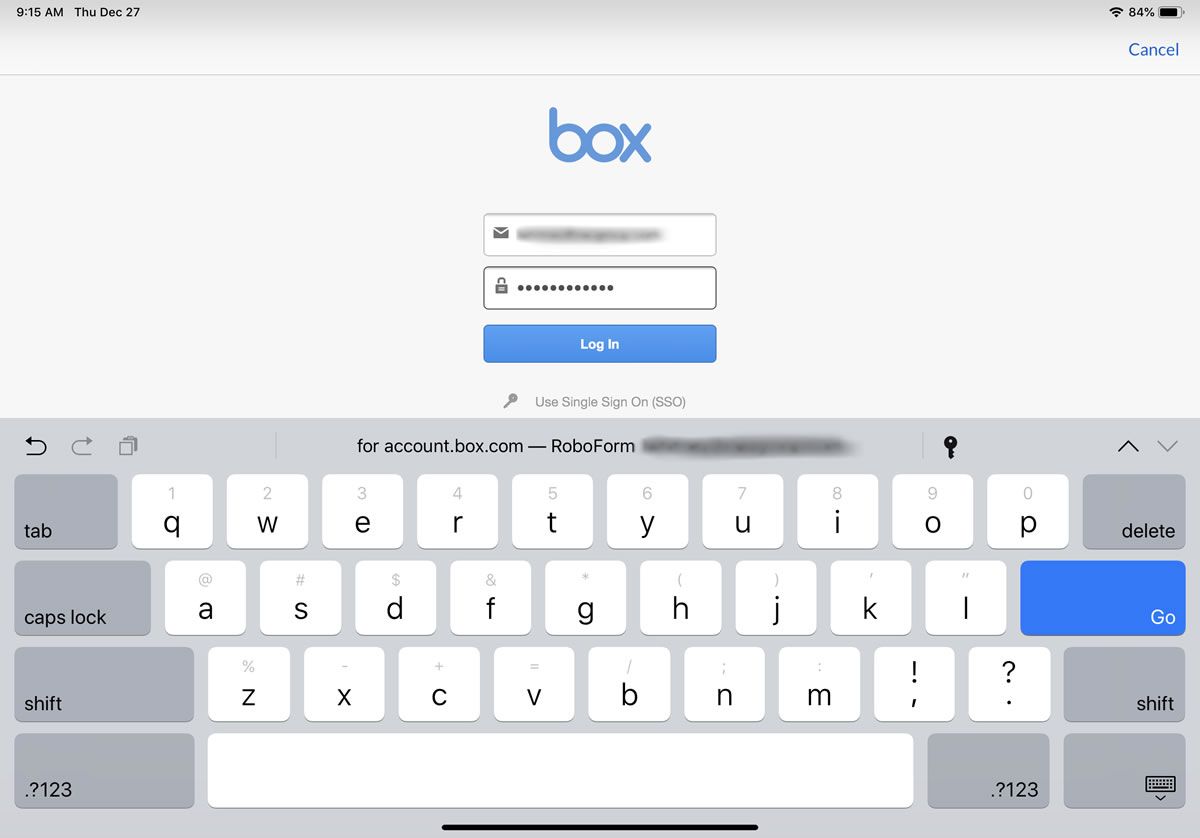You use a password manager on your computer to automatically sign you into secure websites. Password managers such as LastPass, 1Password, and RoboForm are also available as mobile apps that you can install and use on your iOS device. That sounds good, but how do you actually use them on an iPhone or iPad to sign into websites? Well, you can always open the password manager app, copy your username and password, and then paste them into the appropriate fields to sign into a website in your mobile browser, but that is clumsy. There’s a better way, thanks to iOS 12.
SEE: Password management policy (Tech Pro Research)
With the latest version of iOS, you can set up an autofill option for your password manager. Then, when you want to sign into a website, select the password manager to automatically enter your credentials, just like on your computer. For your security and protection, the login is then authenticated through Touch ID or Face ID. The concept is similar to iOS’s built-in iCloud Keychain, which can store your login credentials for a secure website. But a password manager is a better option if you already use it to house all your website usernames and passwords. Your password manager can also sign you into mobile apps, and the process is the same.
I’ll assume you already run a specific password manager on your computer. Open the App Store app on your iOS device and search for and download the mobile edition of your password manager. If you already have the right mobile app, be sure to update it to the latest version. I’m going to use RoboForm as the example here, but the process is similar with other password managers, such as 1Password, Dashlane, and LastPass.
First, open the password manager app on your iPhone or iPad (Figure A).
Figure A
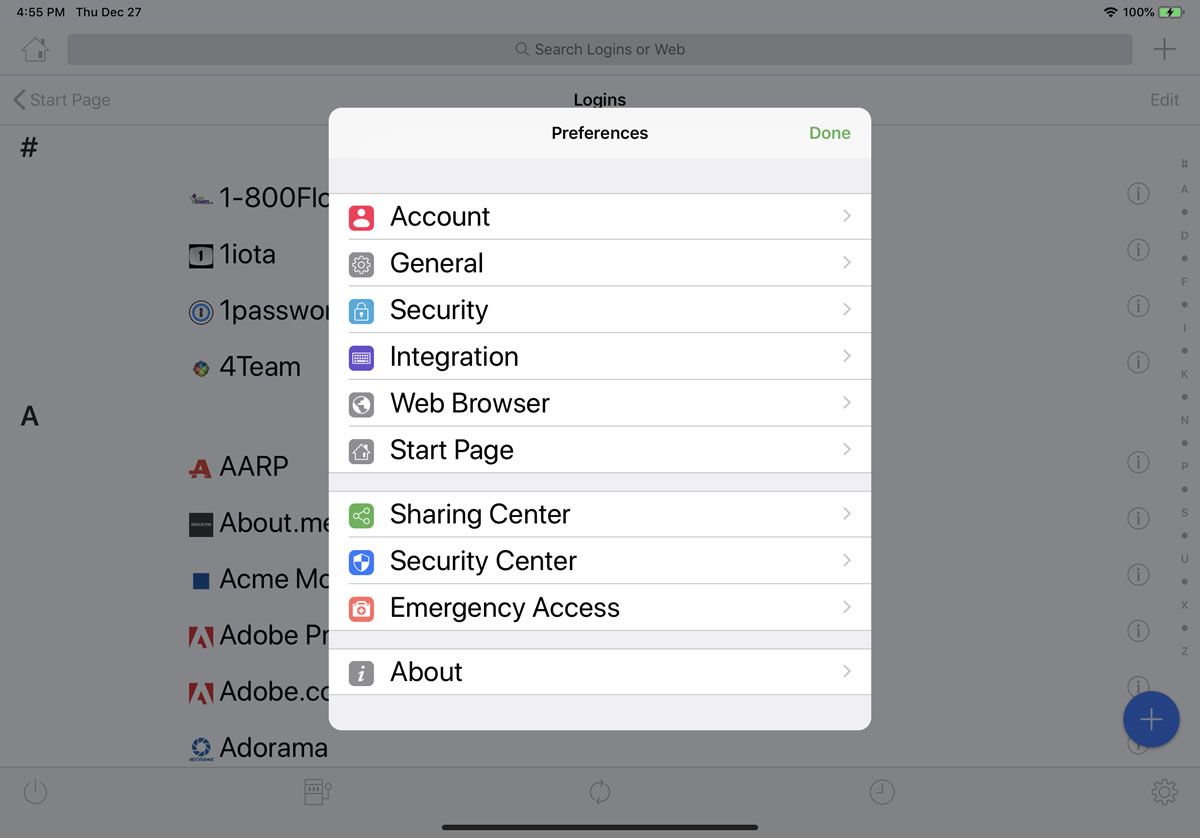
Hopefully, you’ve already set up a strong and complex master password to protect the login information in your password manager. But entering that master password each time you want to use autofill at a website is a hassle; instead, just use your finger or your face. Open the settings screen in your password manager and turn on the switch to use Touch ID or Face ID (Figure B).
Figure B
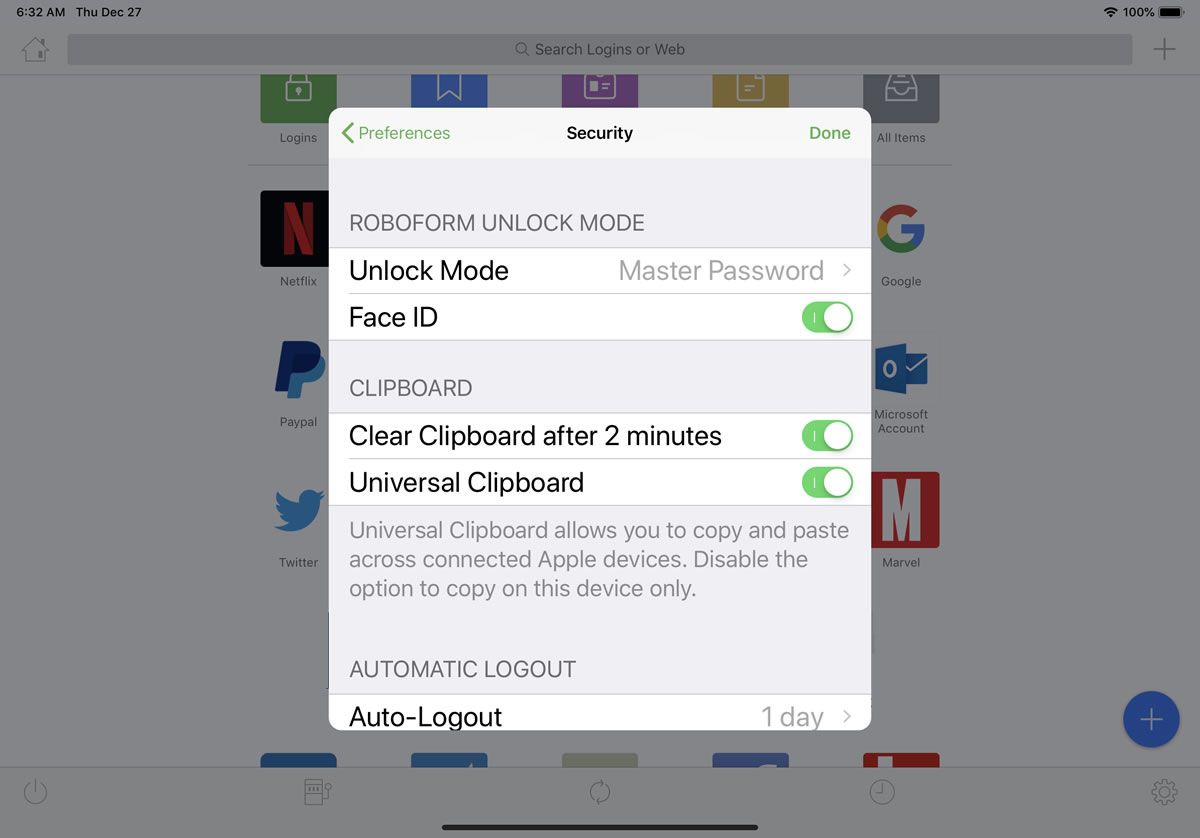
Next, look for and turn on a setting to automatically sync your account. This setting ensures that all changes to the logins in your password manager sync across your computer, iPhone, and iPad whenever you open the program on any device (Figure C).
Figure C
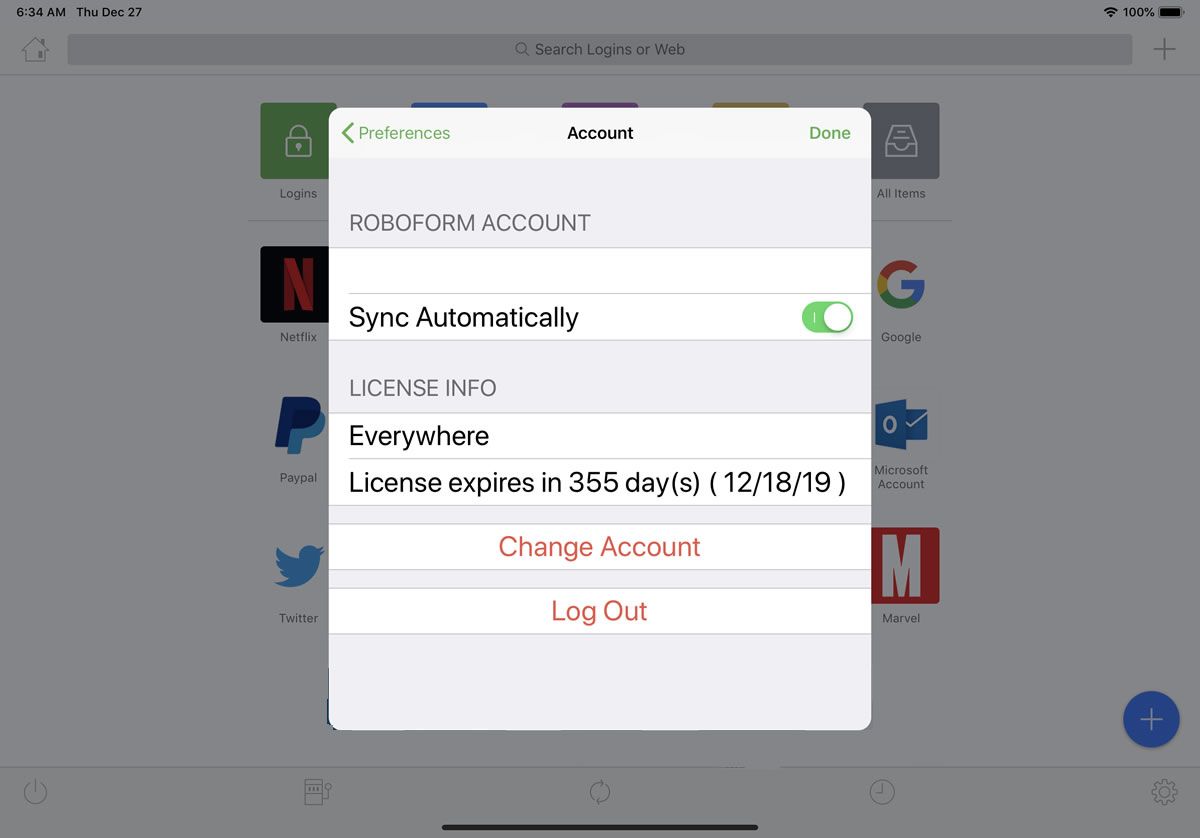
You should also perform a manual sync to make sure the mobile app contains the latest login changes (Figure D).
Figure D
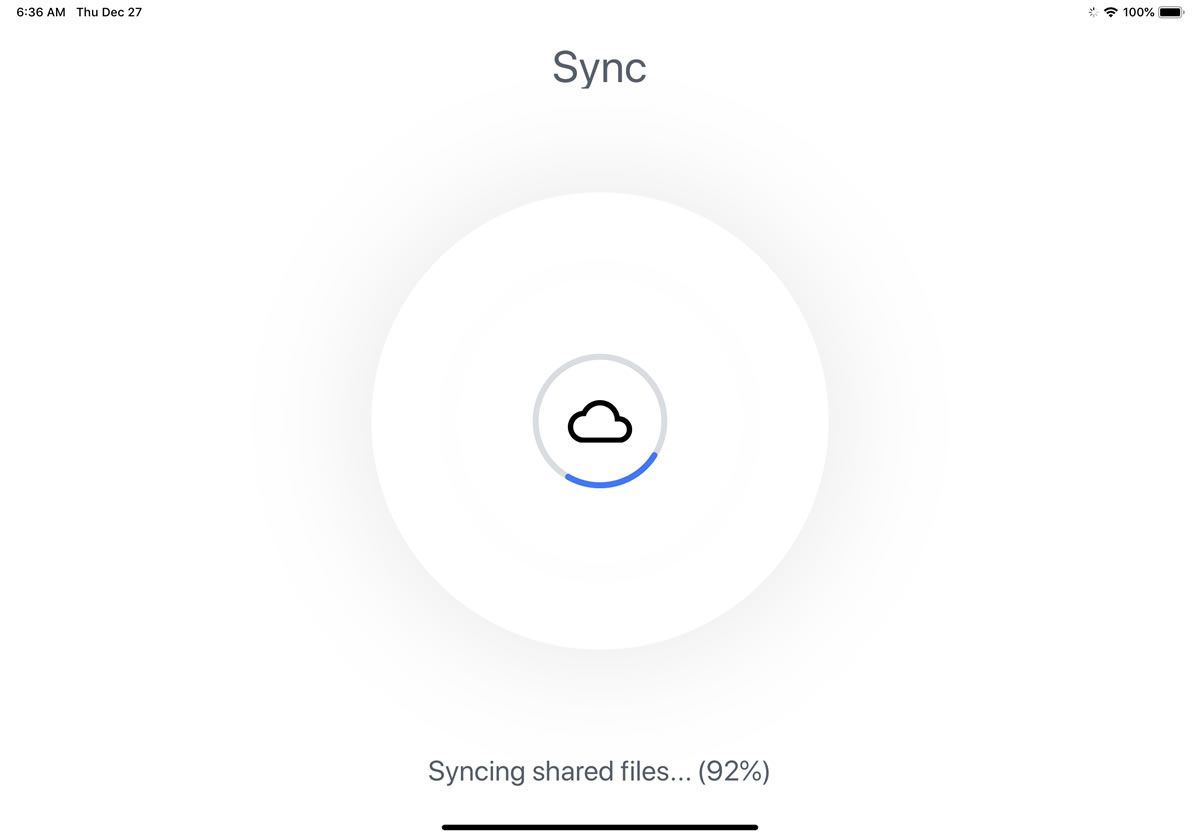
Next, you need to enable the autofill option for your password manager. On your iOS device, open Settings, go to Passwords & Accounts, and tap the setting for AutoFill Passwords. Turn on the switch for AutoFill Passwords and tap the name of your password manager in the Allow Filling From section (Figure E).
Figure E
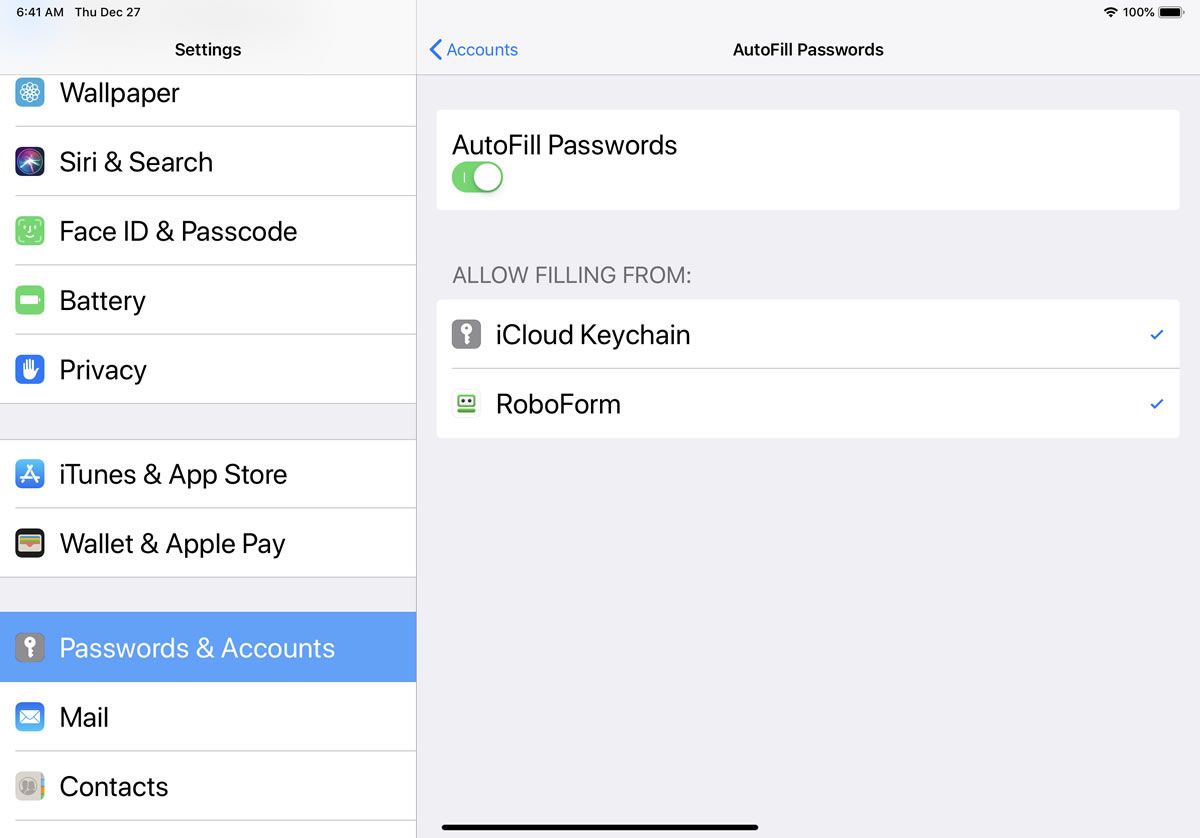
Open Safari on your iOS device and browse to a secure website for which you typically have to enter your username and password. Tap in the username or password field. A field for passwords should appear. Tap that Passwords field and select your password manager for the autofill option (Figure F).
Figure F
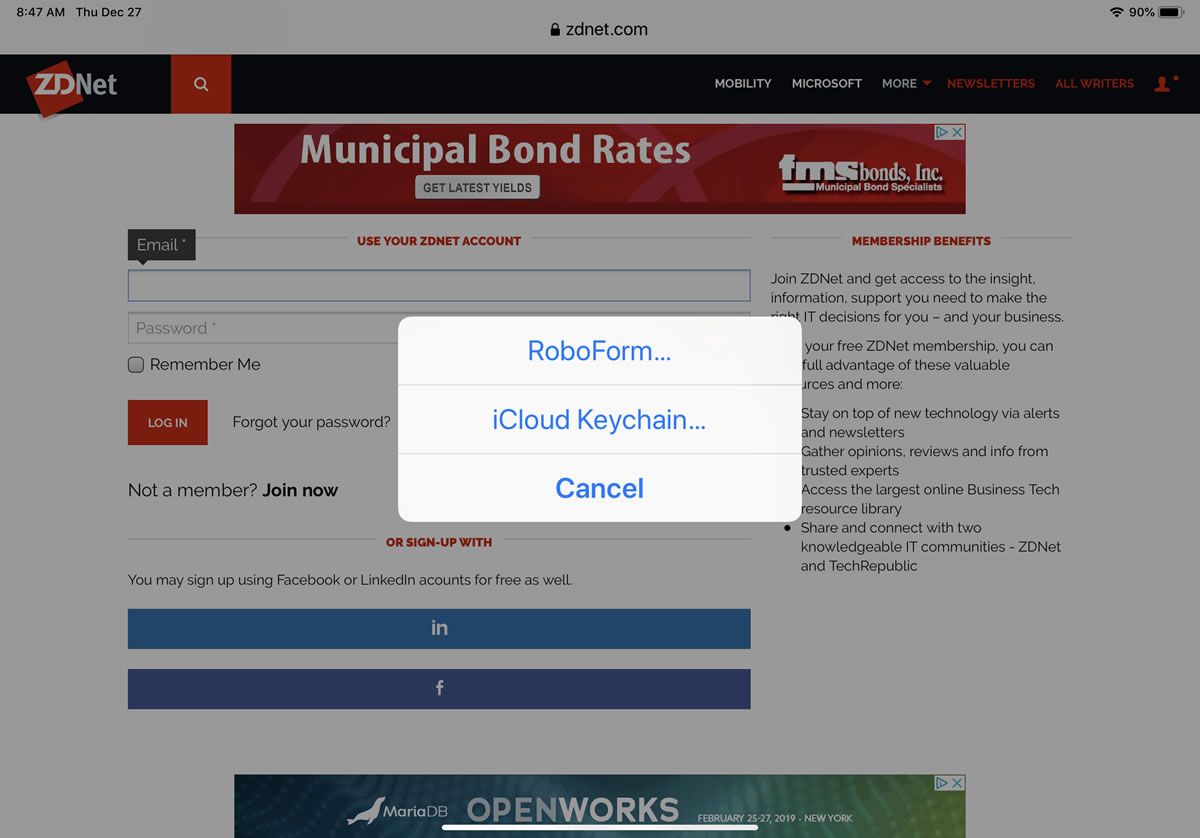
Authenticate your password manager with Touch ID or Face ID. If your password manager doesn’t recognize the URL of the website asking for your credentials, the app may display a folder of all your logins; then, you browse all your logins to find the entry for that website. If it does recognize the URL, your password manager displays the specific entry for that site. Either way, tap the login for the site (Figure G).
Figure G
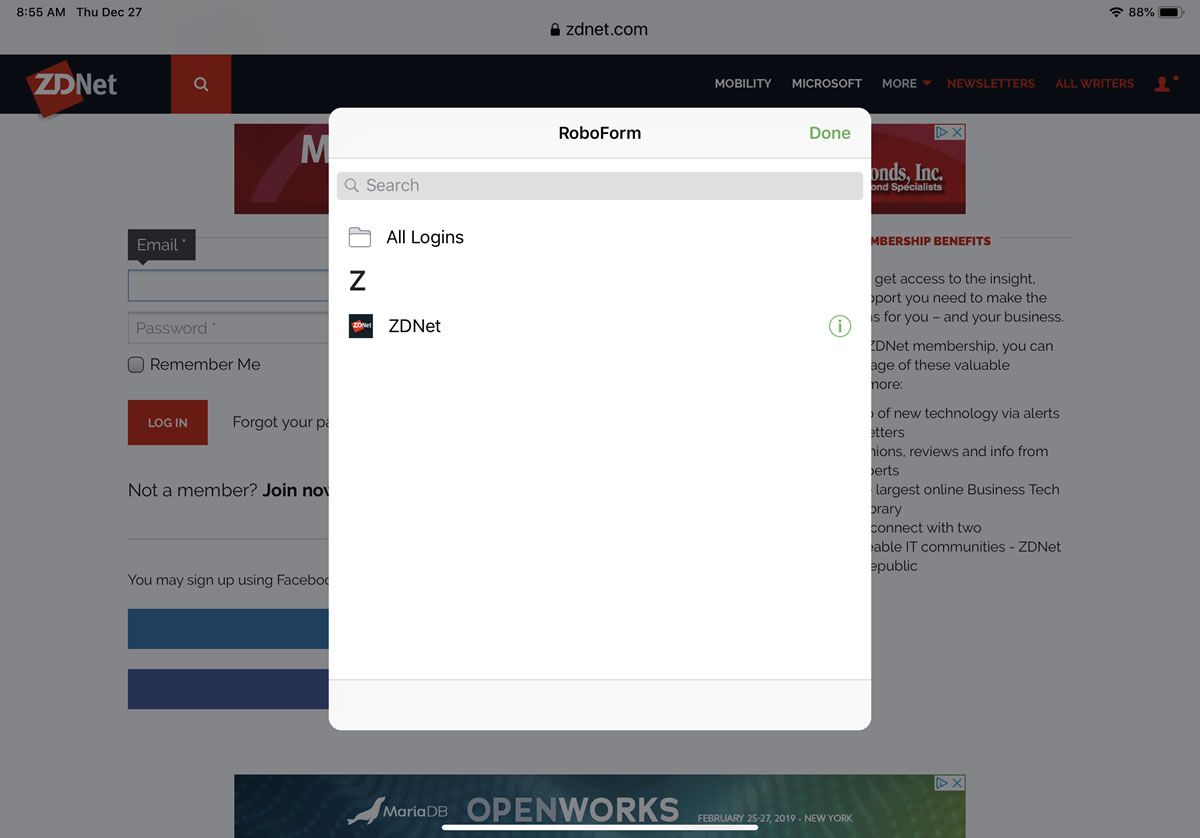
Your password manager signs you into the website using the stored login entry. If you’ve already enabled iCloud Keychain, you may be asked if you want to save your password that way. You can certainly choose to do so, but with your password manager taking over the autofill option, iCloud Keychain is no longer necessary.
When you return to a site for which you’ve already used your password manager for autofill, the app may immediately recognize the site and display the login entry. In this case, tap the login displayed at the top of the iOS keyboard and allow Touch ID or Face ID to authenticate you (Figure H).
Figure H
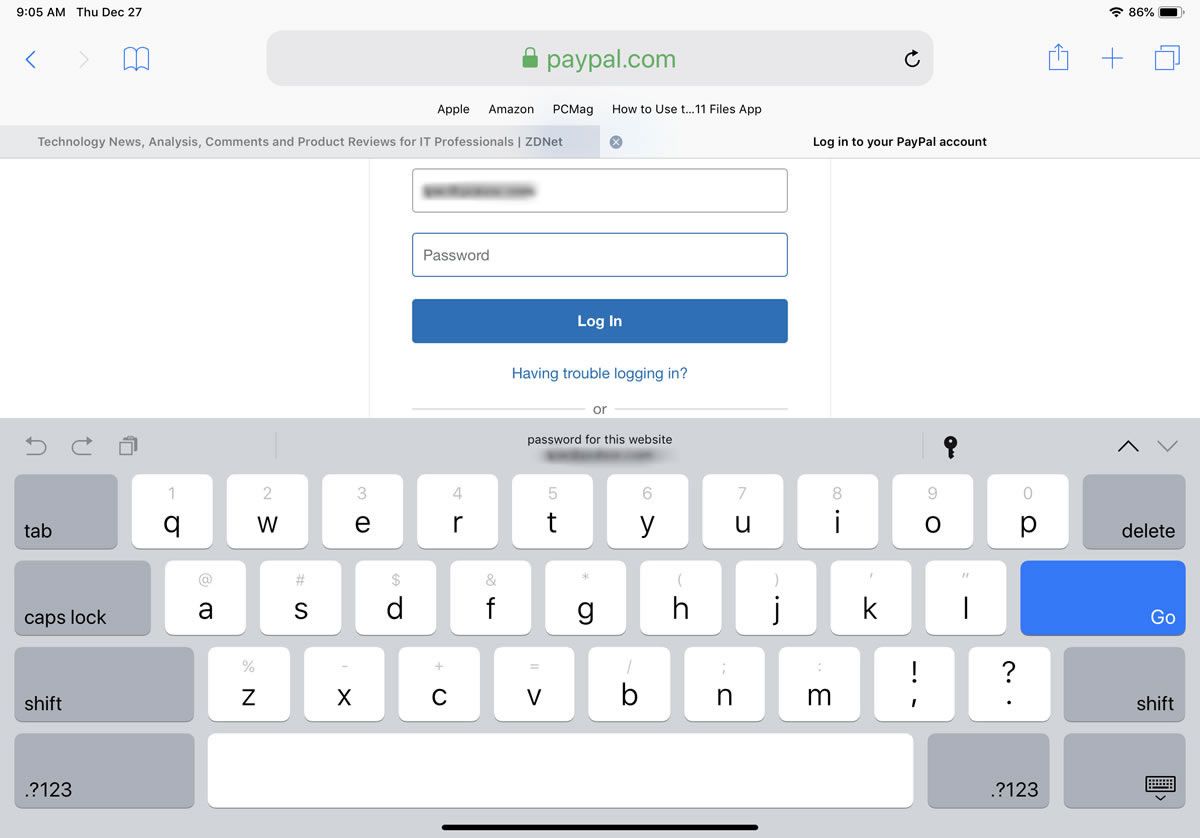
Finally, open an app that requires your username and password. Tap in the username or password field, and your password manager should authenticate you the same way it does with a website (Figure I).
Figure I