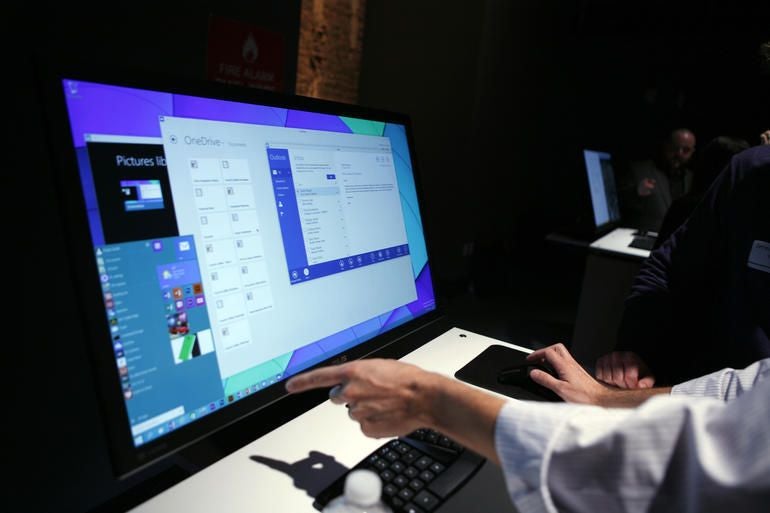
I’ve been using the Dexpot virtual desktop program for Windows for quite some time and have really learned how to harness the power that it provides to more efficiently multitask. With multiple desktops, I can spread out the various projects that I’m working on, such that each project is on separate desktop. When I need to jump to from one task to another, I just switch desktops. Then, when I am ready to go back to my previous task, I just switch back to that desktop, and everything that I was working with is right there on the screen waiting for me — no minimizing and maximizing windows to get back to work. It’s a very efficient system, and I definitely feel more organized and productive.
So, you can imagine my delight when I discovered that in Windows 10, Microsoft has finally graced the operating system with a native virtual desktop feature called Task View. After investigating it for the last month or so, I’ve discovered that it’s extremely well done, easy to use, and provides you with all the basic features that you’ll need, plus a few snazzy bells and whistles. Let’s take a closer look.
Note: Even though Task View appears to be very solid, we’re still early in the game. So, it’s possible that Task View will continue to evolve, and new features may be added between now and the actual release date.
Accessing Task View
To access the new Task View feature in Windows 10, you’ll locate and click its button, which is anchored on the Taskbar adjacent to the Start button (Figure A).
Figure A
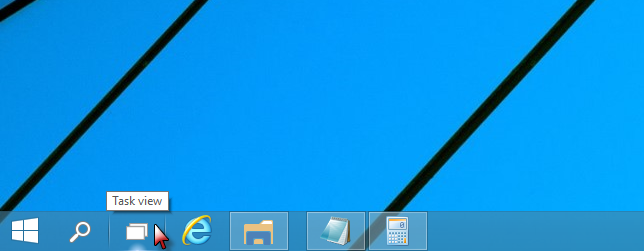
The Task View button is anchored to the Taskbar adjacent to the Start button.
Adding a desktop
When you click the Task View button, you’ll see thumbnail icons of all your running applications appear in the middle of the screen and a large black bar across the bottom of the screen (Figure B). In the middle of the black bar, you’ll see a button titled Add a desktop.
Figure B
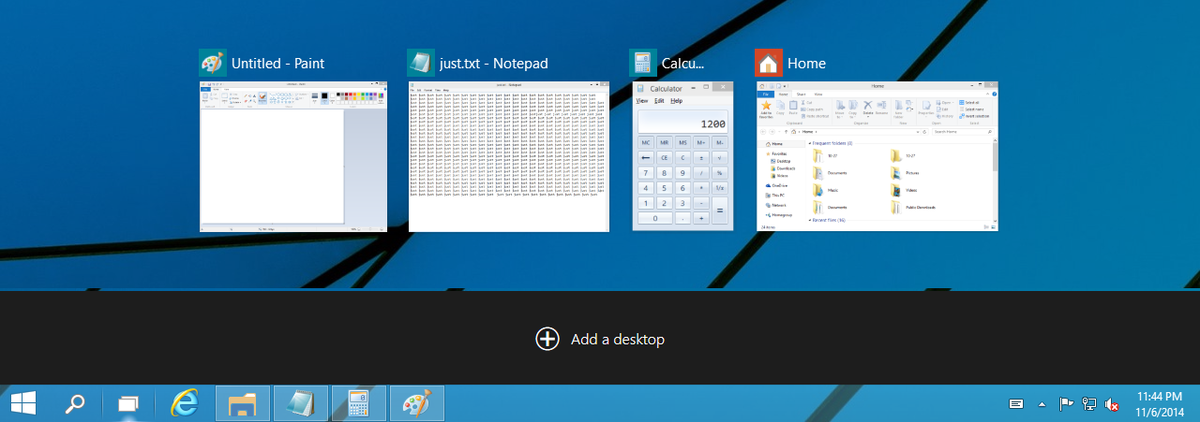
When you access the Task View, you’ll see your running application and the black desktop bar.
When you select Add a desktop, you’ll see a new desktop thumbnail appear in the black desktop bar (Figure C). The desktop thumbnail has a black X button in the upper right corner that you can use to close the desktop. When you select that desktop thumbnail, you’ll switch to the new desktop. You can now open applications on the second desktop, just like you normally do, or you can move applications from the first desktop to the second.
Figure C

The new desktop thumbnail appears in the black desktop bar.
Moving applications
To move an application from one desktop to another, just click the Task View button — and when the thumbnail icons of all your running applications appear in the middle of the screen, right-click on the thumbnail of the application that you want to move. From the context menu, select Move to | Desktop 2 (Figure D). When you do, the application will move to the second desktop.
Figure D
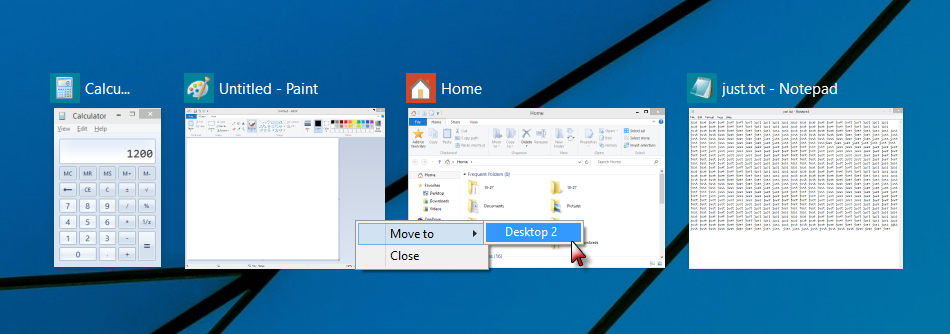
You can move applications between desktops by using the Move to command.
Another way to move applications from one desktop to another is to just close the desktop using the black X. When you close a desktop, any application on that desktop will immediately move to the next open desktop.
Switching between applications
When you’re using multiple desktops in Task View, you’ll discover that all desktops share the same Start Menu and Taskbar. This makes it easy to launch and switch between your running applications. Now, if you take a close look at the button on the Taskbar, you’ll notice that the icons have a different look when the application is on another desktop. As you know, the Taskbar buttons of running applications have a translucent overlay on top of them. Well, on Taskbar buttons of applications that are running on a different desktop, that translucent overlay actually appears below the button’s icon (Figure E).
Figure E
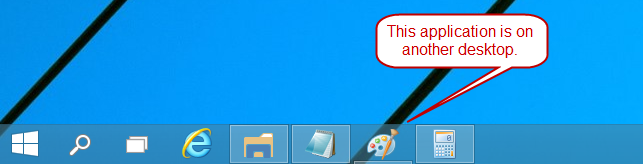
Applications running on a different desktop show the translucent window pane below the button’s icon.
The best part is that clicking the icon switches to the desktop on which the application is open and activates the application. This switch is accompanied by an animated transition that shifts the entire screen to the left or right, depending on where the desktop is.
Of course, you can still use the good old [Alt]+[Tab] task switcher to move between applications. If you select an application that’s on a different desktop, the desktop switch occurs along with the animated transition.
What’s your take?
Do you currently use a virtual desktop program in Windows? What do you think about the new Task View feature in Windows 10? Share your opinion in the discussion thread below.