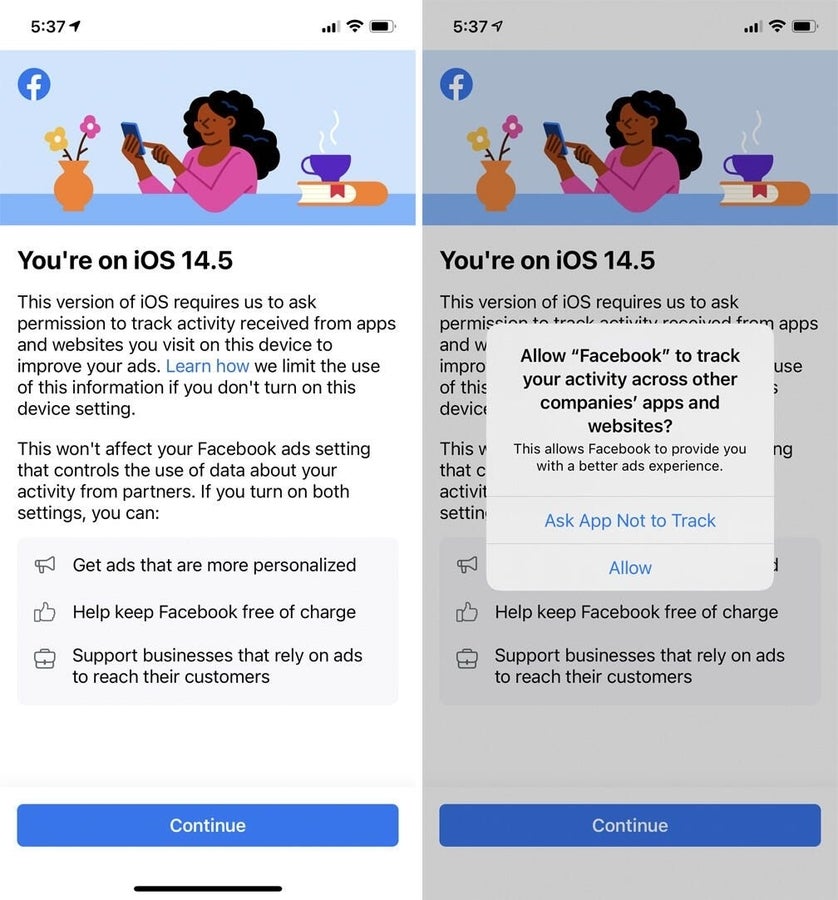One way that app developers make money is by tracking your activity in and sometimes outside the app so advertisers can send you targeted ads. But many people balk at this practice, seeing it as an invasion of privacy. With iOS 14.5, Apple introduced a requirement dubbed App Tracking Transparency. With this feature, apps that want to track your activity now need to get your permission to do so.
SEE: Mobile device security: Tips for IT pros (free PDF) (TechRepublic)
If you don’t allow an app to track your activity, the developer can’t take advantage of the system advertising identifier (IDFA), a unique alphanumeric string used only for advertising purposes. Further, the developer is restricted from tracking your activity using other unique identifiers, such as your email address.
Even if you don’t grant permission for activity tracking, you’ll still be able to fully use all the features and capabilities of the app. You just won’t see personalized ads tailored to your interests, though you’ll continue to receive ads if the app is ad supported. Aside from ads, you may not see personalized content for certain apps, but that won’t prevent you from using the app otherwise.
How do you respond to and control Apple’s activity tracking transparency? Let’s check it out.
First, make sure you’re running iOS/iPadOS 14.5 or higher on your device. Go to Settings and then General. Tap the setting for Software Update. You’ll be told that iOS or iPadOS is up to date or prompted to install the latest update.
After you’ve been running the latest update on your iPhone or iPad, start opening different apps as you normally would. At some point, you’ll see a notification when you open certain apps. In some cases, the first screen will explain the effects of disabling activity tracking. The second screen then offers you two options: Ask App Not to Track or Allow. Choose the first option if you don’t want this particular app to keep track of your activity. Choose Allow if you’re OK with the tracking (Figure A).
Figure A
![]()
In some cases, the developer will tout some of the benefits of allowing activity tracking before giving you the option to turn it on or off (Figure B).
Figure B
![]()
In other cases, the initial screen will provide a link to the app’s privacy policy or other relevant information (Figure C).
Figure C
![]()
And in many cases, the app will simply present the screen asking you to allow or disallow activity tracking (Figure D).
Figure D
![]()
You can learn more about the app’s privacy policy and data collection by checking its product page on the App Store. Open the App Store app on your iPhone or iPad. Browse or search for a specific app. Swipe down the screen. The App Privacy section explains what data might be used to track you even at third-party apps and websites. The Data Linked to You section describes the type of information collected by the app and linked to your identity (Figure E).
Figure E
![]()
Finally, you can control activity tracking for a specific app or all apps. On your device, go to Settings and then Privacy. Select the setting for Tracking. To allow an app to track your activity, turn its switch on. To prevent an app from tracking your activity, turn its switch off. To stop seeing prompts from apps and automatically prevent them from tracking your activity, turn off the switch for Allow Apps to Request to Track (Figure F).
Figure F
![]()