
Image: Flamingo Images/Shutterstock
Thanks to mobile technology, we benefit from a feature called predictive text. While typing, this feature anticipates the word, phrase, and sometimes the entire sentence. A gentle swipe can enter or reject the offer. A few years ago, Windows introduced a similar feature, called text suggestions. It isn’t predictive in the same sense, but it does offer suggestions as you type. Recently, Microsoft announced that it was improving this feature in Microsoft 365 by providing a true predictive text feature. In this article, I’ll introduce you to both versions.
SEE: 69 Excel tips every user should master (TechRepublic)
New and improved predictive text in Microsoft
Microsoft 365 has a true predictive text feature. If you use Google’s Gmail client, you might already be familiar with its predictive text feature, Smart Compose. Microsoft 365’s feature is similar. This feature will help you reduce spelling and grammar errors, and thanks to artificial intelligence and machine learning, will learn to accommodate your writing style.
To use it, simply start typing. When the feature receives enough characters to offer a suggestion, you’ll see it grayed out to the right of your insertion point. Press the Tab key to accept the suggestion. Press Escape to reject it or simply keep typing. This is a true predictive text feature that predicts words, phrases, and will even try to complete the sentence.
SEE: Windows 10: Lists of vocal commands for speech recognition and dictation (free PDF) (TechRepublic)
Because it’s a cloud feature, it might be met with some resistance: Not everyone wants to send their content to Microsoft, even though Microsoft assures us that the feature saves nothing in the cloud.
To date, I don’t know any users with the new version. It was scheduled to be available in late March, so we should start seeing it soon.
The older version: Text Suggestions
Windows 10 supports a type of predictive text, Text Suggestions, that works with Microsoft 365 apps. In a nutshell, it’s an intuitive feature that suggests how to complete the current word you’re typing, as shown in Figure A. It also anticipates the next word that you might type, sometimes. If you’re not seeing this, you can enable the feature as follows:
To enable predictive text, do the following:
- Press Windows+I or right-click the Start button and choose Settings.
- Click Devices and then choose Typing in the left pane.
- The first set of options, shown in Figure B, are for the software keyboard. You’ll find these with touch mobiles, and the options are usually enabled by default.
- The physical keyboard options are below, as shown in Figure C. Turn on the Show Text Suggestions as I Type option to enable predictive text using a physical keyboard.
Figure A
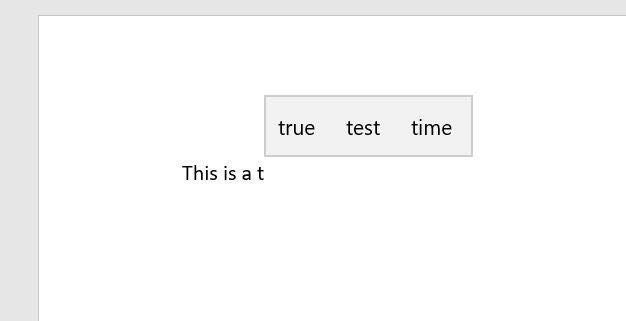
Figure B
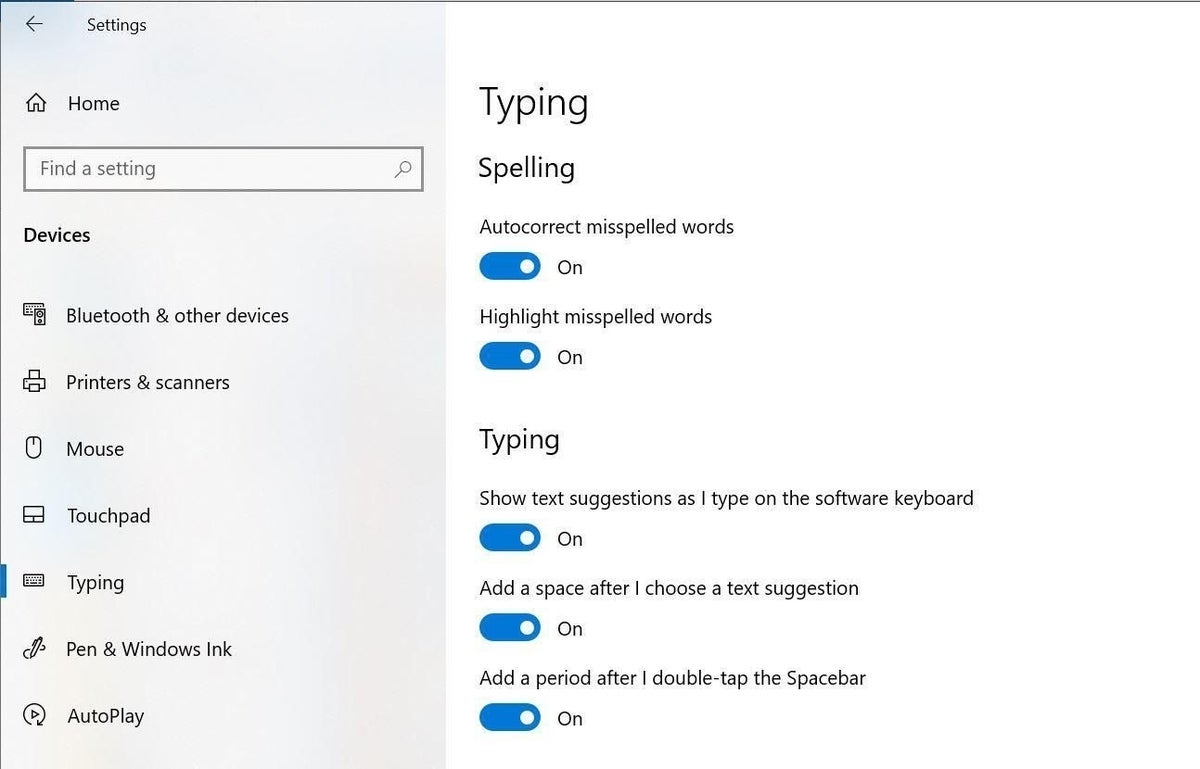
Figure C
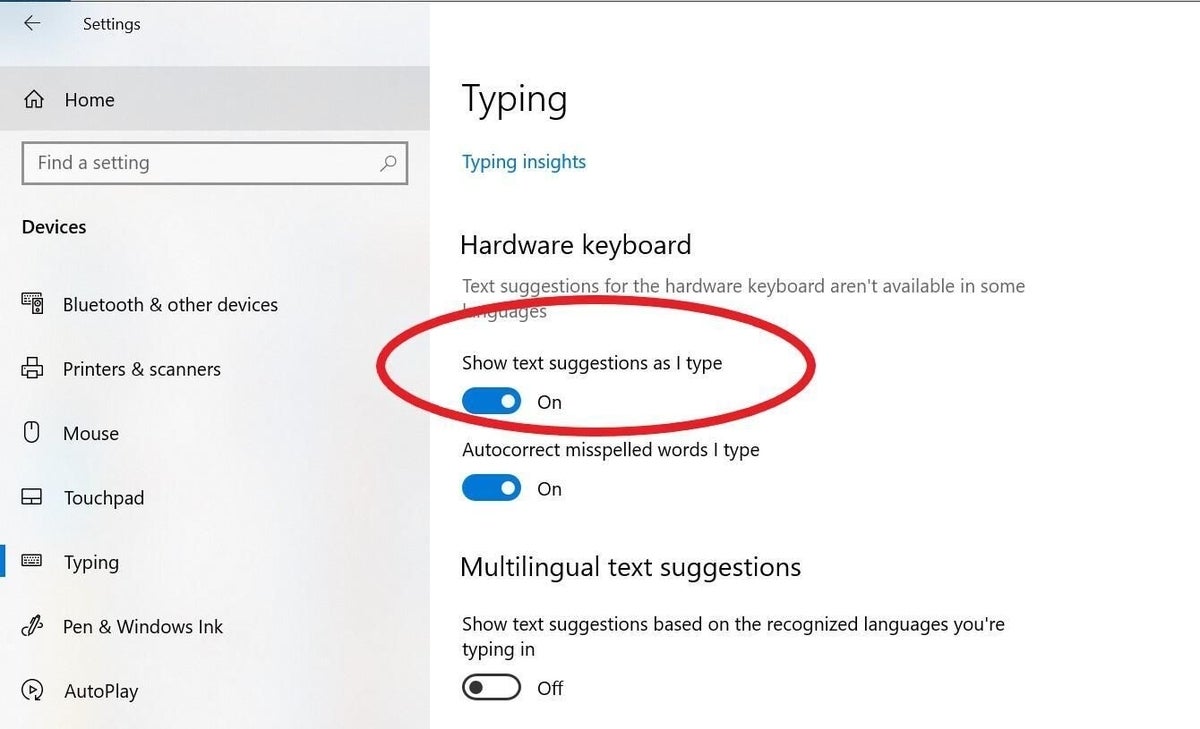
With the feature enabled, try it out. Open Word and start typing. You should see the suggestions above and a bit to the right of the insertion point. To insert a suggestion, click it. If you don’t happen to use a mouse, use the Up Arrow key, then use the Right Arrow and Left Arrow keys to highlight the word. Press Enter to insert it.
If you’re not using an English version or you go back and forth between languages, check out the Multilingual section (Figure C). This feature supports English, but there’s no official list of supported languages. If you’re using another language, Windows might try to accommodate, but you might need to enable this additional option.
It’s a helpful feature but it is pervasive—so much so that many users find it annoying. Fortunately, you can disable the feature.
How to disable predictive text in Microsoft 365
If you have the older version and you really hate it, you can turn it off. It’s a Windows option, so it’s an all-or-nothing choice. On the other hand, it’s easy to turn back on if you find you miss it after all.
To disable predictive text via Windows, do the following:
- Press Windows+I or right-click the Start button and choose Settings.
- Click Devices and then choose Typing in the left pane.
- Choose the appropriate setting to disable it in your software or manual keyboard. (See Figures B and C.)
It’s worth noting that I’ve had reports that turning on the older feature usurps the newer predictive text feature in email clients other than Outlook. This hasn’t been the case for me, but it’s worth mentioning, just in case.

