
Not Enough Storage
This iPhone cannot be backed up because there is not enough iCloud storage available. You can manage your storage in Settings.
I woke up to that message on the screen of my iPhone for far too long. The 5GB of free storage had long since been filled with pictures of my family and videos of my dog and my phone was no longer able to back itself up. It’s a modern smartphone tragedy.
To free up space in iCloud, you must first determine what is taking up the most space when your phone performs backups. For most people, it’s going to be photos and videos. If that’s the case for you, using Google Photos for iOS as a complement to iCloud should be the perfect strategy.
Back in late May of 2015, Google announced that it was spinning off its Google Photos feature as a separate entity from Google+ at its I/O developer conference. The big kicker in the announcement was that Google Photos would allow users to store an unlimited number of photos for free as long as they were constrained within Google’s quality parameters.
Additionally, the Google Photos app for iOS has an automatic backup and sync option for your device photos. What this means is that iOS users can redirect their photo backup to the Google Photos app for free and eliminate that backup feature from iCloud so they will be far less likely to use up the entirety of their free space.
To get started, you’ll want to download the Google Photos app for iOS. Type “Google Photos” in the search bar in the App Store app and you should be able to select the first option that pops up. The app is free.
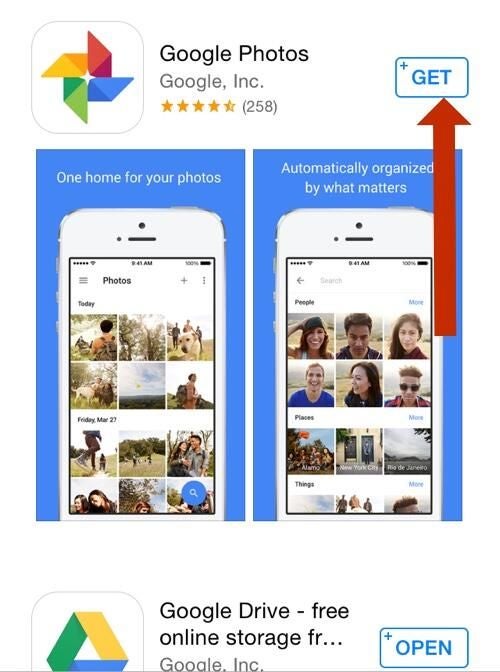
After the app downloads, tap on it to open it. When it opens, you’ll be prompted to input your Google account credentials. If you are unsure what this is, it’s the same as your Gmail email address and password.
If you already have a Google account you are using for another Google app on your device, you should have the option to simply select the account by tapping on it. If you have multiple accounts, make sure you choose wisely which one you want to associate with your backed up photos.
At this point there are two main options that you’ll face. You have to choose what quality photos you want to upload and then you have to choose to enable the sync and backup feature.
If you don’t want to run out of space in Google Photos, choose the “High Quality” option. This is what will give you unlimited storage. After tapping continue, you can choose to enable the automatic sync and backup. You will also be confronted with the option of when to backup and sync. You can choose to do so on Wi-Fi only, or you can enable cellular data when Wi-Fi is unavailable. If you regularly run out of data in your cellular billing cycles, you might just want to stick with Wi-Fi.
If you enable it during this part of the process, congratulations, you’re done! Skip the next few steps and move down to where we go over how to disable photo backup in iCloud.
However, if you already downloaded the Google Photos app, or you accidentally disabled the sync and backup feature, you can still set that up from within the app. Start by tapping the three lined icon in the top right of the app and tap “Settings.”
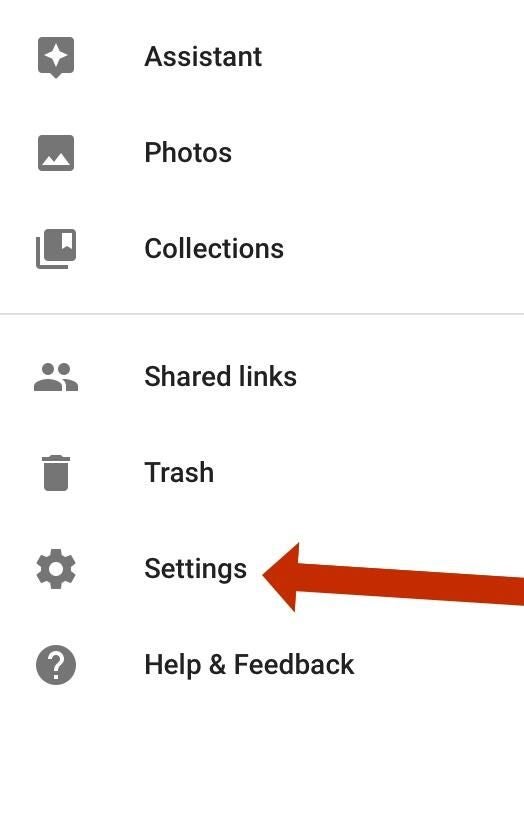
Within the Settings, tap on the top option “Back up & sync.” If you’re already backing up at this time, the app will say “Backing up to [account name].”
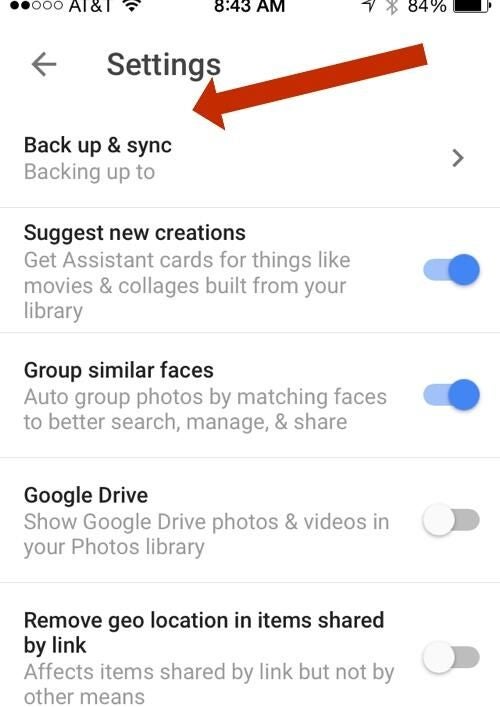
Within this window, tap on the top option “Back up & sync” to enable the feature. If the button is blue, it is enabled. Here you can also choose or change your settings for when your photos and videos will sync, whether Wi-Fi only or using cellular data when Wi-Fi is unavailable.
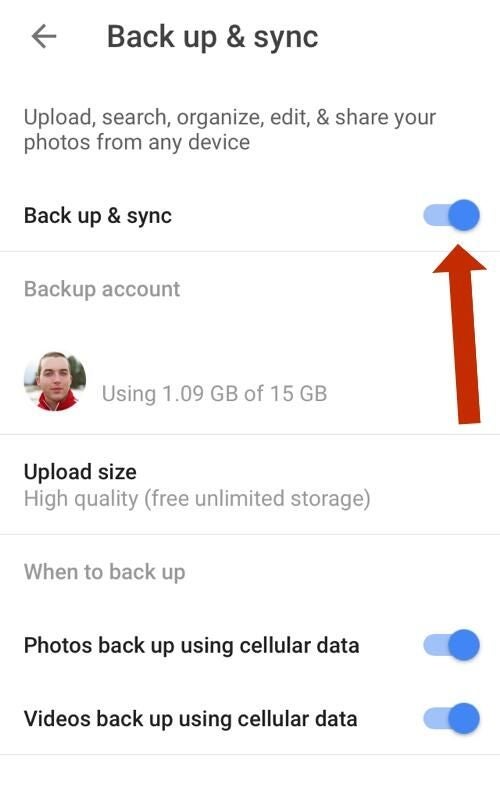
Once you have the feature enabled and your settings the way you want them, the app should begin automatically backing up your photos to Google Photos. You can see the progress by tapping on the three lined icon on the top left of the app screen and tapping “Assistant.”
Once your photos are all backed up to Google Photos, you can disable the photo backup in iCloud if you want to. To do this, back out to your iPhone’s home screen and tap on the “Settings” app. Within the Settings app, tap the “iCloud” option in the middle of the screen.
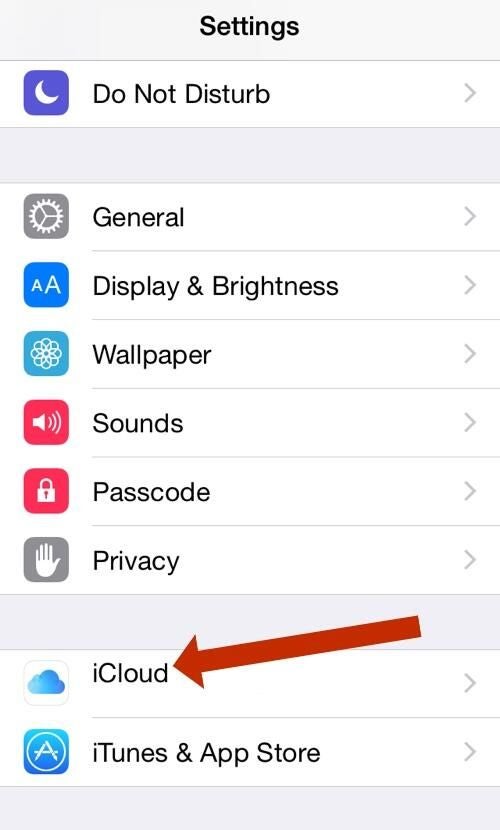
Within the iCloud window, tap the “Photos” option toward the top. Here you can disable the full backup of your iPhone photo library or the Photo Stream feature or both.
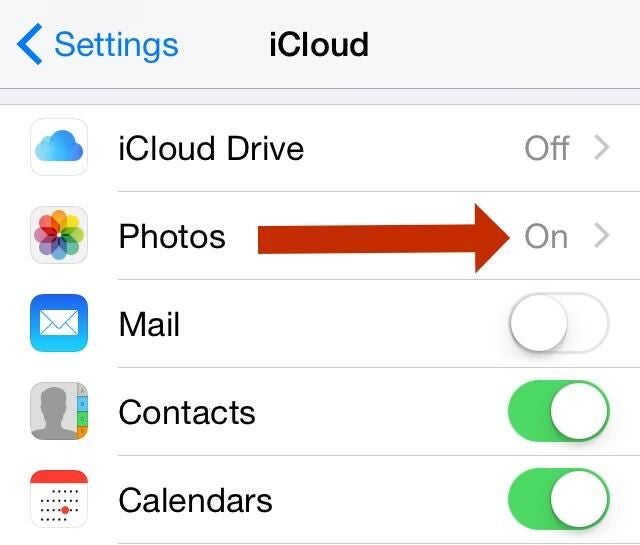
This allowed me to then go into my iCloud settings and delete my old backups and then backup my phone again to iCloud without the photos, freeing up space. However, if you choose to do this as well, be absolutely certain your photos are backed up (preferably in multiple places) before proceeding.
Hopefully this helps you hold on to your photos without having to pay for extra storage.