
In previous versions of Windows, the best way to quickly obtain detailed network information during a troubleshooting expedition was to launch a Command Prompt and use the good old Ipconfig command. But with the new View Your Network Properties feature in the Windows 10 Anniversary Update’s Settings app, you can now get most of that same information without having to leave the GUI. You’ll also discover some information that is not available from the Ipconfig command. Let’s take a closer look.
The Ipconfig command
Before we explore the View Your Network Properties feature, let’s review the Ipconfig command’s output for comparison. I have a wireless network card in my test system so I’ll focus on its settings.
Launching a Command Prompt and using the command Ipconfig /all, I get the information shown in Figure A for my wireless network card.
Figure A
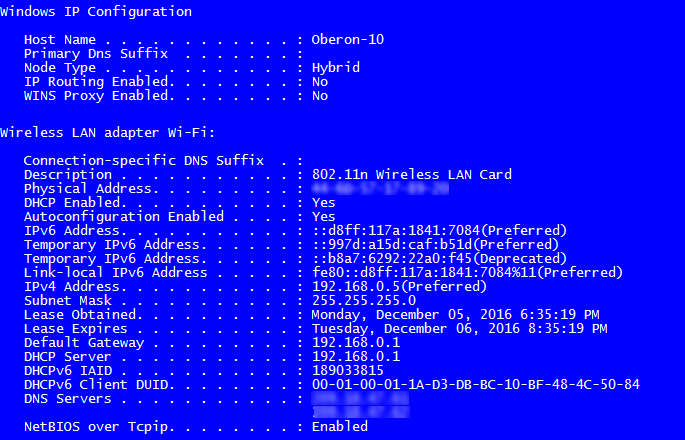
The Ipconfig /all command displays network configuration details.
SEE: The Windows 10 Anniversary Update enhances the Settings tool
The View Your Network Properties feature
To access the View Your Network Properties feature, select the Start button and click Settings. In the Settings window, click the Network & Internet tile. When the Network Status window appears, you’ll see the new layout, shown in Figure B.
Figure B
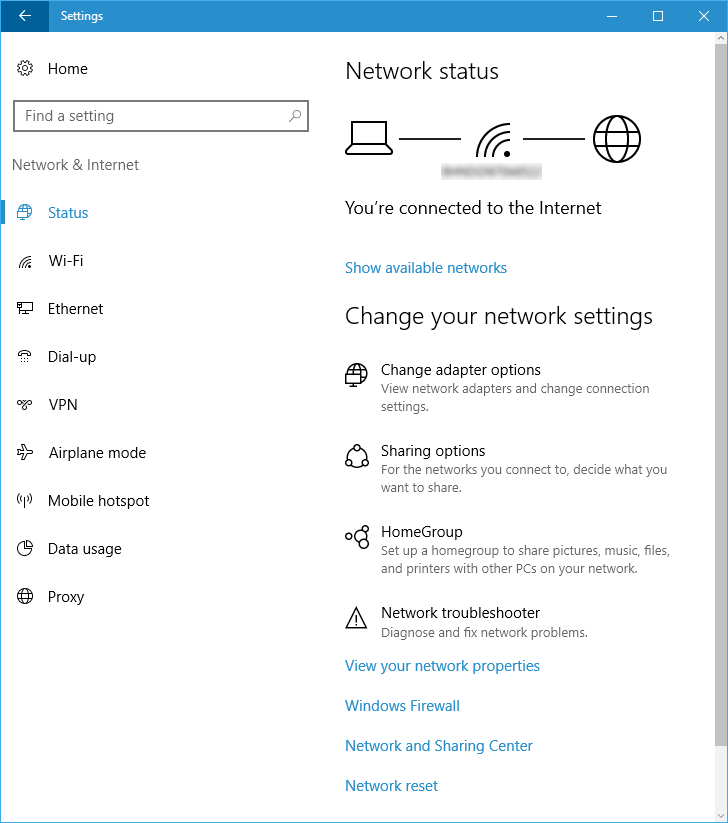
The Network Status window has a new layout.
While the first four commands under Change Your Network Settings now have icons adjacent to them, each command accesses the old standard Control Panel tool. So too do the Windows Firewall and Network And Sharing Center commands.
The Show Available Networks command at the top of the window opens the Network Notification panel. You can access the same panel from the Action Center. The remaining two commands are View Your Network Properties and Network Reset. We’ll come back to Network Reset in a moment.
When you click View Your Network Properties, you’ll discover a screen full of network information, as shown in Figure C.
Figure C
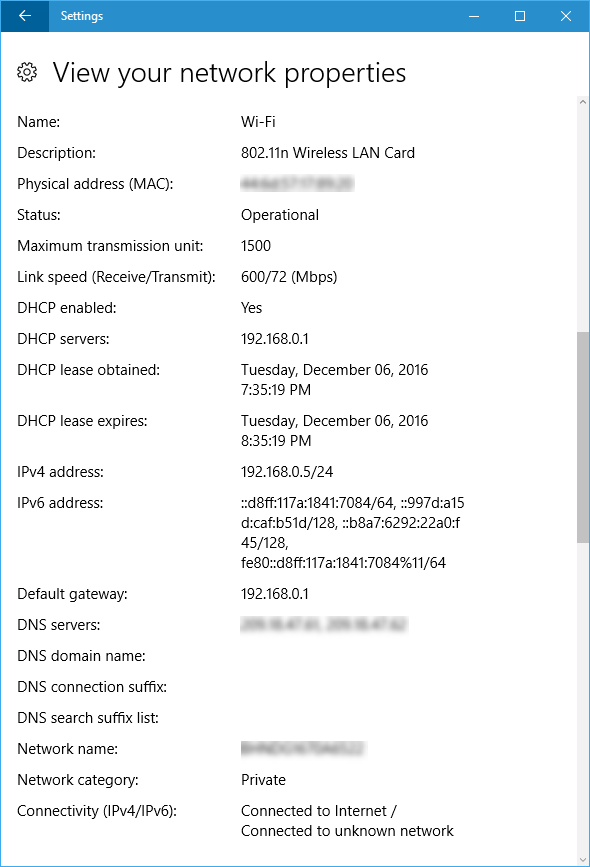
The View Your Network Properties window displays network configuration details.
As you can see in Table A, both View Your Network Properties and Ipconfig /all provide the same basic network information. You can also see that each provides some information that the other doesn’t. However, in most network troubleshooting expeditions, View Your Network Properties will be more than sufficient.
Table A
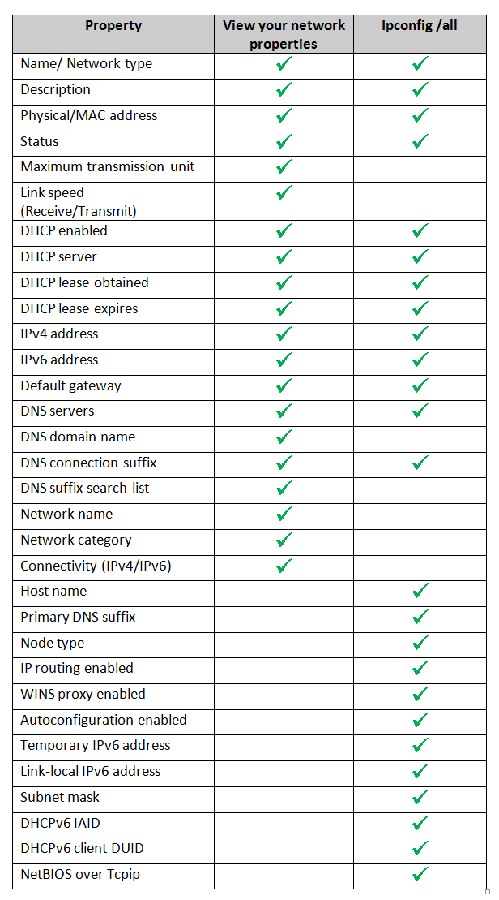
Comparing the View Your Network Properties and Ipconfig /all reveals that they both provide the same basic network information.
SEE: 10 ways to keep the lights on in IT during the holidays
Using Network Reset
If you are encountering network difficulties, you can use the Network Reset command to reset all networking components and settings to their default values and reinstall your network adapters. When you click the Network Reset command, you’ll see the Network Reset window, shown in Figure D.
Figure D
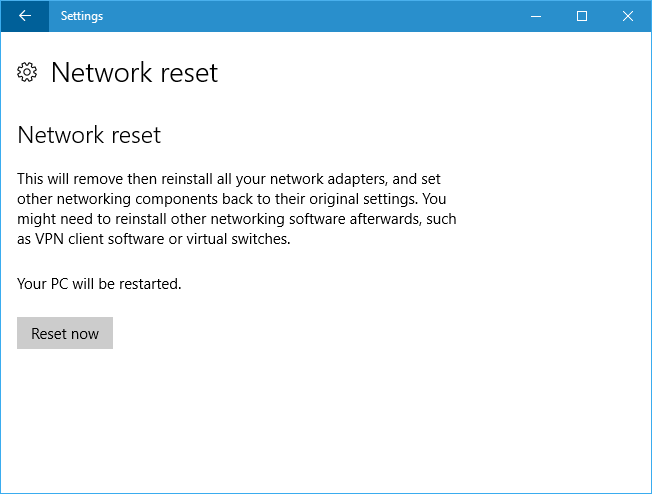
Use the Network Reset command to reset all networking components, settings, and network adapters.
To initiate the reset operation, click the Reset Now button. When you do, you’ll be prompted to confirm. Once the operation is complete, your system will restart. If you are using supplemental networking software, such as VPN, you may have to reconfigure or reinstall it.
Also see…
- When will Microsoft complete the transition from Control Panel to Settings?
- How to use PowerShell to investigate Windows Defender’s malware signature definitions database
- Windows Defender: Past, present, and future
- Windows 10: Ten missing and highly anticipated features due in 2017
What’s your take?
Have you used the View Your Network Properties feature? If so, how do you think that it compares to the good old Ipconfig command? Share your thoughts with fellow TechRepublic members.
