
When it was introduced in Windows 7, Snap showed potential as a windows management technique. When Windows 8 came out, Snap sort of fell by the wayside, but it eventually resurfaced in 8.1 when the feature was enabled for Modern Apps. With Windows 10, Snap has really become a truly slick feature. You can now snap windows to the four corners and the two windows in a split-screen formation. There are other cool new features as well. Let’s take a closer look.
In general
As you may know, Snap is a windows management feature that allows you to arrange open windows, including maximizing and resizing, just by dragging and dropping a window to different edges of the screen. When a window is dragged to the correct position, a ripple effect will emanate from the cursor, and you’ll see an animated transparent outline of the window instantly appear in its new position. As soon as you release the mouse button, the window will snap to that position.
More specifically, you can maximize a window by clicking and dragging its title bar to the top of the screen. To restore a maximized window, just click and drag the title bar towards the middle of the screen. To position a window on half of the screen, just click and drag the title bar towards the left or right side of the screen. (The further to the right or left side of the title bar that you click and drag, the quicker the snap occurs.) To stretch a window that’s in the middle of the screen so that it spans from the top to the bottom, just click the bottom or top edge and drag towards the bottom or top of the screen.
You can also use the Windows key to Snap windows as shown in the Table A.
Table A
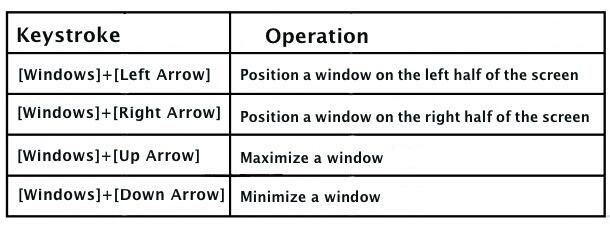
Windows key to Snap windows.
Four corners
The first new Snap feature in Windows 10 is that, in addition to snapping windows to the left or right half of the screen, you can now Snap windows to four quadrants of the screen (Figure A). This will give you a bit more flexibility when working with multiple applications.
Figure A
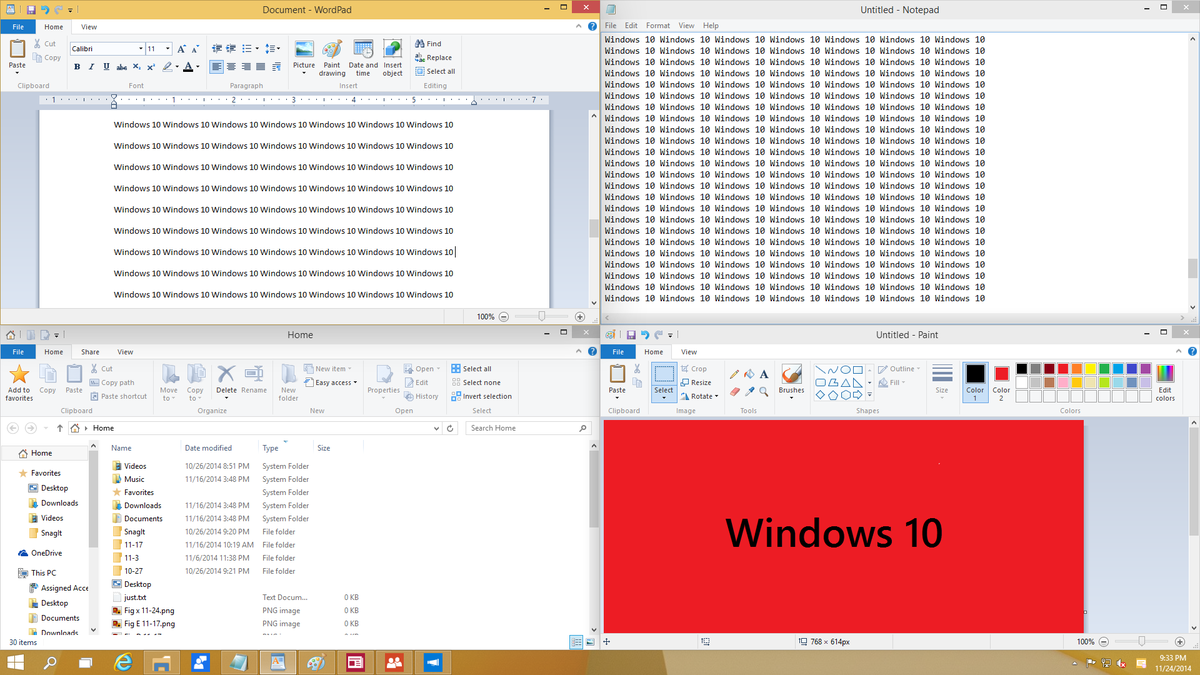
In addition to snapping windows to the left or right half of the screen, you can now Snap windows to four quadrants of the screen.
When you drag a window to the left or right, just move it towards a corner, and you’ll see an animated transparent outline of the window fill out the quadrant. As soon as you release the mouse button, the window will snap to that position.
You can also use the Windows key. When a windows is on the left or right half of the screen, just press [Windows]+[Up Arrow] to move it to the upper quadrant. Press [Windows]+[Down Arrow] to move it to the lower quadrant.
Snap Assist
To make snapping additional windows easier, Windows 10’s Snap Assist feature will display a thumbnail list of open windows in the empty space (Figure B) when you snap a window into place. Click a thumbnail, and it will be snapped to the available space. It’s fast and very intuitive.
Figure B
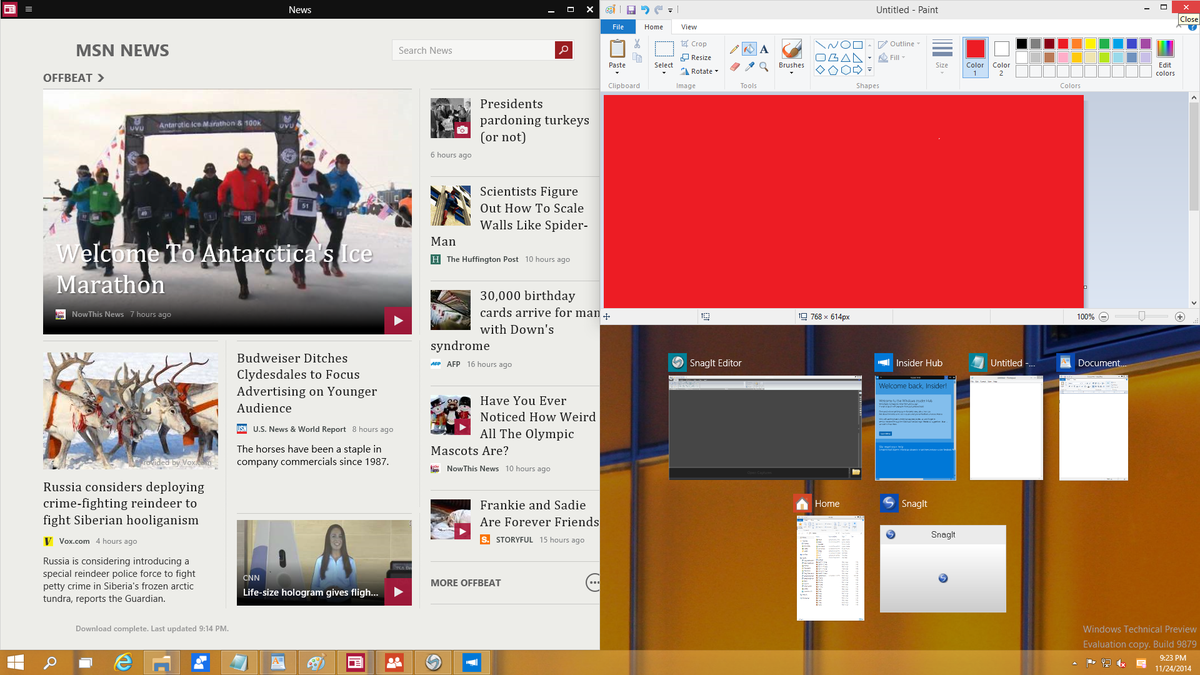
Snap Assist feature makes it easier to select additional windows to Snap into the available space.
Modern Apps
Now that Modern Apps can exist in Windows as opposed to being only full screen, they can easily be snapped on the desktop. While you can Snap Modern Apps to the left or right half of the screen, you can’t Snap them to the to four quadrants of the screen.
What’s your take?
Do you currently use Snap feature in Windows 7 or Windows 8? What do you think of the improvements to the Snap feature in Windows 10? Share your opinion in the discussion thread below.