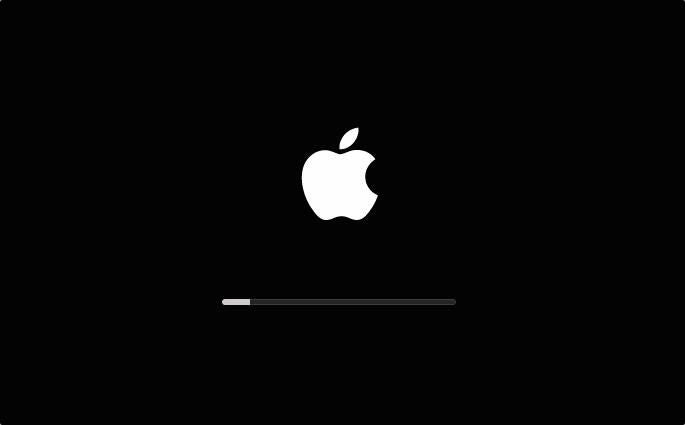
OS X is resilient. Its UNIX underpinnings are mature, tested, and — more importantly — stable. It’s a modern OS that’s as flexible as it is powerful, limited only by the end users operating the system.
But that doesn’t mean that it’s not susceptible to errors, lock-ups, or other productivity-halting behaviors. In fact, given that many Mac users tend to put their devices to sleep rather than power them off while not in use, most errors can be resolved with a simple reboot.
However, for those times when a reboot doesn’t cut it (or perhaps exacerbates the problem), knowing some basic troubleshooting commands might make all the difference between getting your Mac up and running right away or scheduling an appointment at the Genius Bar or your friendly neighborhood IT pro.
Let’s review 10 troubleshooting tips to help correct common OS X boot and performance issues.
1. Clearing the PRAM
Symptoms: Boot issues, such as slow to start or halted startup.
Causes: PRAM is non-volatile memory used by the Apple computers to store configuration information. However, certain changes might remain stagnant in residual memory which can lead to bizarre behavior(s).
Solution: Power off your computer. Then power the device on while simultaneously holding down the [command]+[option]+[P]+[R] keys. You should hear the Apple chime before the computer reboots. Continue holding the keys down until you hear the second Apple chime to clear the PRAM.
2. Disable extensions on boot
Symptoms: Apple computer does not boot or start up to the desktop.
Causes: When extensions prevent a computer from booting, it’s frequently due to an application that was installed or a login app that’s causing the lockup.
Solution: Power on or restart the computer while holding down the [shift] key. Continue to hold down the key to disable extensions and login items from loading during the boot process. From a desktop with extensions disabled, “safe mode” will allow the end user to remove the offending app and boot normally.
3. Boot menu
Symptoms: Can’t boot the computer using external media or an optical drive.
Causes: Perhaps the end user needs to perform a clean install of OS X or would like to boot from an installation stored on an external hard drive.
Solution: Power on or reboot the computer while holding down the [option] key. The boot process will halt and bring up the menu selection that lists all the bootable devices connected to that computer. Highlighting the desired device and pressing the [enter] key will redirect the boot process to that device.
4. Recovery partition
Symptoms: Computer does not boot consistently or OS X may need to be reinstalled — or perhaps the hard drive is unresponsive and Disk Utility needs to be run.
Causes: Any number of issues could be resolved by booting into the recovery partition, such as running diagnostics, repairing disk permissions, or Terminal access for command line usage.
Solution: Power on the computer while holding down the [command]+[R] keys. This command directs the boot process to target the recovery partition available on computers running OS X 10.7 and newer.
Note: In the event that the Recovery partition was not created or is not available, newer Apple computers may be able to use OS X Internet Recovery to boot their Macs from Apple’s servers over the internet to perform the same tasks available as if booting from a local partition.
5. Target disk mode
Symptoms: Data from a previous Apple computer needs to be transferred to a new model.
Causes: Transferring data from a Mac with an unresponsive OS to another Mac is the most common use for this technique.
Solution: Using a FireWire or Thunderbolt cable, connect one end to the Mac that needs to have data recovered (Mac A) and the other end to the Mac that will be used to store the recovered data (Mac B). Power on Mac A while holding down the letter [T]. The boot process will initiate Target Disk Mode and will load the contents of the hard drive as an external drive on Mac B. From there, simply copy the files to be recovered on Mac B.
6. Network boot
Symptoms: Apple computer will not boot or needs to load a network-based image.
Causes: The most common use for network boot is in conjunction with an OS X Server running the NetBoot service or when deploying/capturing an image from an OS X reference system.
Solution: Power on or reboot the computer while holding down the letter [N]. The boot process will initiate a network boot and seek out any Macs running OS X Server or any Mac that’s running a network-based cloning application or service that’s broadcasting.
7. Verbose mode
Symptoms: Apple computer will not boot completely or experiences unknown issues delaying boot.
Causes: Various issues could directly affect a Mac from booting completely — from startup software to plugins/extensions to configuration changes.
Solution: Power on or reboot the computer while holding down the letter [V]. Verbose mode will load a terminal-like screen that logs the boot process in realtime to identify the source of any particular errors that may be preventing the computer from booting properly.
Note: A side benefit for software developers using Verbose mode is that it can be used to find issues their software may be having during the boot process for OS X. This subsequently allows them to patch their apps to eliminate potential problems, while optimizing their code.
8. Single user mode
Symptoms: Apple computer experiences odd behavior(s) while in use and/or during boot up.
Causes: Again, numerous things could potentially prevent a Mac from booting or operating properly — from hardware to software or a combination of factors.
Solution: Power on or reboot the computer while holding down the [command]+[S] keys to enter Single-User mode. This mode will boot the Apple computer into a terminal-only mode where bash commands may be entered to perform further troubleshooting from the command line.
Warning: Since there’s no GUI present for this interface, Single-User mode is recommended for only those who are knowledgeable and proficient in executing commands from the terminal. If you execute the wrong commands, data stored on the Mac could be rendered useless.
9. Password reset
Symptoms: The password linked to a user account on an Apple computer has been forgotten or is otherwise unavailable.
Causes: Macs are resilient but still prone to data corruption and the same user-based pitfalls as any other OS stemming from improper use. Two common examples of this are a user forgetting his/her password or the systems files becoming corrupt to the point where the user can’t login to the system. In both scenarios, the end user is unable to access his/her documents.
Solution: Power on or reboot the computer while holding down the [option] key to access the Recovery partition — or [command]+[R]. Once the recovery partition environment has loaded, select Utilities | Terminal from the menu to load the Terminal app. Type “resetpassword” (no quotes) from the terminal screen, and press the [enter] key to load the Reset Password utility. From there, the volume that the user account resides on should be selected first, followed by selecting the name from the drop-down menu of the user account you wish to reset. Once this has been done, enter the new password in both fields to reconfirm the password, and click the Save button to commit the changes. To test the changes, restart the Mac and enter the new credentials for the modified account at the login screen.
10. Firmware password
Symptoms: Apple’s firmware (or BIOS) is the basic set of instructions used by a computer at the lowest level of function. All devices use a form of firmware to handle the input and output of the system. Depending on the device, sometimes the firmware may be easier or harder to configure. However, these settings should always be protected from unauthorized tampering.
Causes: Safe guarding an Apple computer’s firmware from unauthorized changes, such as password resets.
Solution: Power on or reboot the computer while holding down the [option] key to access the Recovery partition — or [command]+[R]. Once the recovery partition environment has loaded, select Utilities | Firmware Password Utility. By default, firmware passwords are disabled. However, clicking the Turn On Firmware Password… button allows the user to set and verify a password that will prevent access to all of the troubleshooting options listed above without first entering the correct firmware password as a security precaution.
Note: Firmware passwords should be stored in a safe, secure location in the event that they should be needed in the future. While the firmware password may be disabled at any time, the current password must first be entered prior to disabling or making changes or accessing any troubleshooting methods outlined above. If the password set on a device is unknown, you’ll have to contact Apple or an Authorized Repair Center to request them to unlock your Mac’s firmware password.
While these steps are not the be-all or end-all to troubleshooting an Apple computer, they do represent a great starting point to gather information regarding what is (or isn’t) affecting the Mac’s performance or usability.
Furthermore, when coupled with other more in-depth troubleshooting utilities, such as Apple Diagnostics or the Apple Hardware Test found on older Macs, many of the most common minor issues affecting Macs can be sussed out and resolved quickly.
What other troubleshooting tips would you suggest for OS X? Share your experience in the discussion thread below.