
When changing your Apple ID password — and you are changing your Apple account security passcode regularly, right? — you should prepare for the process by remembering three things, otherwise you may be caught by surprise or, worse, unable to regain access to common functions such as messaging and iCloud data and services.
Jump to:
- How to change your Apple ID password
- Tip #1: Logging out of other devices results in other devices immediately losing functionality and iCloud access
- Tip #2: You may need passcodes from other authorized devices to reconnect
- Tip #3: Devices commonly encounter snags
- Changing passwords regularly is a critical step
Featured Partners: Password Manager
How to change your Apple ID password
Getting started requires only a few taps or clicks. On an iPhone or iPad that’s logged in to your Apple account, select Settings, tap your name, choose Password & Security and tap Change Password. On a Mac — again, you must use a device that’s logged in to your Apple account — open System Settings, click your name and then select Password & Security and the Change Password button.
If, like me, you have multiple devices associated with your Apple ID, you’ll see a message asking if you wish to sign out of all devices. Choose Sign Out of Other Devices, as those devices will stop working soon after the new password takes effect (Figure A). It’s best practice to sign out of all active devices when changing an account password, as doing so promptly locks out anyone who may have gained unauthorized access to the profile credentials.
Figure A
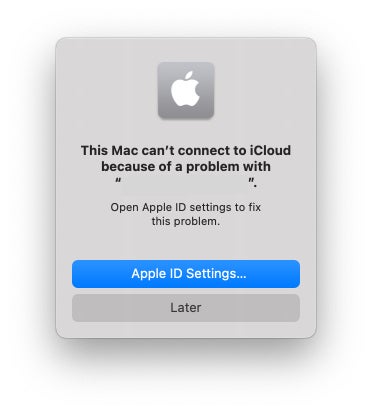
Before starting the process of changing your Apple ID password, be aware that changing an Apple account password starts a series of irreversible events. Here are three things to remember and prepare for before you update your Apple ID credentials.
Tip #1: Logging out of other devices results in those devices immediately losing functionality and iCloud access
When you change an Apple ID password, it takes effect with surprising speed. The last time I changed my password using a mobile device, the live programming I was monitoring on my office TV — connected using an Apple TV — immediately stopped working.
That’s a good thing, but one for which you need to be prepared. The change locks out users who may have gained access to your account, whether you intended to provide them permission or not, as well as yourself. Once you change the password and opt to sign out other equipment, or when other devices connect and determine the credential pairing (username and password) have changed, those Apple Watches, Apple TVs, iPhones, iPads and Macs associated with your account lose functionality. Services such as Messages and iCloud file, service access and file synchronization are lost.
Subsequently, don’t be surprised by how many devices require reassigning to your account. Even HomePod and HomePod mini speakers are affected by the change.
Tip #2: You may need passcodes from other authorized devices to reconnect
If you’re using Apple’s two-factor authentication to protect your Apple account — and if you’re not, you should make the change immediately — when logging back in and re-associating equipment with an updated Apple ID password, Apple will require that you authenticate using another authorized device associated with your account. Confirm you have access to those authorized devices, and that they are charged and ready for use. You’ll also need the corresponding devices’ passcodes handy. If you haven’t used a secondary device for awhile, confirm you remember the passcode and can log in to the device before resetting the account password.
Once you change the Apple ID password, you will need access to those other devices to “Allow” and approve logging other iPhones, iPads and Macs — among other components — back in to your Apple account. Figure B demonstrates an example of the verification screen Apple will display when confirming an attempt to log in using another device is authorized.
Figure B
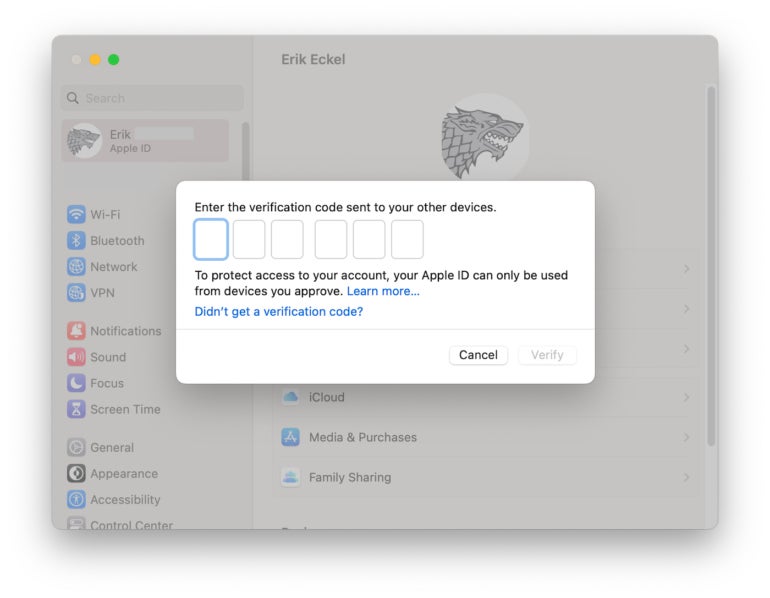
Tip #3: Devices commonly encounter snags
I have changed an Apple ID password many times, and I can confirm that problems do arise. For example, multiple devices may challenge you repeatedly to enter the new Apple ID password. Be prepared to repeat the required steps.
I’ve also found with multiple devices on multiple occasions that I must repeatedly enter the new password to restore iCloud data access to individual devices. Even after correctly entering the new password and dismissing the warning message, iPhones and iPads in particular regenerate the warning, stating the device can’t access iCloud data (Figure C).
Figure C
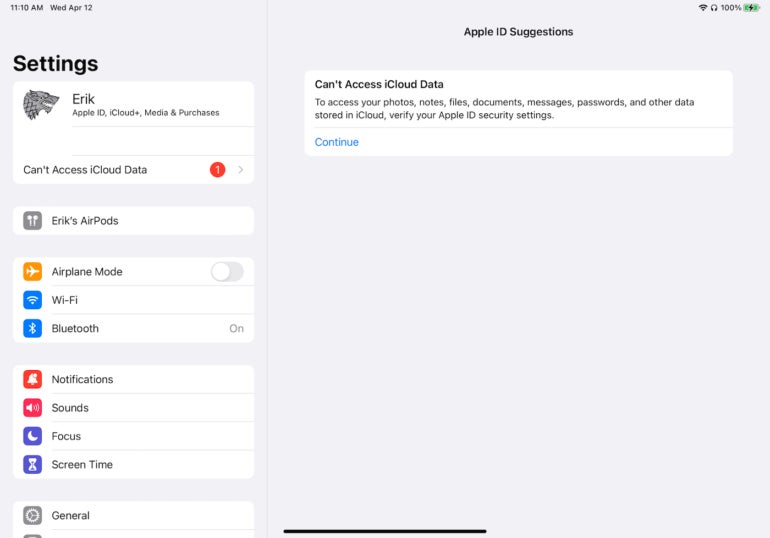
Even turning an iPhone off, waiting 10 minutes and powering it back on did not eliminate the need to replicate the same steps, so plan accordingly. Ensure you have sufficient time before needing to perform any critical work; this is especially true if you have numerous devices associated with your account.
Don’t be surprised if you encounter other strange errors, too. After changing my Apple ID password using a mobile device, I proceeded to enter the new password on a Mac running the latest OS patches and updates. Instead of presenting the iCloud information needed to access changing the password, the Mac simply displayed an empty settings window and froze (Figure D).
Figure D
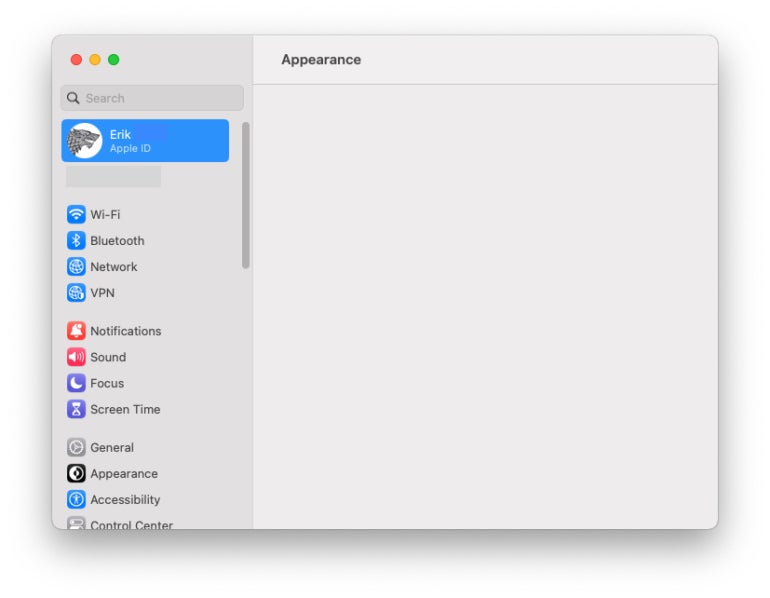
Even though I highlighted the iCloud option, the Mac continued to display an empty Appearance window. The only solution was to reboot the Mac — waiting didn’t do the trick, as nothing changed. A restart, however, prompted the Mac to display the required change password window, which enabled proceeding.
Changing passwords regularly is a critical step
Sure, changing a password, committing the new passphrase to memory and re-authenticating multiple devices — such as a watch, Apple TV, smartphone, iPad and a Mac — every time you refresh the credential set is inconvenient and takes time. But changing passwords regularly is an important step you should take monthly, or every-other-month if that pace just won’t work for you, to protect your account, files and information from unauthorized access.
SEE: RIP World Password Day (TechRepublic)
The more often passwords are changed and the more complex passwords you use, the more difficult it becomes for malicious actors to succeed in hacking your account. These are the same malicious actors, by the way, who are already employing artificial intelligence and machine learning technologies in their efforts to compromise your account and its corresponding information.
Make it more difficult. Change your passwords regularly. And when you do, employ complex passwords that don’t appear in dictionaries and that feature upper- and lower-case letters, numerals and a generous sprinkling or special characters.



