
You have that Linux desktop or server precisely how you want it and are interested in either creating a spot-on backup or a live ISO that you can then install on other (similar) hardware. How do you do it? You could go through the process of learning a number of commands to take care of the process, or you could install and use a handy tool called Systemback.
The Systemback tool allows you to create restore points, backups, and live images of a running system. Currently, it only works for Ubuntu derivatives based on 14.04, 14.10, and 15.04. It does, however, work like a champ (and does so quite easily).
I want to show you how to install and quickly make a live image of your current Linux system.
Installation
You won’t find Systemback in the standard repositories, so you must first add the repo with the command:
sudo add-apt-repository -y ppa:nemh/systemback
Now, update apt with the command:
sudo apt-get update
Finally, install Systemback with the command:
sudo apt-get install systemback
You’ll have to okay the dependencies before the install will begin. The dependencies will vary, based on what you have installed.
At this point, you should be able to start Systemback from the Unity Dash or your desktop start menu. You can also start Systemback from the command line with:
sudo systemback
You are now ready to create a live ISO.
Usage
Using Systemback is quite easy. From the main window (Figure A), select the location to house the ISO image (by clicking the … button under Storage Location).
Figure A
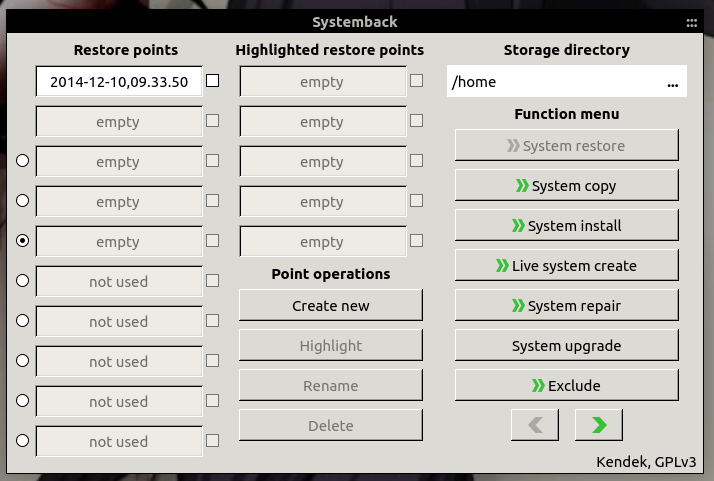
The Systemback main window.
Click the Live system create button and, in the new window (Figure B), give the live system a name, change the storage location (this location will need to have more than 4 GB of available space), and click Create new. You can optionally include user data files by checking the associated box.
Figure B
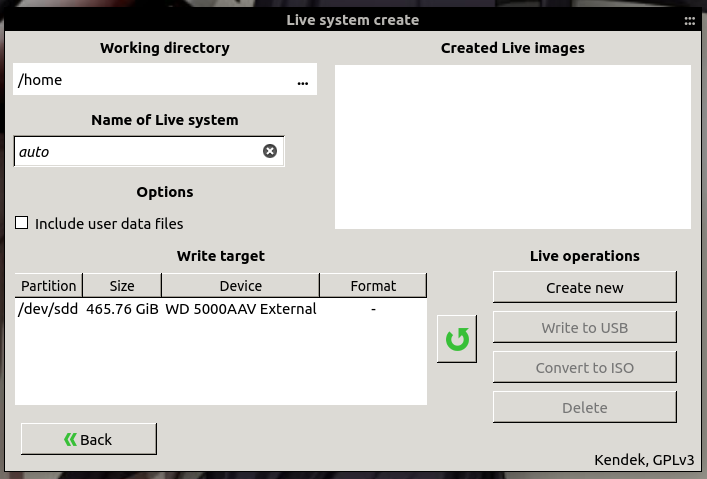
Creating the live ISO image.
Note: If your .sblive file is larger than 4 GB, the conversion to a ISO is not possible. This is a file system limitation.
Depending on the size of your installation, the process will take some time to complete, so grab a cup of coffee or administer a server or two. After it’s installed, you should find an .sblive image in the defined storage location ready to convert to ISO. This image can either be written to a USB device or used to create a live ISO image. From the Created Live images window, select the image you want to convert, and then click Convert to ISO. When this process is completed, you’ll find the .iso file in the storage location ready to be written to disk. With that disk, you can then install the live image on other machines.
The best time to use Systemback is on a close-to-newly installed system. This is simply because of the file system size limitation. If you’ve installed too many applications on the system, the size will reach beyond 4 GB, and you won’t be able to convert it. You can, however, still create restore points for a system. To create a restore point, first make sure you’ve selected a Storage directory, and then click the Create New button.
Once you’ve created a restore point, you can then go back to that restore point by simply selecting it from the left side of the window (Figure C) and then clicking System Restore on the right side.
Figure C
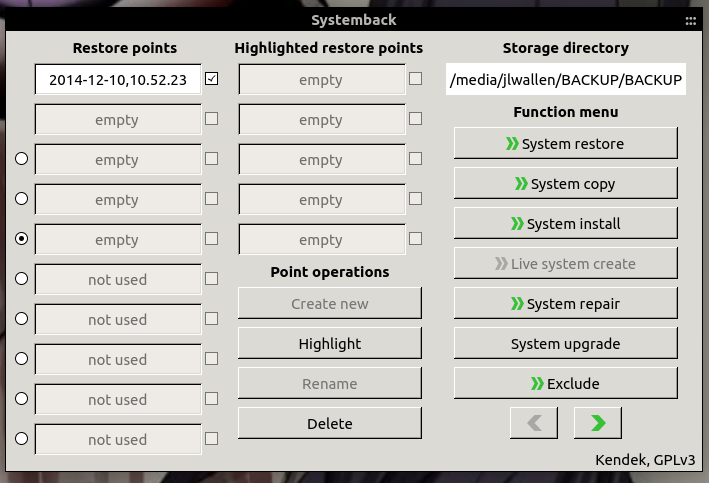
Restoring from a restore point.
In the resulting window (Figure D), select the type of restore you want to do, if you want to include user configuration files, and click Next. This will begin the restore process.
Figure D
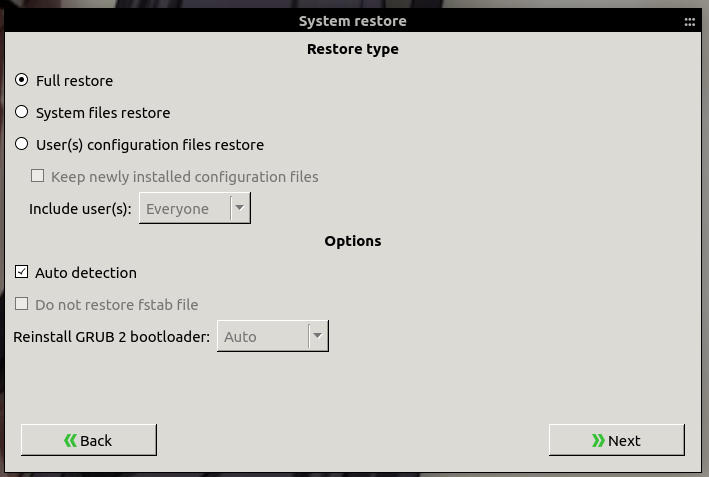
Restore point options.
Systemback is a great way to create live images based on a pre-existing system and restore points in case you need to roll a Linux machine backward.
Do you administer or use Linux machines? If so, what do you use for your Linux backup/restore systems? Share your experience in the discussion thread below.