With the Android platform there are so many options for nearly every task. Such is the case with file sharing/browsing. With Android file managers you have more options than you might expect; one such option
being the ability to connect to network file shares (otherwise known as SMB / CIFS shares). This
functionality isn’t built-in, however. In order to connect to an SMB share on a
remote computer, a third-party app must be installed. Fortunately, there are
enough applications that offer this feature to choose from. But which one is
right for you? I have found five SMB-capable file managers for you to examine.
Each of these tools is free and makes the task of connecting to your shares a
snap. Once connected, you’ll be copying and/or moving files back and forth with
ease.
All of these applications work well with either Android
tablets or smartphones and do not require root access or the most up-to-date
version of Android. Let’s dig in and see which of these is best suited for you.
This article is also available as a TechRepublic
Screenshot Gallery.
Five Apps
1. Folder Tag CIFS
Folder
Tag CIFS is a SMB/CIFS plugin for the Folder
Tag file manager. With this plugin you can manipulate (move/copy) files to
and from a network share with ease. With this file manager you add all folders
as ‘tags’. These tags enable you to quickly open folders by ‘tags’, similar to
tagging files and folders on a desktop PC. You can filter and sort tags as well
as open, send, create, store, delete, rename all tags. The Folder Tag file
manager has plenty of other plugins, but the CIFS plugin is the only one you
need in order to connect to your SMB shares. To add a share first tap Add
(upper right corner – Figure A).
Figure A
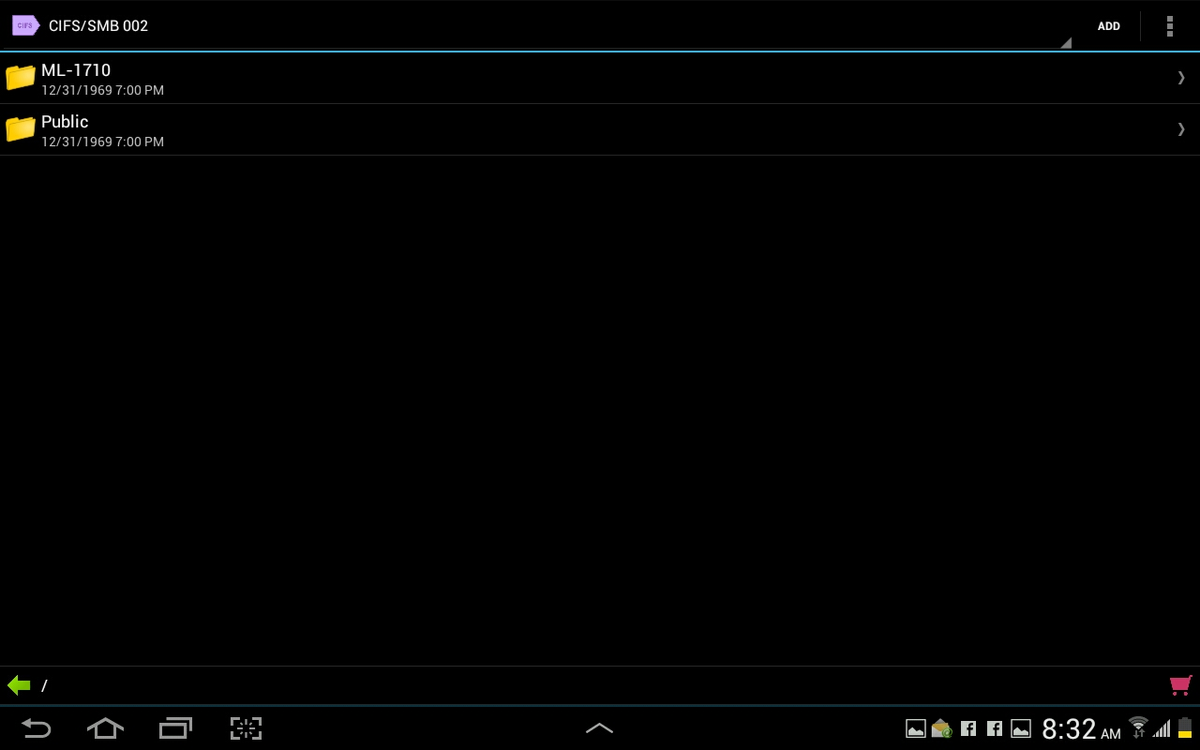
Folder Tag running on the Verizon-branded Android Galaxy Tab
In the resulting window, enter the connection details (Figure
B) and tap OK.
Figure B
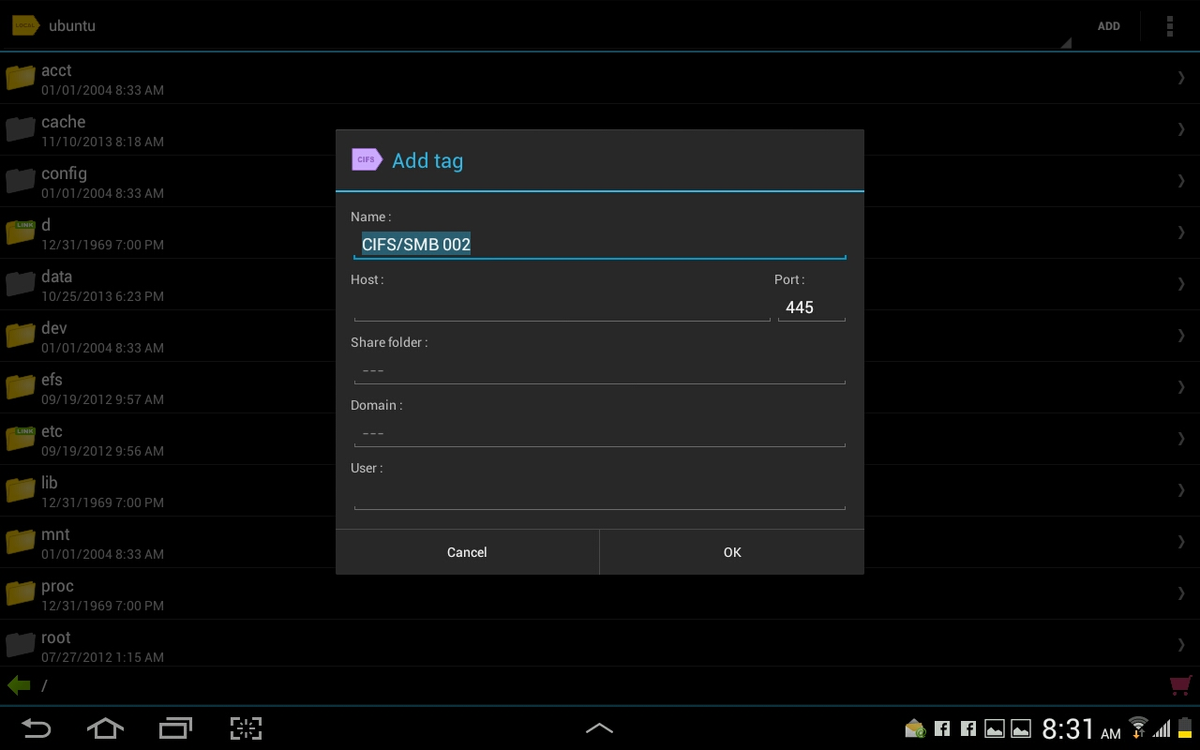
Creating an SMB connection in Folder Tag
2. Astro File Manager
Astro
File Manager is one of the finest file managers available for the Android
platform. Once installed, nothing more need be added – SMB connectivity is
built in. Astro has an outstanding interface that makes every aspect of usage
simple. Of course, Astro also has plenty of other features – most important is
built-in cloud support (Facebook, Dropbox, Google Drive, Box or SkyDrive). To connect
to an SMB share with Astro, tap Create New Location (Figure C).
Figure C
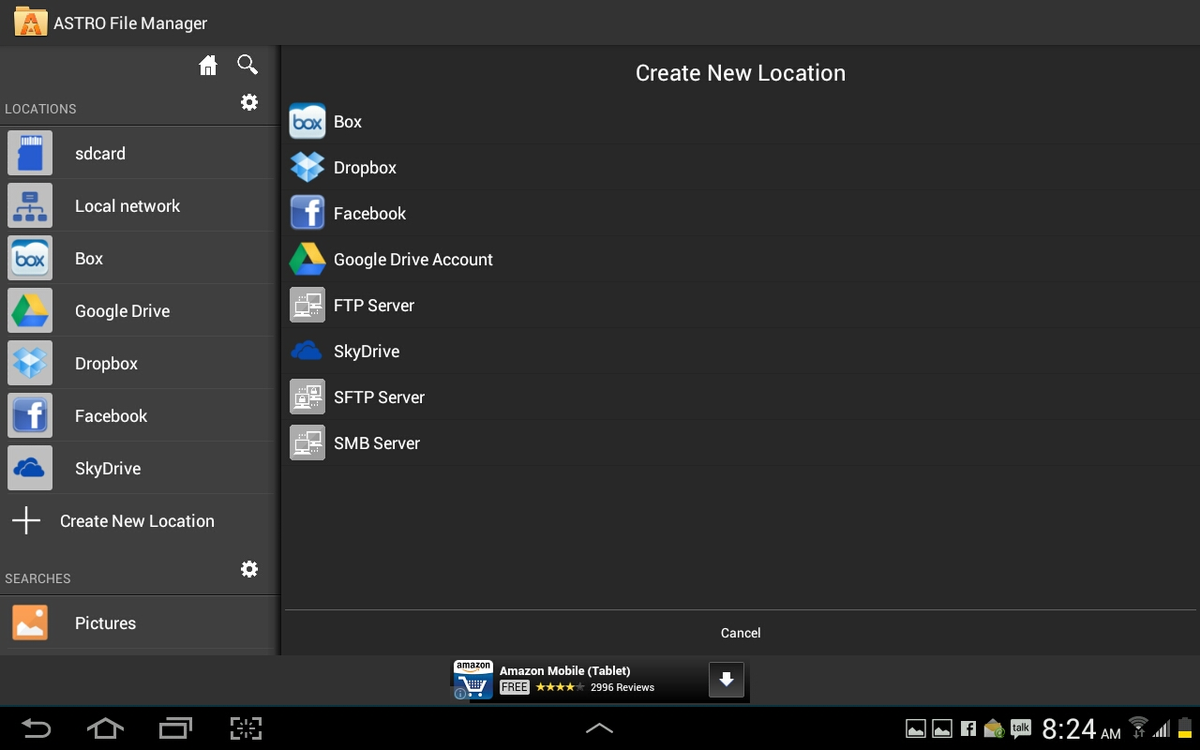
The Astro File Manager main window
From the resulting screen, tap SMB server and then fill in
the address of the share and tap Save. Once the connection is made, the share
will appear in the file manager (Figure D).
Figure D
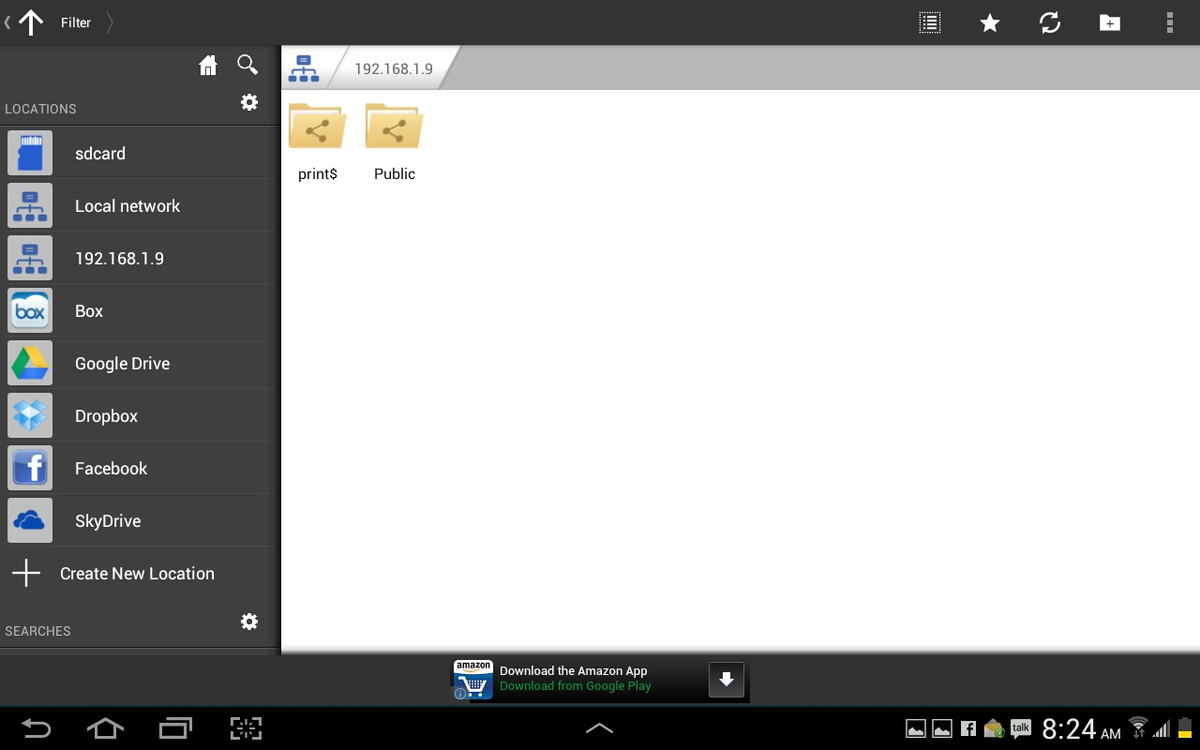
An SMB share in the Astro file manager
3. AndSMB
AndSMB
might not have the prettiest interface, but it’s one of the more powerful
SMB-capable file managers on the list. This is the manager you want if you need
to keep numerous shares saved on your Android device – each with different
authentication. AndSMB allows you to manage local and SMB files with download and
upload support. The interface is fairly bare-bones, but it’s incredibly easy to
use. To create an SMB connection, tap the Add button from the main window,
enter the necessary information (Figure E), and tap Save.
Figure E
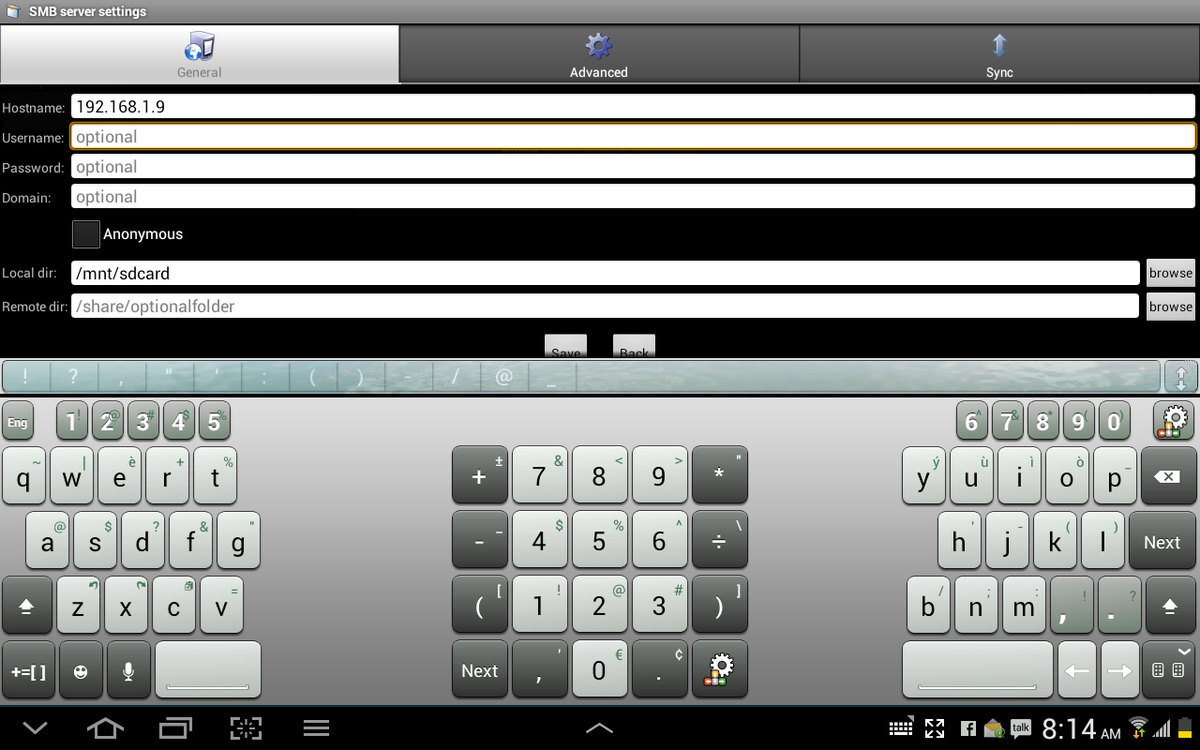
The AndSMB connection creation window
Once you’ve saved the connection, you can tap Connect from
the listing in the main window to connect to that share (Figure F).
Figure F
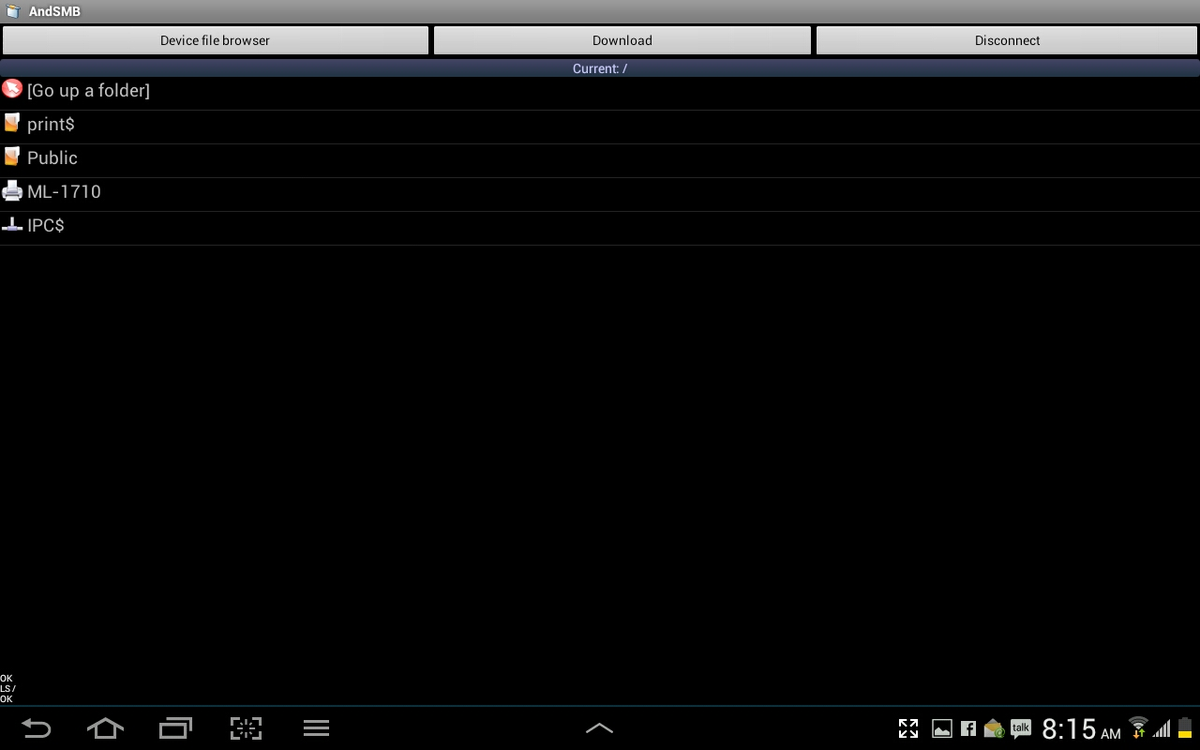
Shared folders as seen from AndSMB
4. ES File Explorer
ES
File Explorer has the sleekest interface of the group and allows you to
connect to SMB shares as well as cloud services and FTP servers. ES File
Explorer also has one of the largest feature sets of all the file managers
(built-in viewers, built-in zip/rar support, application manager, root
explorer, task killer, and more). With the SMB connection you can copy/move
files to and from the share. To create an SMB connection tap the New button and
then fill out the necessary information for the share (Figure G).
Figure G
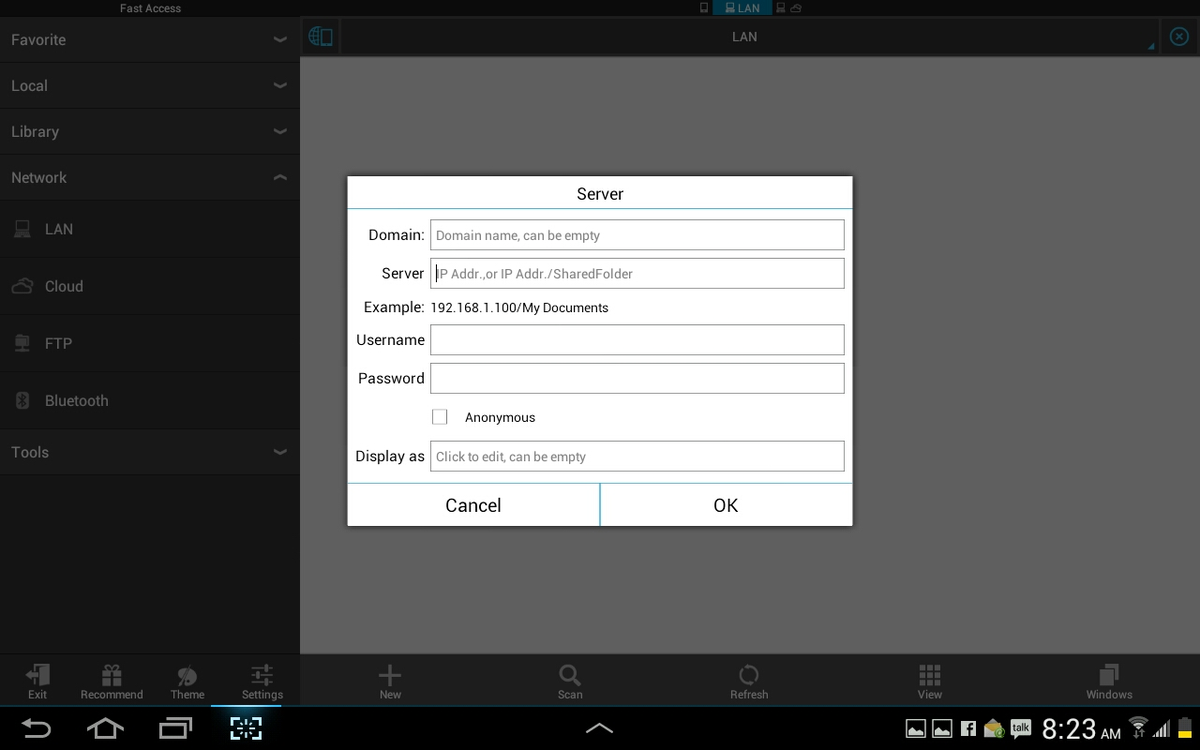
Creating an SMB connection with ES File Explorer
Once connected, the share folders/files will appear in the
main window (Figure H).
Figure H
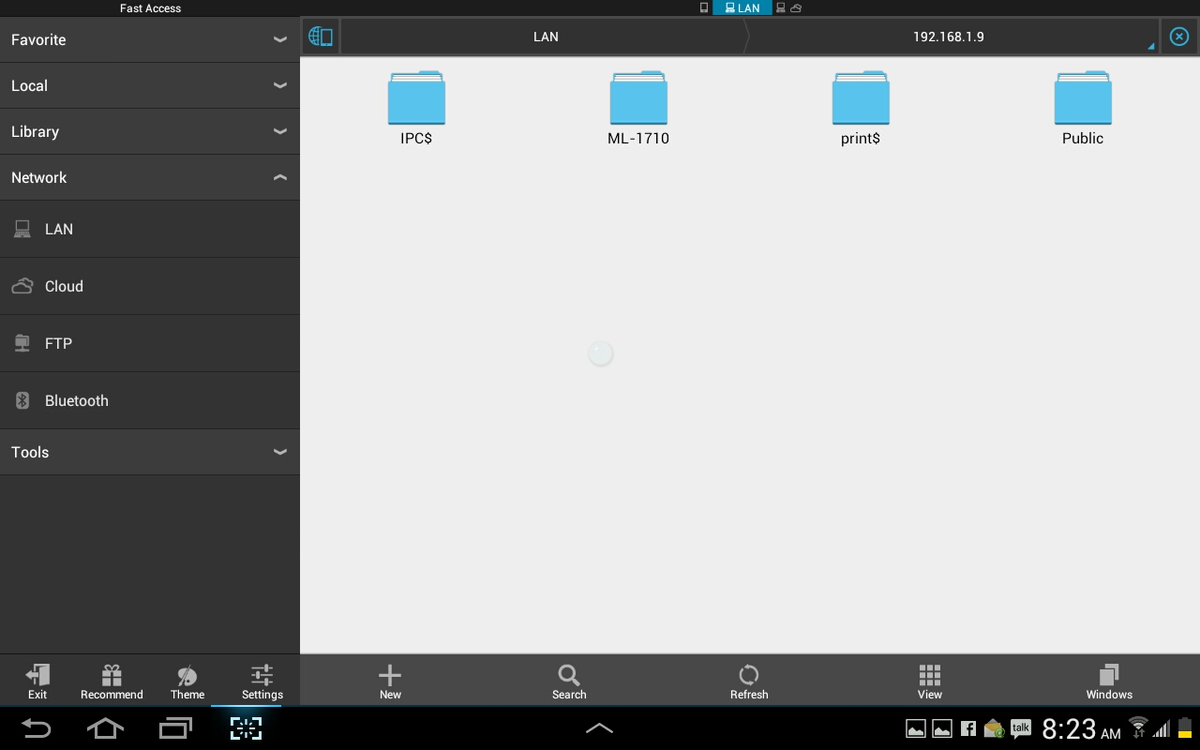
Connected to a SMB share in ES File Explorer
5. File Manager (Explorer)
File Manager
(Explorer) falls in line with AndSMB, with regards to its interface. But
don’t let the simplistic interface fool you; File Manager makes working with SMB
shares powerful and easy. With features like grid view, bookmarks, search, FTP
file sharing, streaming media playback, multi-select, list and grid view, cloud
storage support, photo/video thumbnail support, built-in text editor, and more –
File Manager is perfect for those looking for a minimalist interface with
maximum features. To create an SMB connection, tap Create and then fill out the
SMB connection information (Figure I).
Figure I
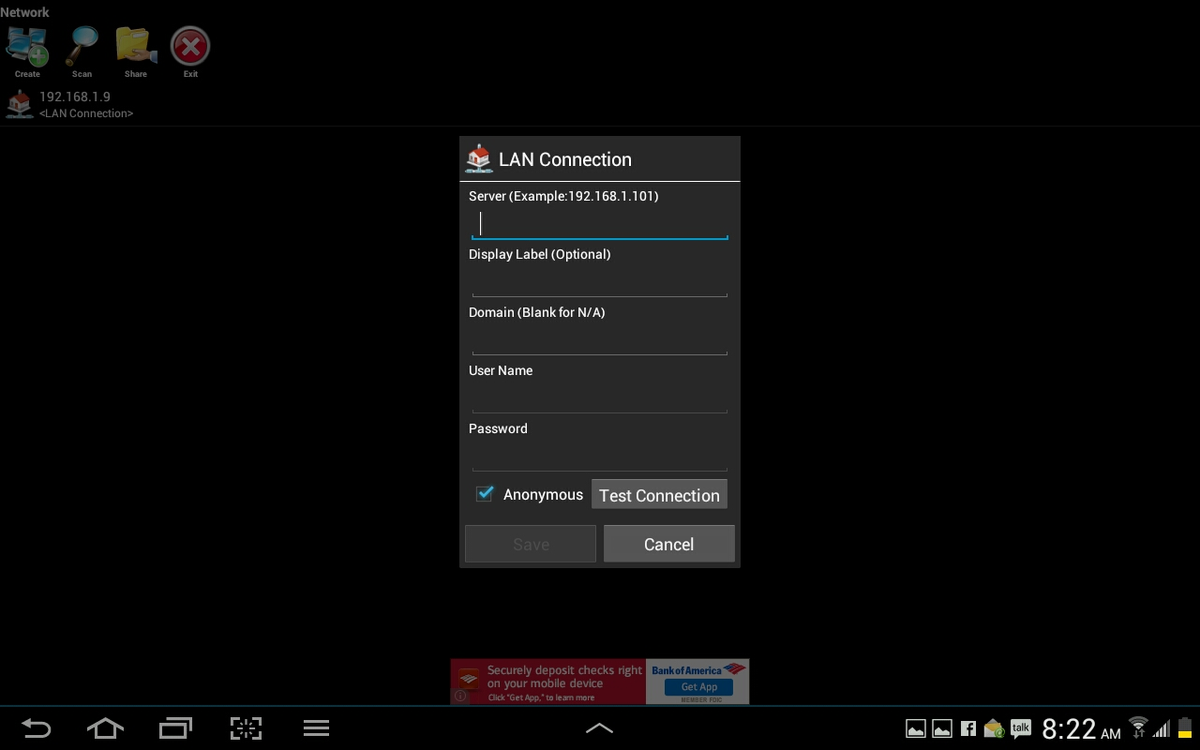
The File Manager connection window
Once connected (Figure J), you can work with files,
set bookmarks for folders, and much more.
Figure J
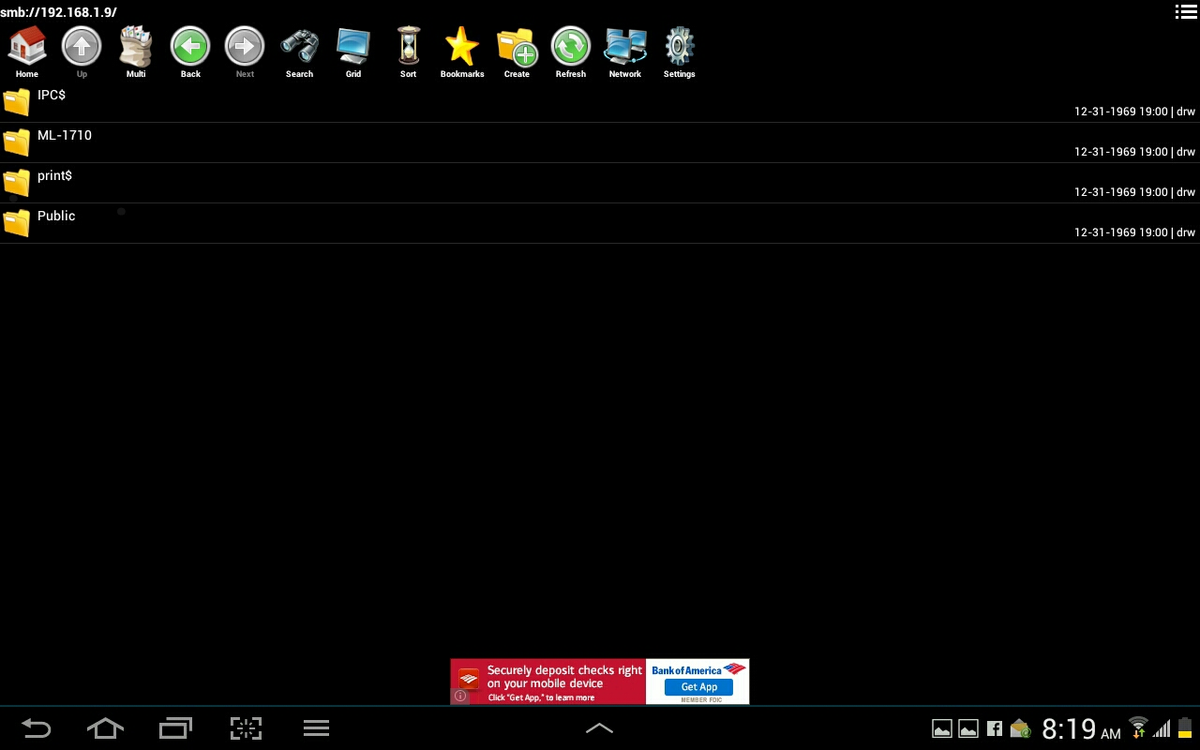
Connected to an SMB share with File Manager
Bottom line
You are limited to your local file system on an Android
device. With the help of these SMB connection tools, you can easily manage
files and folders on a local network share. Give one of these a try and see if
it doesn’t help to extend the capabilities of your Android device well beyond
the local file system.
