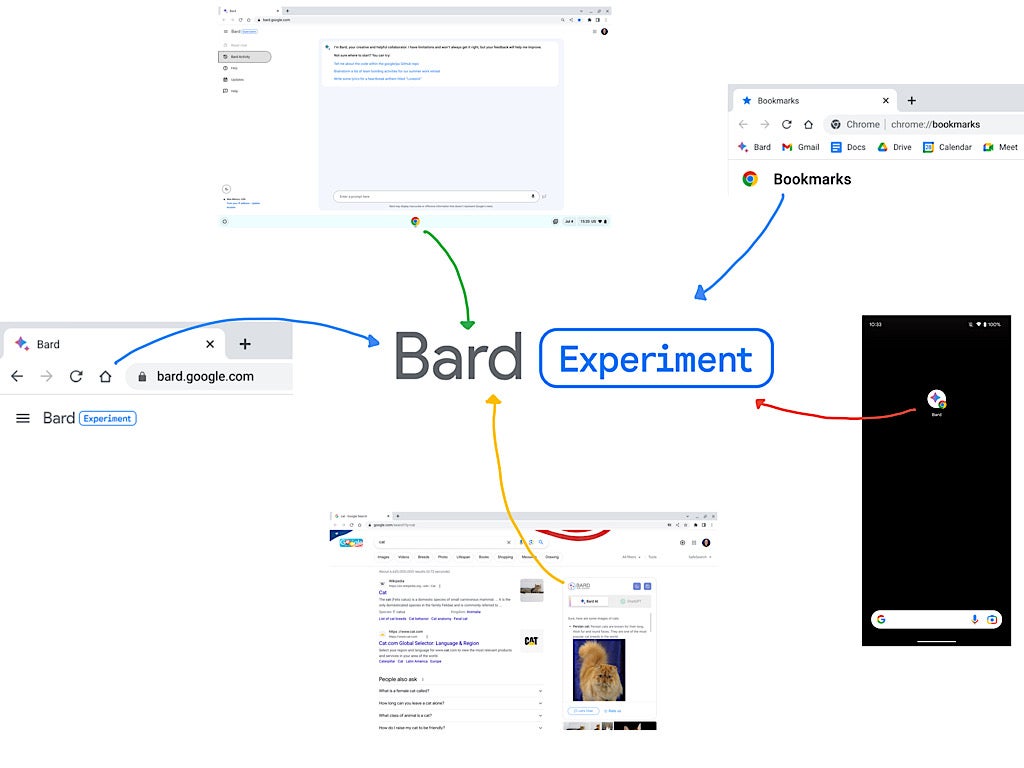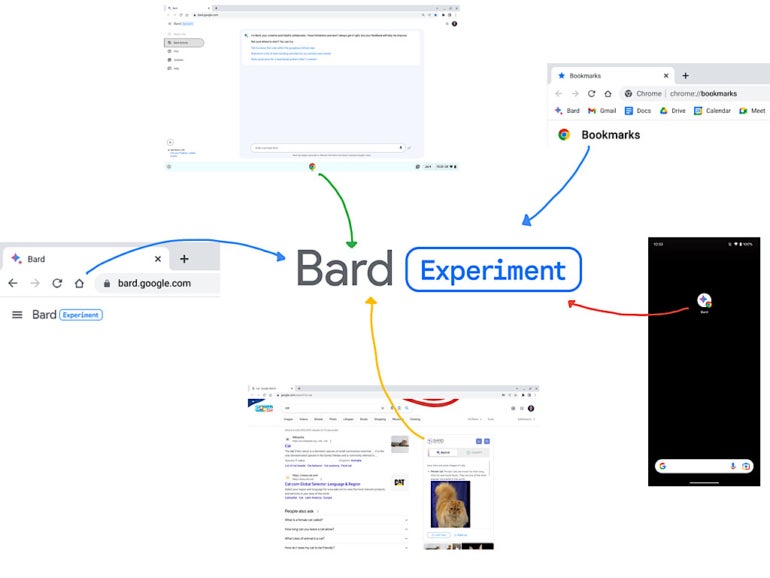
Every time you want to access Google Bard, you could enter the site URL: https://bard.google.com. Once there, type or tap the microphone and talk to enter your prompt. But with a little configuration, you can configure your browser to open Bard automatically or access it with a single click or tap.
Google Bard provides a chat-style experience that allows for a series of prompt-and-response interactions, unlike a conventional Google search, which responds to a single string of keywords. You may find a few Bard prompts to be more useful than a series of Google searches; if so, it makes sense to streamline your setup for fast access to Google Bard. In this tutorial, I detail six ways to simplify accessing Google Bard. Keep in mind that Bard is an experiment and may sometimes provide inaccurate information.
For the configurations to work, you’ll need a Google account with access to Bard in one of the more than 180 countries where Bard is available. If your account is managed by a Google Workspace administrator, your admin will need to allow access. After you sign in to Bard, the steps suggested below let you access Bard with a tap, a click or with every search.
Jump to:
- How to add a bookmark to Bard in Chrome
- How to add a home screen link to Bard on Android
- How to add a home screen link to Bard on iPhone or iPad
- How to configure the home icon to open Bard in Chrome
- How to set Bard as your Chrome browser startup page
- How to add an extension to access Bard next to Google Search
How to add a bookmark to Bard in Chrome
To add a Bard bookmark in Chrome, follow these steps:
- Open Chrome and go to https://bard.google.com.
- Select the star (Figure A, top).
- If desired, modify either the bookmark name or folder. In most cases, you will want to leave the default of Bard and the standard Bookmarks Bar folder selected.
- Select the Done button (Figure A, bottom).
Figure A
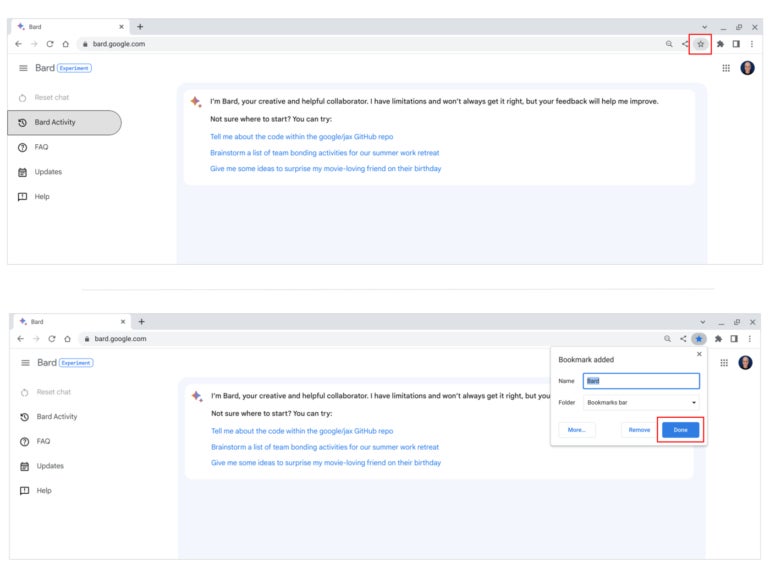
Optionally, select Bookmarks | Bookmark Manager, then select and drag the Bard bookmark to modify the bookmark location in the list.
How to add Bard to the home screen on Android
On an Android device with Chrome installed, you can create a home screen icon link to Bard.
- Open Chrome and go to https://bard.google.com.
- Select the More menu (the three dots in a vertical row, as shown in Figure B, left).
- Select Add To Home Screen (Figure B, middle).
- If you wish, modify the display name.
- Select Add (Figure B, right).
- Select Add To Home Screen (Figure C, left). The system will create an icon of a Chrome link to Bard on your home screen (Figure C, right). Tap the icon to open Chrome and go to Bard.
Figure B
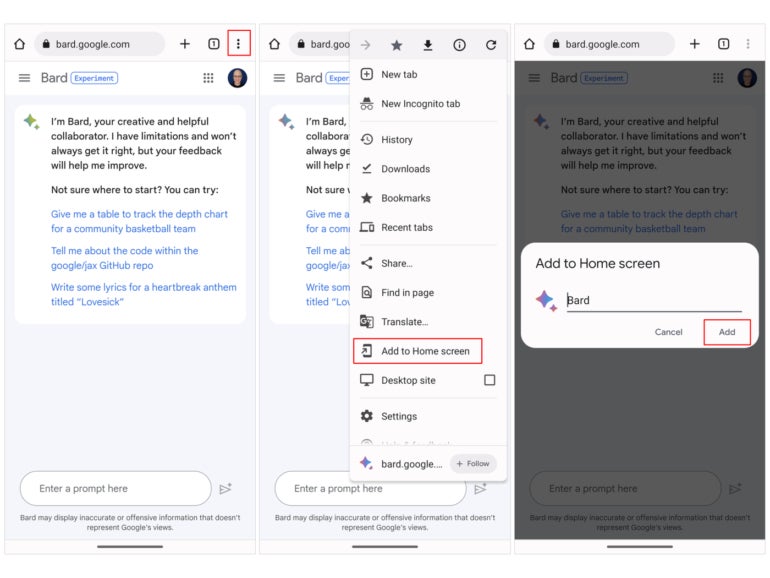
Figure C
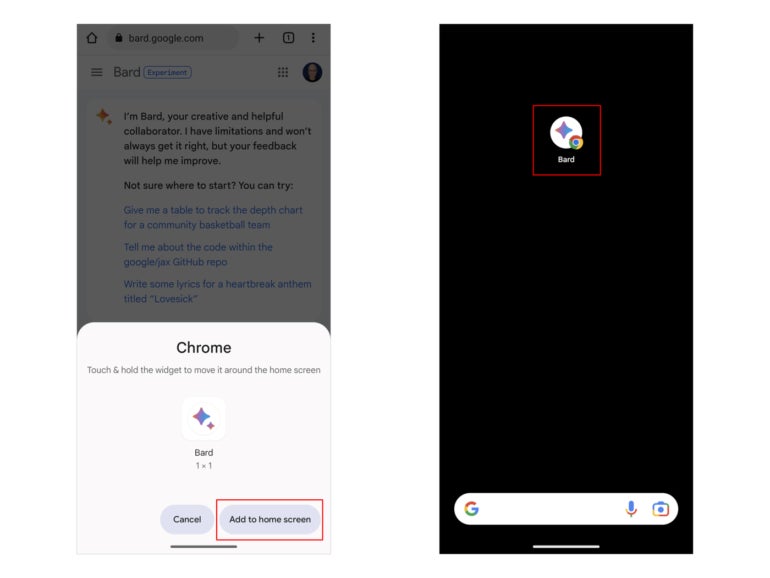
How to add Bard to the home screen on an iPhone or iPad
On an iPhone or iPad, you may create a home screen link to Bard with Safari.
- Open Safari, and go to https://bard.google.com.
- Select the Share icon (the arrow pointing upward out of a square, as shown in Figure D, left).
- Scroll down through the options, and select Add To Home Screen (Figure D, center-left).
- The home screen bookmark will be named Bard by default — modify it if you wish.
- Select Add (Figure D, center-right).
- The system will add the link to an available location on your iPhone or iPad home screen (Figure D, right). Tap the icon to open Safari and access Bard.
Figure D
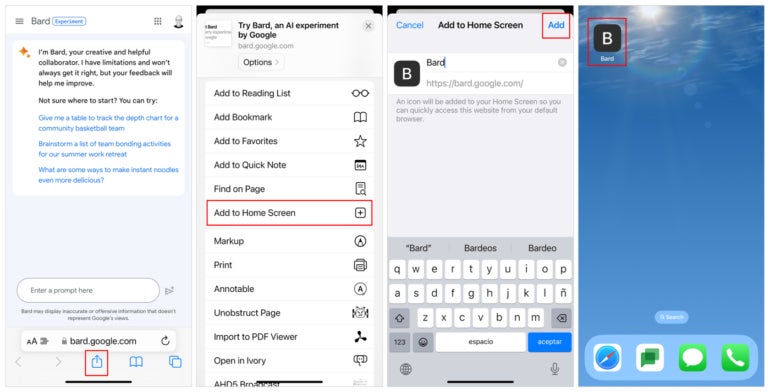
How to configure the home icon to open Bard in Chrome
You may configure Chrome so the home button opens to Bard, although this configuration may be less commonly used than a conventional bookmark or home screen link. To configure this, follow these steps:
- Open Chrome, and then go to chrome://settings. (Alternatively, on some systems, you may access this from the Chrome or More | Settings menu, as shown in Figure E, left.)
- Select Appearance (Figure E, right).
- Set the slider next to the Show Home button to the right.
- Select the option to enter a custom URL, and enter https://bard.google.com, as shown in Figure E, right.
Once configured, select the home button to access Bard.
Figure E
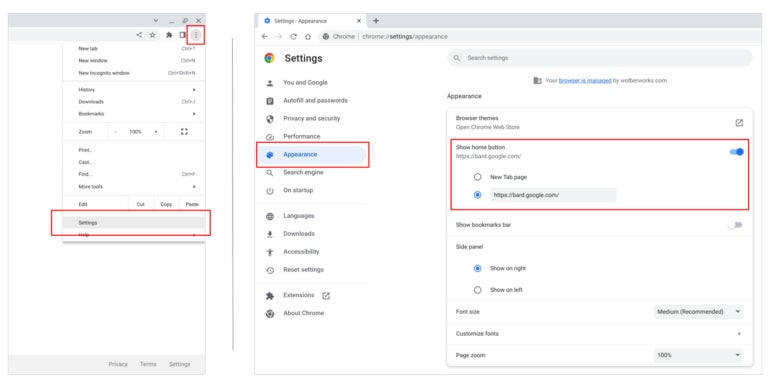
How to set Bard as your Chrome browser startup page
You also may choose to open to Bard when first starting Chrome. To add Bard as one of your startup pages, follow these steps:
- Open Chrome, and then go to chrome://settings. Alternatively, on some systems you may access this from the Chrome or More | Settings menu, as shown in Figure F, left.
- Select On Startup (Figure F, right).
- Choose Open A Specific Page Or Set Of Pages.
- When prompted, enter the URL for Bard https://bard.google.com/.
Whenever you start Chrome, Bard will be one of the pages automatically opened.
Figure F
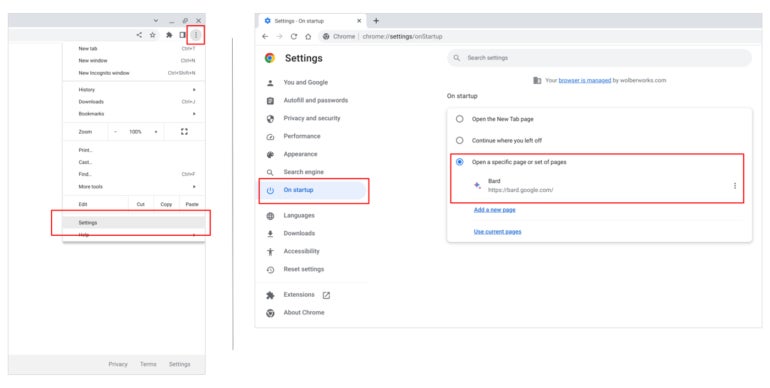
How to add an extension to access Bard next to Google Search
If you want to display Bard-style responses every time you conduct a Google search, you’ll need to install a third-party Chrome extension as there is no official Google setting to enable this as of early July 2023. For example, to install the Bard For Google extension, follow these steps:
- In Chrome, open the Bard For Google extension.
- Select the Add To Chrome button (Figure G, top).
- If you agree with the displayed terms, select Add Extension (Figure G, bottom). The Bard For Google extension will be installed. (Note: If you are concerned about security, after installation, you might manage the extension’s permissions to allow it access only to two sites: https://bard.google.com and https://google.com/.)
Figure G
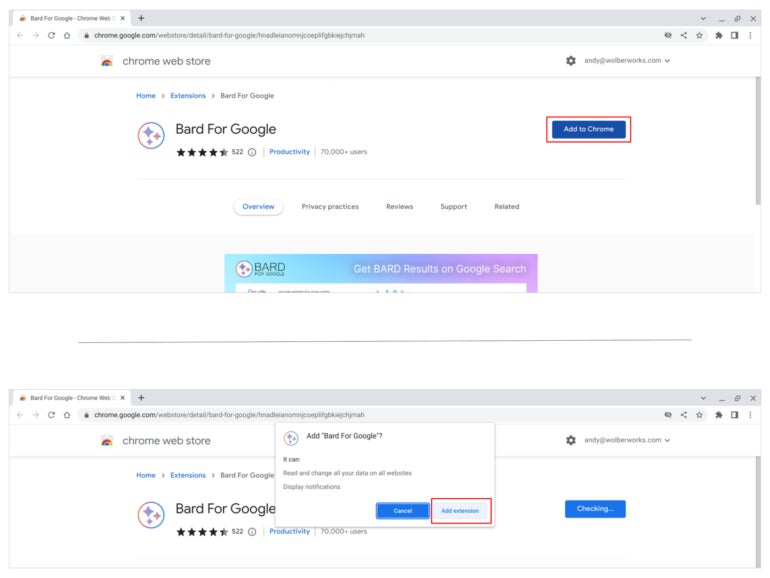
Bard For Google automatically opens a new Google search for the word “cat” to demonstrate how the extension works: The extension displays a Bard for Google response within an inset box, alongside Google search results (Figure H). Select the Let’s Chat button to enter an added prompt for an additional response. This ability to chat to refine or further explore a topic often may be more useful than a one-off Google result.
Figure H
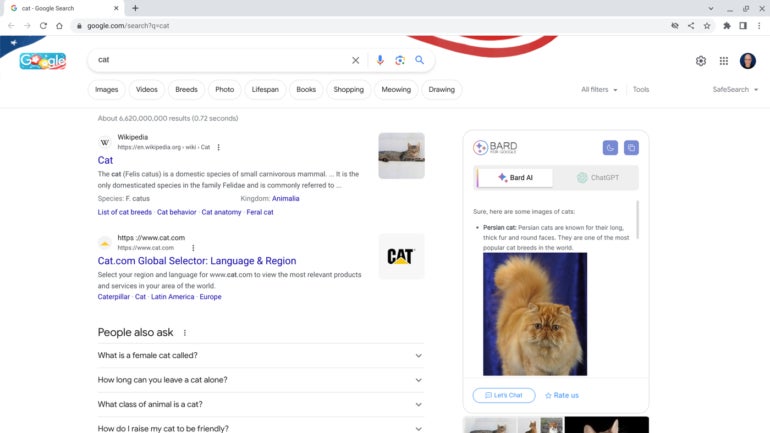
Mention or message me on Mastodon (@awolber) to let me know what tweaks you have implemented to rapidly access Google Bard or other modern chatbot systems.