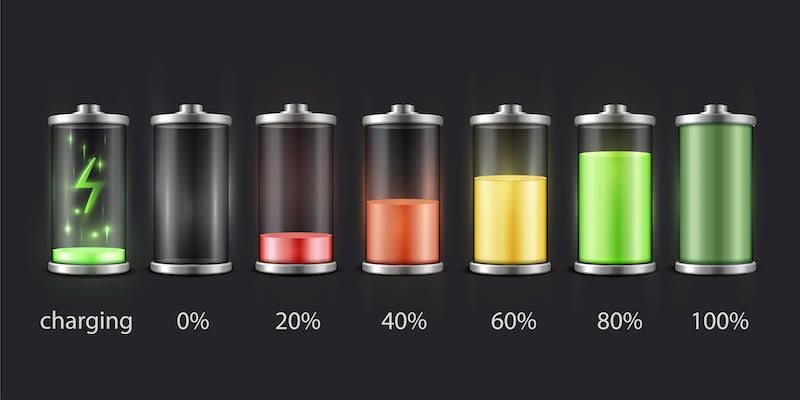
Image: iStockphoto/VikiVector
Windows offers you a quick view of your battery status in the Taskbar so you can see how much percentage and how much time are left on your current charge. But you can also find greater details on your battery charge and battery history. Using the command-line tool powercfg, you can generate a report with the battery name, manufacturer, serial number, chemistry, cycle count, and usage history. Let’s check out how to generate a battery report in Windows.
SEE: Windows 10 power tips: Secret shortcuts to your favorite settings (TechRepublic Premium)
First, you can easily check on your battery’s current charge. Click on the battery icon on the Taskbar, and a notification should show you the percentage of remaining charge available as well as the number of hours and minutes until the charge runs out. In many cases, you can also adjust the Power Mode settings from here to strike a balance between best performance and best battery life (Figure A).
Figure A

From there, you can further view and adjust your battery options by clicking on the link for Battery settings. At the Settings window, you can tweak certain features that affect your battery life, such as screen brightness. You can also enable the Battery Saver option, which lowers screen brightness and changes other factors to try to preserve the battery charge if it falls below a certain point (Figure B).
Figure B
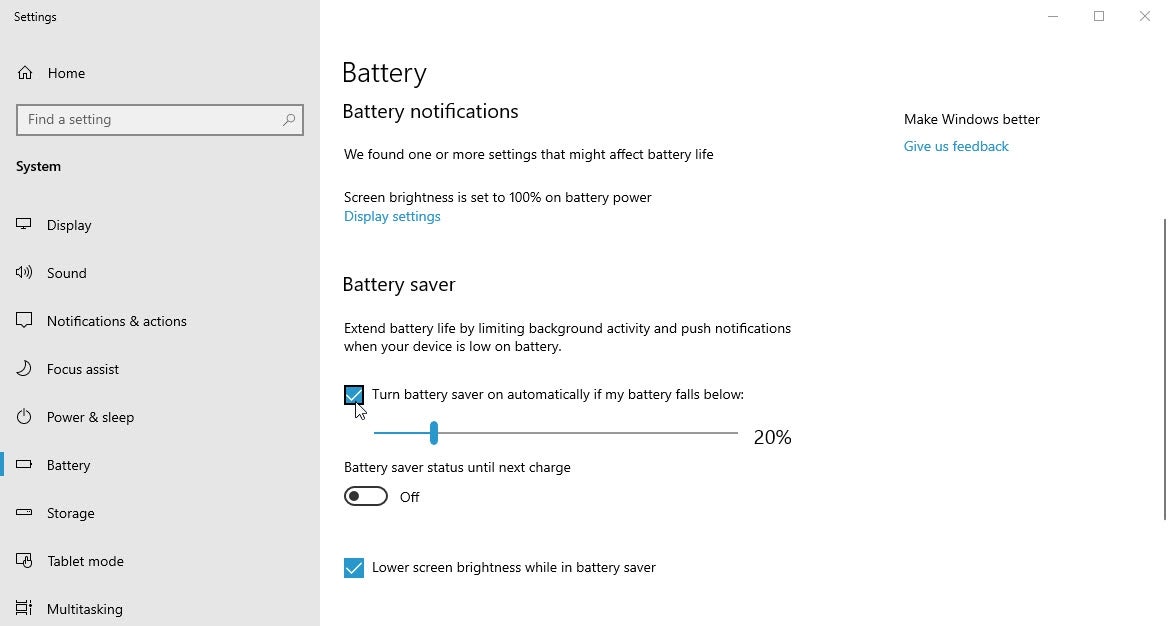
Let’s say you’d like to know more about your battery charge, capacity, and history. This information can be helpful if your laptop is getting older and the battery doesn’t have as much pep as it once did. It can also help if you need to replace the battery and want to make sure you get the same type.
You can generate a battery report with an array of details. To do this, open a command prompt and type powercfg /batteryreport. This command creates a battery report in the form of an HTML file. The file is saved in whatever folder or directory to which the command prompt is pointing. So you may want to use the CD command to change to a specific folder, such as your username subfolder under Users, e.g. cdusers[your username] (Figure C).
Figure C

Open File Explorer or Windows Explorer and double-click the battery-report.html file to open it in your default browser. The top of the Battery Report reveals basic information such as your computer name, product name, BIOS version and date, and OS build.
As you scroll down the report, you’ll find details on your battery, including the number of installed batteries with their manufacturer, serial number, design capacity, and full charge capacity. Comparing the design capacity with the full charge capacity can tell you how much your battery may have degraded in terms of holding the highest capacity for which it was designed (Figure D).
Figure D

Scroll down further to find a section on Recent Usage, which displays data from the last three days in both the Active and Suspended modes of your battery. Active Mode describes the laptop in use, while Suspended Mode points to the laptop at sleep or in hibernation. This section also shows you when the laptop was running off battery power versus plugged in via AC. You can see the dates and time as well as the remaining capacity for each reading (Figure E).
Figure E

The next section shows the battery usage and drains over the past three days with data on the amount of charge drained and the duration (Figure F).
Figure F

Next, the section on Usage History goes back further in time to reveal usage on both AC and battery. The Battery Capacity History section also goes back further to show you the full charge capacity compared with the design capacity for specific dates (Figure G).
Figure G

Finally, the last section for Battery Life Estimates tries to predict the number of hours left on your battery life based on the number and level of drains so far (Figure H).
Figure H
