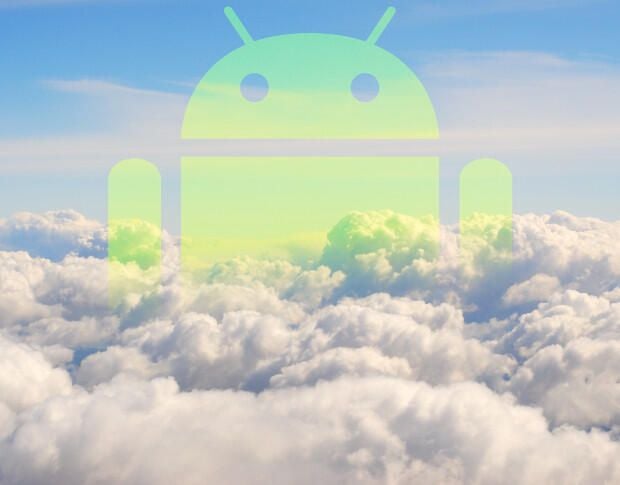
If you’re an Android user, you know your device is backed up to your Google account. But where? Is it some nebulous, inaccessible location tucked away from sight? Believe it or not, Google has made the task of managing those backups incredibly easy, and it can all be handled from Google Drive.
Don’t get too excited. You cannot access the files within the backups. What you can do, however, is preview the backup (which really just means get information about the backup) and delete older backups. Depending on how many devices you have, this can actually go a long way in freeing up space on the Drive account.
So, how do you manage this task? It’s actually incredibly simple. Let me show you how.
All about Drive
Log into your Google Drive account. You may not have noticed it, but there’s now a small cloud icon in the left navigation (Figure A).
Figure A
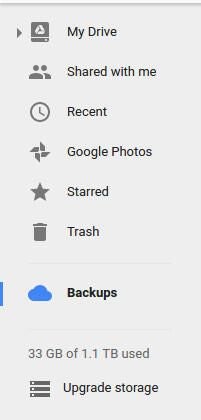
Once you’ve found the Backups icon, click it to reveal all of the current devices you have backed up to your Drive account (Figure B).
Figure B
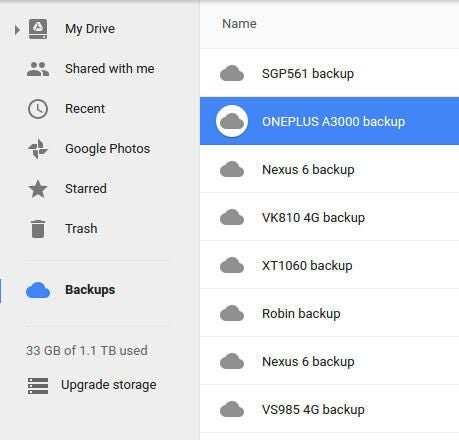
If you right-click one of the listed devices, you can then either preview or delete the backup file. Click Preview and you can see what has been backed up as well as the last time the device was backed up (Figure C).
Figure C
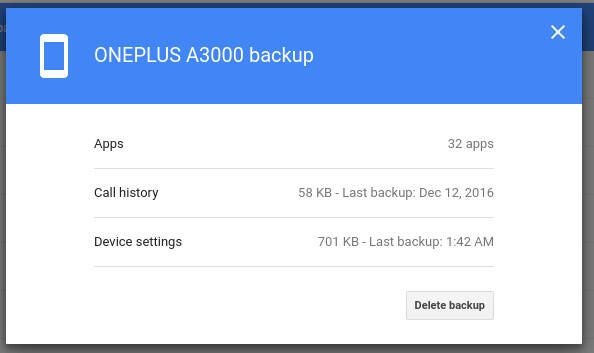
As you can see, my OnePlus 3 has 32 apps backed up, a call history of 58 KB, and device settings of 701 KB. Should I want to delete that particular backup, all I have to do is click the Delete backup button.
From mobile Drive
If you’ve installed Google Drive on your mobile device, you can manage your backups from there as well. Open Google Drive on your device and tap the three horizontal bars in the top left corner. In the left sidebar, scroll down and tap the entry for Backups. In the resulting window (Figure D), you will see the device you are using listed at the top as well as all other backed up devices.
Figure D
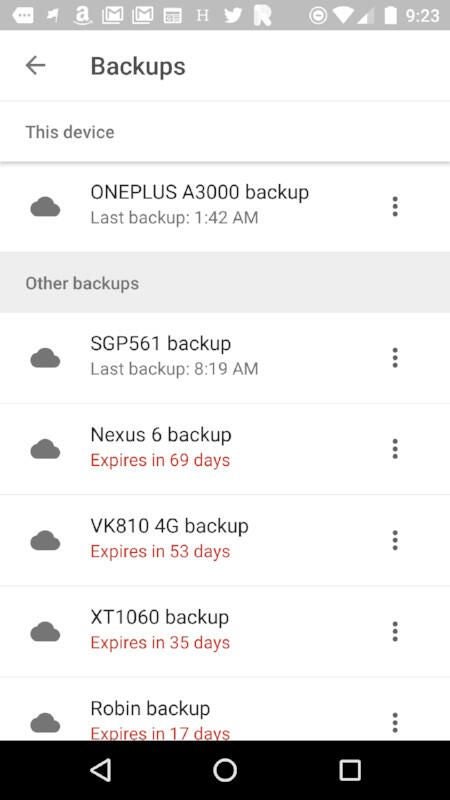
If you tap an entry for a backup, you will get the same information as seen in the backup preview from Google Drive. However, there’s a bit more to mine here. Tap one of your backups and then tap the Apps entry. In the resulting window (Figure E), will be listed all of the backed up apps.
Figure E
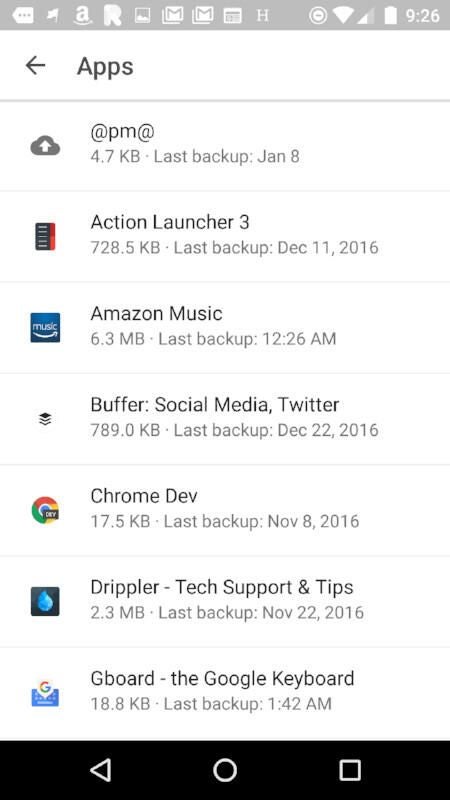
That’s as far as you can get with this (you cannot delete individual apps from the backup), but it is nice that you can manage the backups as easily with your mobile device.
Why delete backups?
Clearly the backups aren’t taking up that much space (unless you have a large number of devices); why would you bother deleting a backup? There is a very good reason for this. I have had, on a couple of occasions, an instance where a backup (for unknown reasons) has gone corrupt. Because of this, when I reset the associated device, and the backup restored, the device wouldn’t function. No matter how many times I attempted to restore the device from backups, it wound up in the same state. The only solution was to set up the Android device as brand new. However, when the device began backing up, it backed up to the same corrupt file. The only way around this was to delete the backup and start afresh. Is it ideal? No. Would it be nice if the backup could be opened and files extracted in the case of disaster recovery? Of course. However, having the ability to preview and delete these backups makes for some handy problem solving.
Yes, it would be keen if more could be done with those backups, but I am certain the lockdown is done with good reason.
Make the most of it
Google has given you just enough power at the tips of your fingers. With this new(ish) feature (it rolled out the first week of Dec, 2016), you can take charge of the backups saved to your Google Drive account. It’s not perfect, but it’s a very good first step forward.