Security is crucial.
That statement cannot be repeated enough. And every possible layer of security you can get means your data is less likely to be snagged by prying eyes. This goes for nearly every application you use — including email. As far as our email clients go, most people seem to be happy with using encryption. And that’s great (so long as it is used effectively and regularly). But those email apps can contain quite a lot of unencrypted information that anyone can see, so long as they have access to your email app.
Which is why said apps should be password protected. By simply locking down that app with a password, you can be sure no one can get to your email without knowing your password.
Although the Thunderbird email client doesn’t have this feature built-in, there is a third-party extension that adds this particular functionality. That extension is called StartupMaster.
StartupMaster does one thing and it does it well–it adds a master password that must be entered before Thunderbird will start. Without that password, you’re out of luck.
I want to walk you through the process of installing and using StartupMaster. I will give you one word of warning: The extension works perfectly with the current release of Thunderbird (52.8.0). When the next major release comes out (57.0), there’s no guarantee the extension will work (as the APIs have drastically changed). Hopefully the developer will be able to make this work (or the developers of Thunderbird will roll a similar feature into the app). For more information about this issue, check out this announcement by the developer.
I’ll be demonstrating with Thunderbird on Elementary OS, but platform doesn’t matter (as the process is the same, regardless).
SEE: Password managers: How and why to use them (free PDF) (TechRepublic)
Installation
The installation of StartupMaster is quite simple. Follow these steps:
- Open Thunderbird.
- Click on the menu button (three horizontal lines in the upper right corner).
- Click Add-ons.
- Click See all in the Up & Coming section.
- Type StartupMaster in the search bar.
- Click the Add to Thunderbird button associated with the extension (Figure A).
Figure A
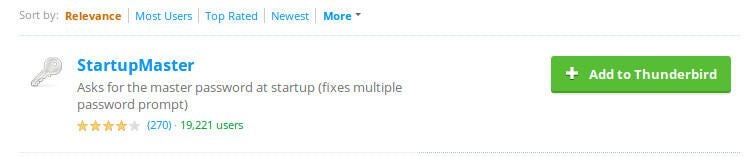
In the resulting popup window, click Install Now. Once the extension has been installed, another popup window will appear, asking if you want to set up a master password. Click OK. In the resulting window ( Figure B), enter (and verify) a new master password for Thunderbird.
Figure B
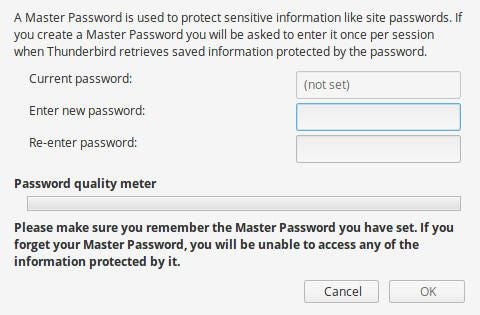
I will take this moment for one important reminder. Although you may be tempted to create an easy to use and type password for this extension, I would recommend making use of a password manager and create a very strong password. It might make for an inconvenience, but the security you’ll gain for the trouble is worth it. After entering (and re-entering) your password, click OK. Next close and re-open Thunderbird. You will be prompted to enter your newly-created master password ( Figure C).
Figure C
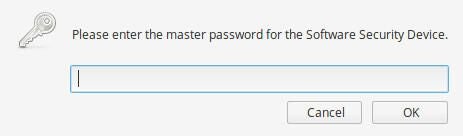
If you fail to correctly type your master password, Thunderbird will not open.
Email protected
Your email is protected from prying eyes. It’s not a perfect solution (for instance, it doesn’t have a time out, so every time you step away from your desk you should close Thunderbird), but it’s still far better than leaving Thunderbird wide open for anyone to see.
