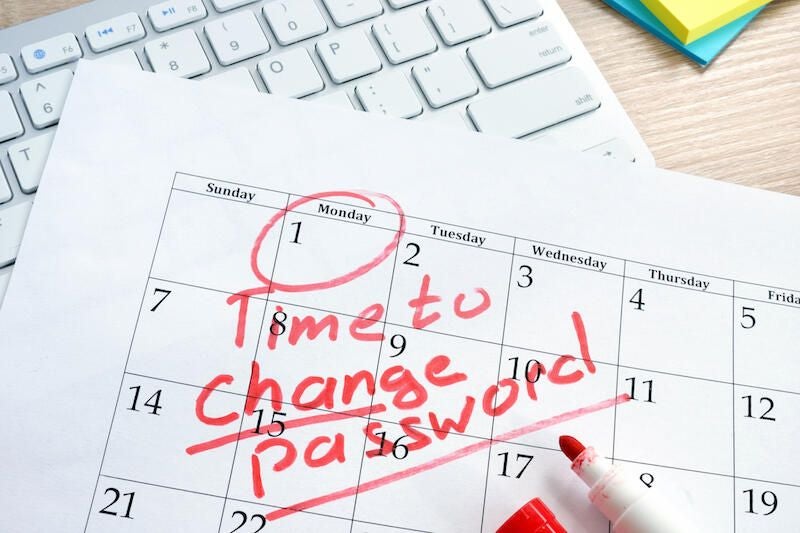
One of the most common support issues users and admins encounter directly relates to lost or forgotten passwords. These issues more often than not require a secondary user or computer to assist in resetting the password of the affected account(s) to resolve the problem. This is often cited as the single greatest request help-desk staff receive daily.
While the reset process is largely the same between local systems, the key difference lies in if resources are available for users to resolve it themselves or if they need to reach out to a dedicated IT department to receive support.
Following the steps below, those faced with an account that needs a password reset on macOS will do so in no time flat.
SEE: Information security policy template download (Tech Pro Research)
Reset local account passwords
- With the system shutdown, power it on and hold down the Command + R keys during start-up to boot to the recovery partition. If the device has a firmware password enabled, you’ll first need to press and hold the Option key to access the boot menu, which will prompt you for the password. Enter it to unlock the menu, then continue by holding down the Command + R keys.
- Once the recovery partition has loaded, click on the Utilities | Terminal in the menu to launch the Terminal application.
- Type in “resetpassword”, then press the Enter key to execute the command and bring up the utility.
- A new window will open displaying all of the accounts stored on the local system. Select which account you wish to reset and enter the new password in both the new password and verify password fields, then click the Next button.
- You will receive confirmation that the password is reset, next click the Reset button, and the device will reboot. Once at the login screen, enter the credentials for the newly reset account’s password to test authentication.
If multiple local accounts require a reset, then simply repeat step four for each account after accessing the recovery partition until all passwords have been reset.