
Since the iPad’s release, there have been applications that have allowed you to extend your Mac display onto the additional screen of your iPad. However, these utilities have long been plagued by slow wireless connections — that is, until now. Duet Display is a new type of application that connects your iPad via USB to your Mac, where your iPad gets juice and also gets a data signal for what to display. This means you can have lag-free video on a portal second screen. Let’s take a look at how to set it up.
What you’ll need
You’ll need the following two applications:
- Duet Display for OS X that works with OS X 10.9 and above
- Duet Display for iOS that works with all iOS 8 iPhones and iPads
Duet Display is a two-part application: The OS X component configures the Mac operating system to have two displays, and then it sends the signal for the second virtual display to the iOS application running on your iPad. Note: This also works with an iPhone, but we’ll be demonstrating on an iPad, since that’s the most useful device for displaying a secondary screen.
Setting up your Mac
To set up your Mac, download the Duet Display application for the Mac, and unzip it. Drag and drop it into your Applications folder, just like you normally would to install any other application on your Mac.
Double-click to launch the application. Duet Display for OS X runs as a menu bar application, but the first time you launch it, you’ll be prompted to restart your Mac so the set up process can complete.
Next, click the menu bar icon for Duet Display (Figure A), and you’ll see that it’s ready for a connection to an iPad. All that’s left to do is download the app on iOS and set it up.
Figure A

The Duet Display menu bar application shows you the connection status of an iOS device.
Setting up your iPad
To set up your iPad or iPhone with Duet Display, simply download the application from the iTunes App Store and open it once the installation has been completed.
When you launch the application for the firs time, it’ll walk you through the set up process, showing you how to connect your iPad to your Mac. Next, you’ll see a “Connect to Mac” dialog (Figure B).
Figure B
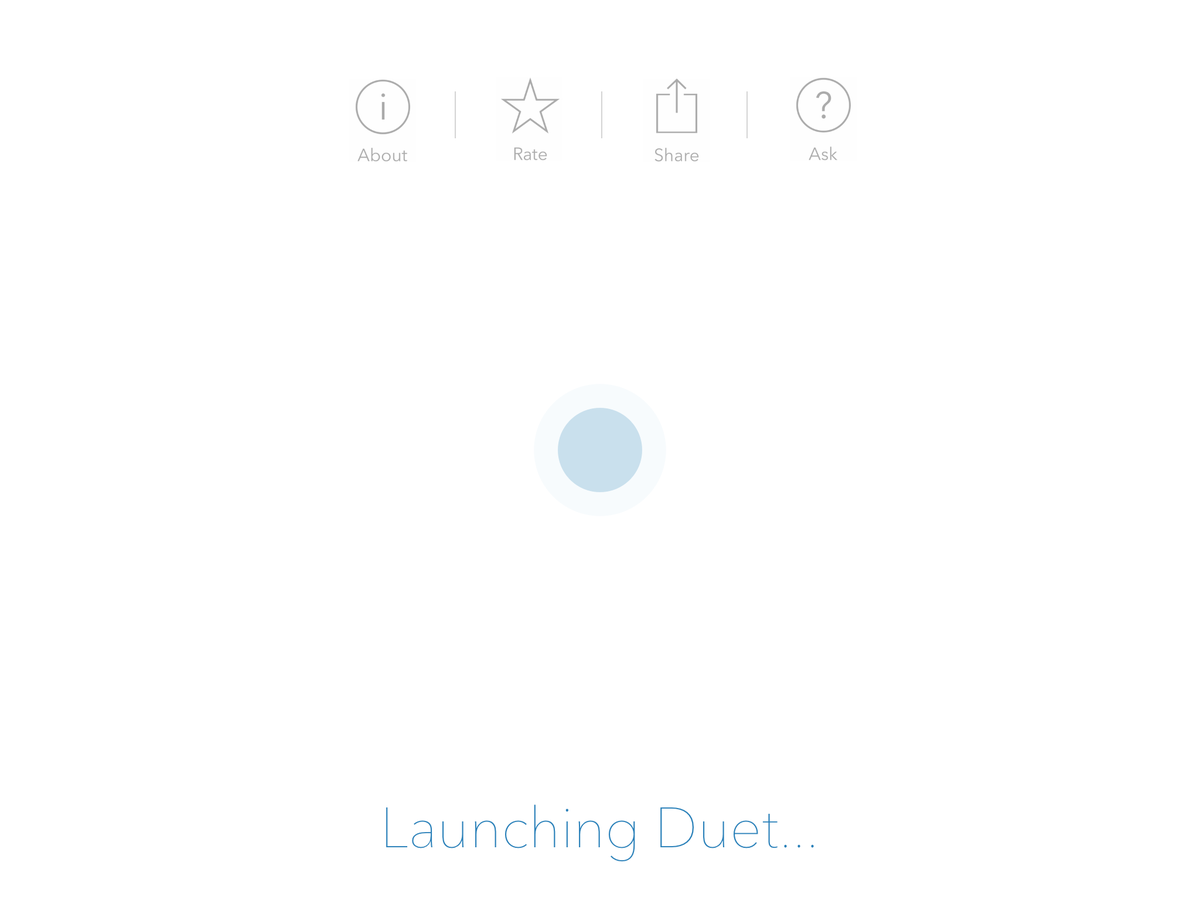
When you see the “Connect to Mac” message, Duet Display for iOS is ready to receive a connection from your Mac.
To connect to your Mac, simply insert your 30-pin or Lightning connector into your iPad and the other end into your Mac with the Duet Display iOS and OS X applications still running. After a few seconds, the two applications will find each other, and you’ll see your Mac desktop extended to the iPad screen.
Additional configuration
Once you’ve connected your Mac to Duet Display on iOS, you’ll have a few extra options (besides the standard OS X Display settings in System Preferences | Displays). To turn your iPad into a Retina display for your Mac, follow these steps to configure Duet Display on your Mac further:
- Click the menu bar icon for Duet Display
- Select the settings icon | Resolution
- In the Resolution menu, select “Retina (High Performance)”
Not only can you use this application as an external display, but Duet Display also lets you tap anywhere on the screen of your iPad to have the taps turned into clicks and drags on the Mac.
Have you used an application like this before on your Mac or Windows computer? How does it work compared to the lag-free Duet Display? Share your experience in the discussion thread below.