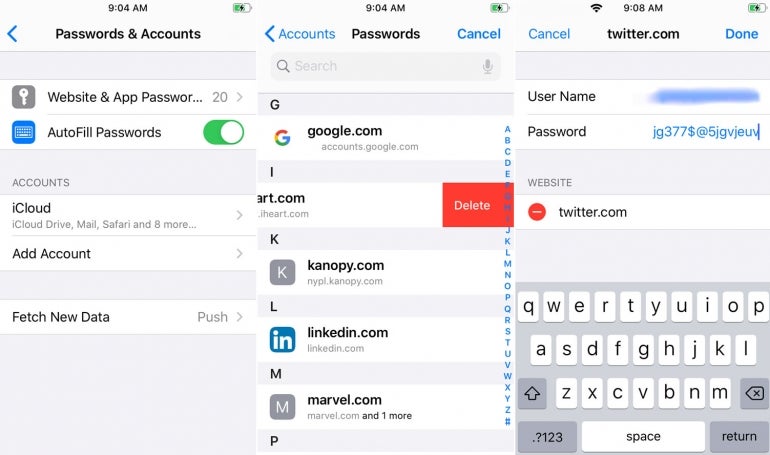Icon via Apple Inc.
iCloud Keychain serves as a basic password manager for your iPhone and iPad. Through Keychain, you can save passwords for websites and apps and then retrieve them when you need to sign back into those sites and apps. Your credentials are stored and synced in an encrypted format through iCloud, so you can use the same ones across an iPhone, iPad, and Mac. You can also edit and manage your saved passwords. You can change a password through Keychain and delete accounts you no longer need.
SEE: Apple iOS 13: A cheat sheet (TechRepublic download)
To enable Keychain on your iPhone or iPad, go to Settings. Tap your name at the top of the screen and then select iCloud. At the iCloud screen, tap the setting for Keychain and then turn on its switch (Figure A).
Figure A
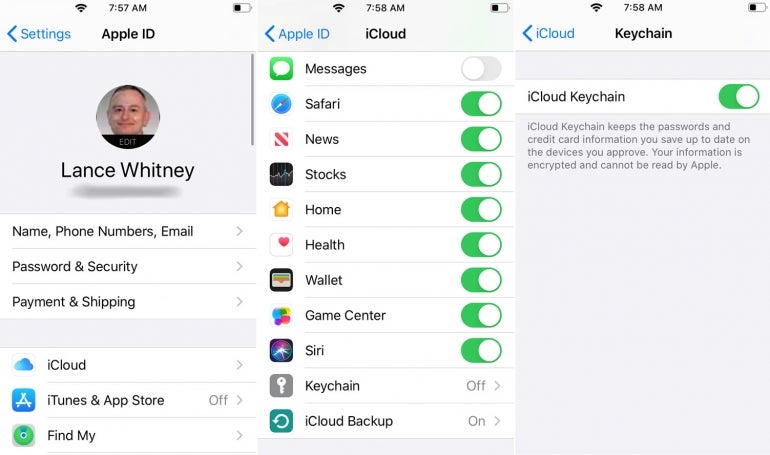
Next, navigate back to the main Settings screen and then tap the option for Passwords & Accounts. Make sure the entry for AutoFill Passwords is turned on (Figure B).
Figure B
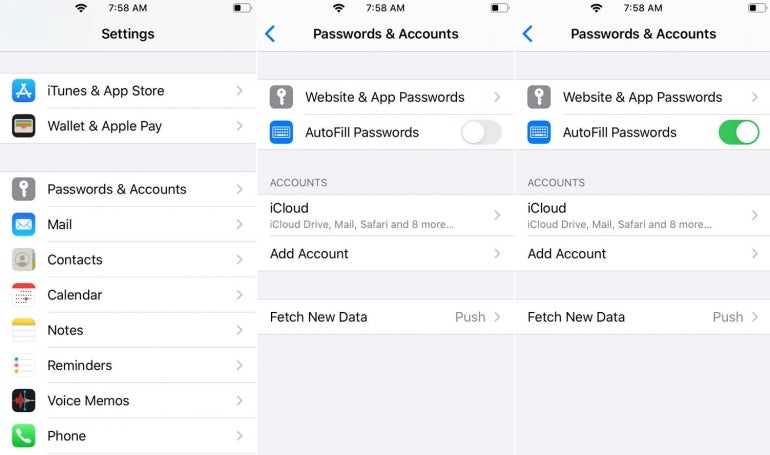
Now, open one of your password-protected apps. After you sign in with your username and password, a prompt should pop up asking if you would like to save this password in your iCloud Keychain to use with apps and websites on all your devices. Tap the option to Save Password. Repeat this process for other secure apps as well as websites for which you have an account (Figure C).
Figure C
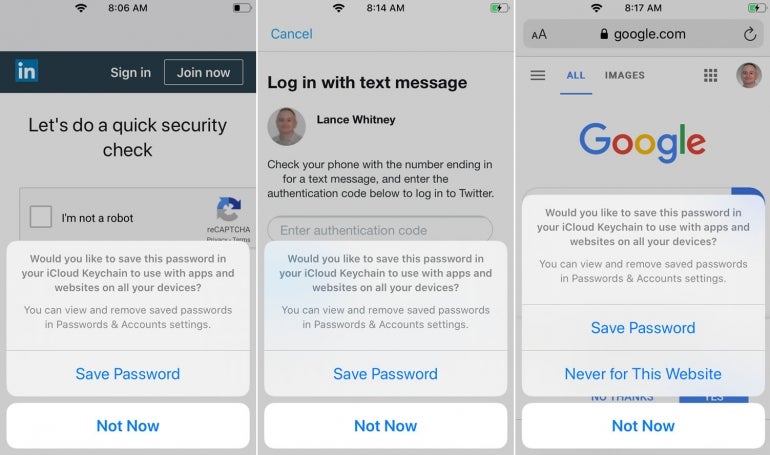
To set up Keychain syncing on another iOS or iPadOS device, follow the same steps by turning on the Keychain switch through Settings. To activate Keychain on a Mac, click on the Apple menu and select System Preferences. On a Mac with macOS Catalina, click Apple ID, and then select iCloud in the sidebar. On a Mac with macOS Mojave or earlier, click iCloud. Then check the box for Keychain (Figure D).
Figure D
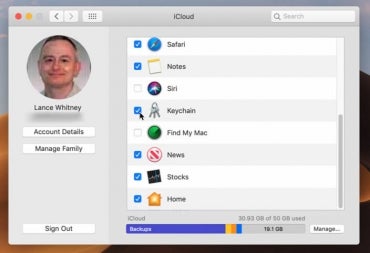
Now, open one of the apps or sites for which you saved your password to Keychain. Tap the field for your username or your password. A field should appear above the keyboard with the lock icon on the right and the name of the app or site in the center. Tap the name. Authenticate with Touch ID or Face ID. Your username and password are then automatically populated. Tap Done to send your credentials to log in. You may also have to tap a sign in button or similar option in the app or site itself. (Figure E).
Figure E
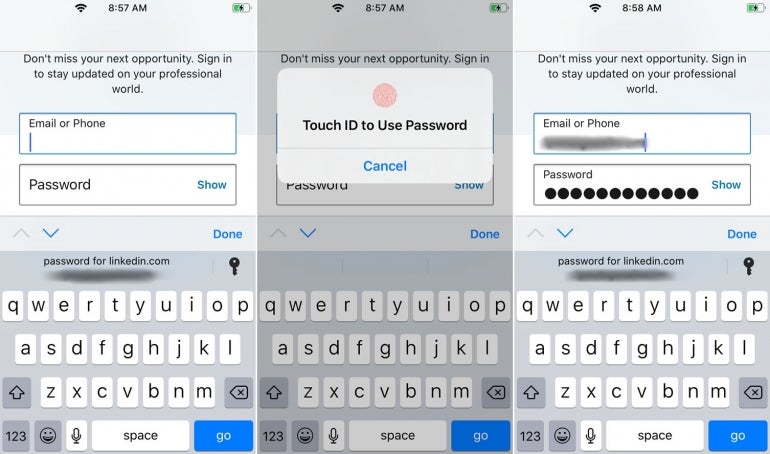
Finally, you can manage your saved passwords in Keychain to change or delete them. Go to Settings and tap on Passwords & Accounts. At the Passwords & Accounts screen, select the entry for Website & App Passwords. This screen displays all your saved password accounts. To delete an account from Keychain, just swipe it to the left and tap Delete. To change your username or password for an account, tap on its entry. At the screen for a website, you can tap on a link to Change Password on Website. Otherwise, tap the Edit link. Then tap your finger in the User Name or Password field to change either one. When finished, tap Done (Figure F).
Figure F