
The Microsoft Authenticator app is an effective way to use two-factor authentication to help you sign into websites that require a Microsoft Account. To use the app, you need your smartphone in hand–unless you have an Apple Watch. Microsoft Authenticator is available as an Apple Watch app that you can use to securely sign into your account. Just by tapping your watch, you can approve a notification sent to the app to authenticate your login. Let’s cover the steps for using Authenticator on your Apple Watch.
SEE: Mobile device security: Tips for IT pros (free PDF) (TechRepublic)
To get Microsoft Authenticator on your watch, open the Watch app on your iPhone. Search for and download the app if you don’t already have it. Downloading it through the Watch app installs it on both your iPhone and your Apple Watch. If you already have Authenticator on your iPhone but not on your watch, go to the My Watch section in the Watch app and move to the section for Available Apps. Tap the Install button for Authenticator. The app then appears in the section for Installed On Apple Watch (Figure A).
Figure A
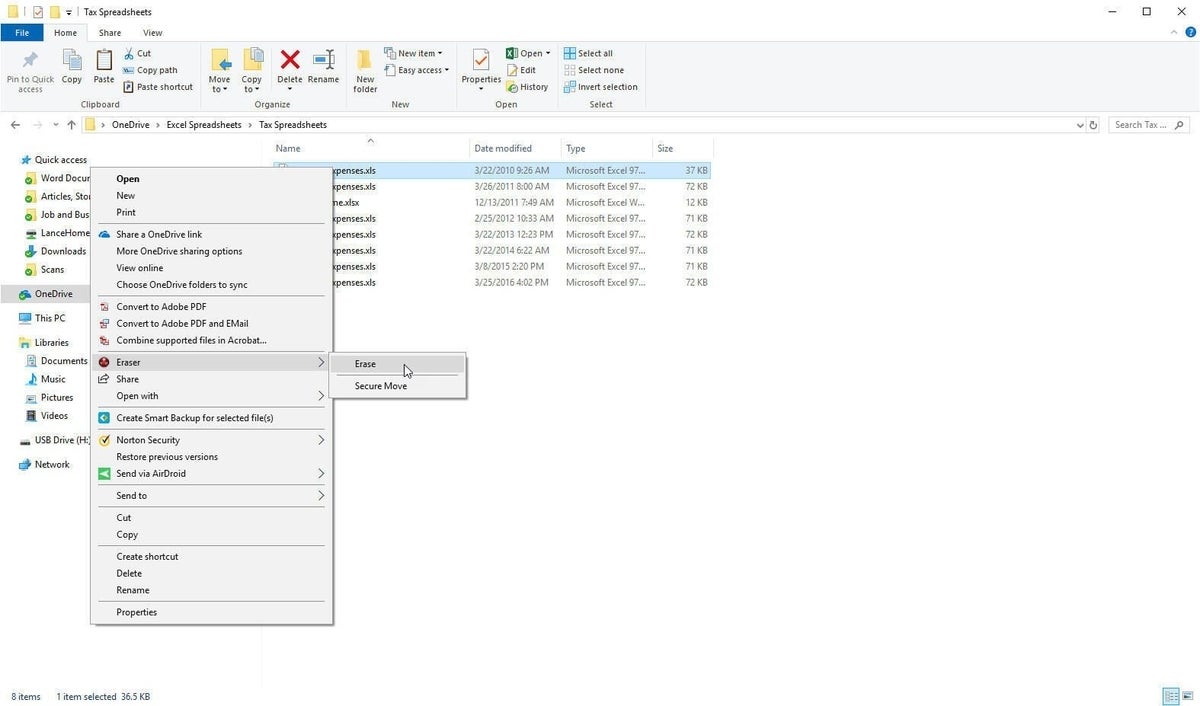
Open Authenticator on your watch. The first time you launch the app you’re asked if you would like it to send you notifications–tap Allow so you can receive the necessary notifications to let you sign into your Microsoft Account websites.
The next screen tells you that you can now approve notifications directly from Apple Watch. If you haven’t set up or used the app on your phone, you’ll have to do that before you can continue. Swipe to the left. The next screen tells you that when you add new accounts to your phone, they’ll automatically sync to your watch. Swipe again. The final Welcome screen tells you that your passwordless sign in accounts will need to be set up. Tap Get Started (Figure B).
Figure B
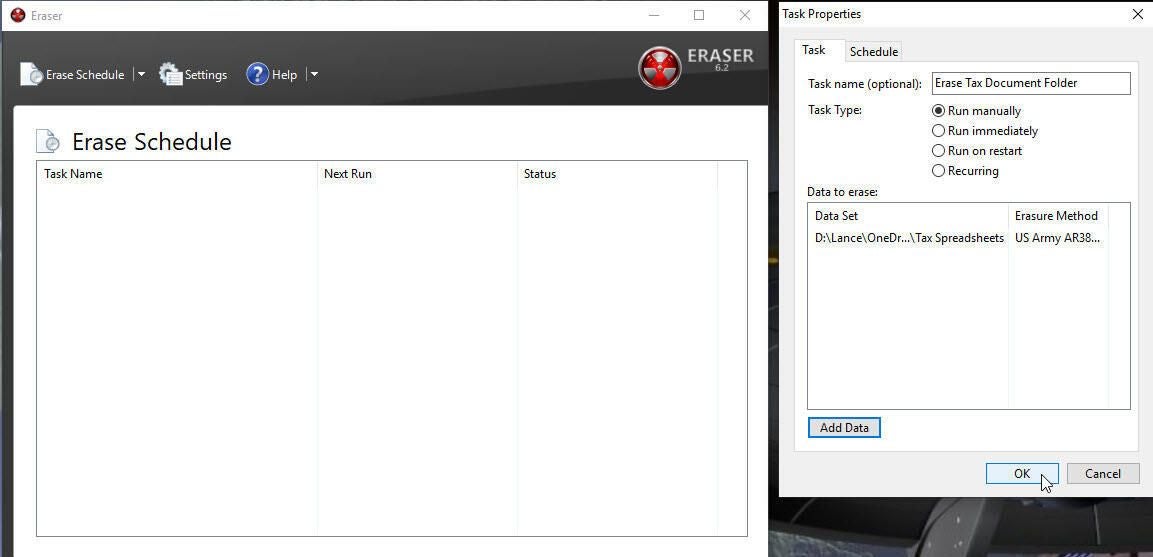
Move back to your iPhone and open Authenticator. Tap the + button or the Add Account button to add your Microsoft Account to the app if you haven’t already. Choose the type of account you wish to add, such as a personal account, a work or school account, or other. Choose your account. Enter your password. A message tells you that you need to set up your Microsoft account on your watch (Figure C).
Figure C
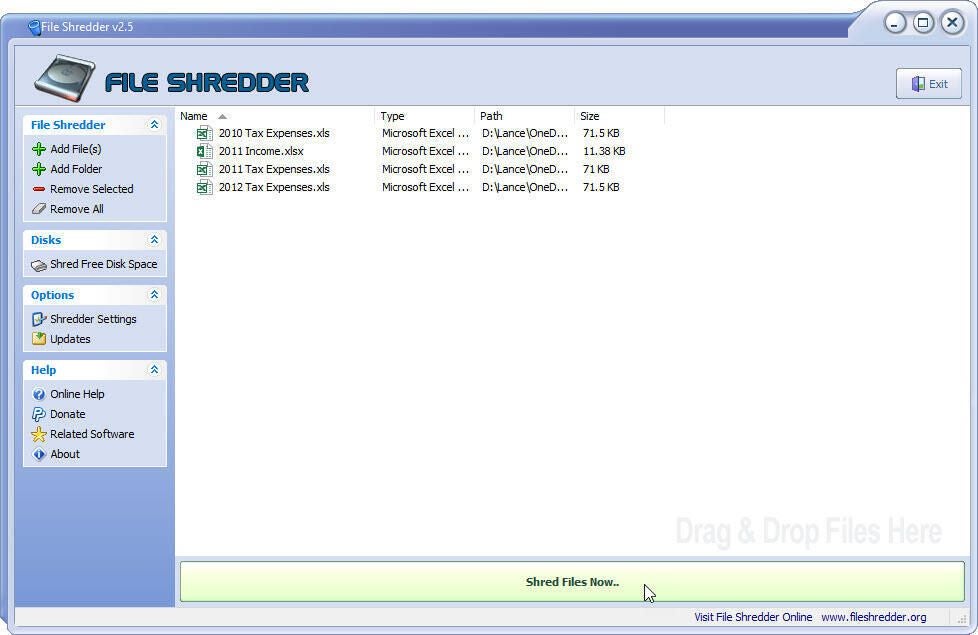
Segue back to your watch. Confirm that your Microsoft account is listed in the app and then tap the Set Up button. Make sure the authenticator app is still open on your phone. Tap Set Up at the next screen. After the setup has completed on your watch, tap the Finish button. A message tells you that you can now approve notifications from your watch for your Microsoft account (Figure D).
Figure D
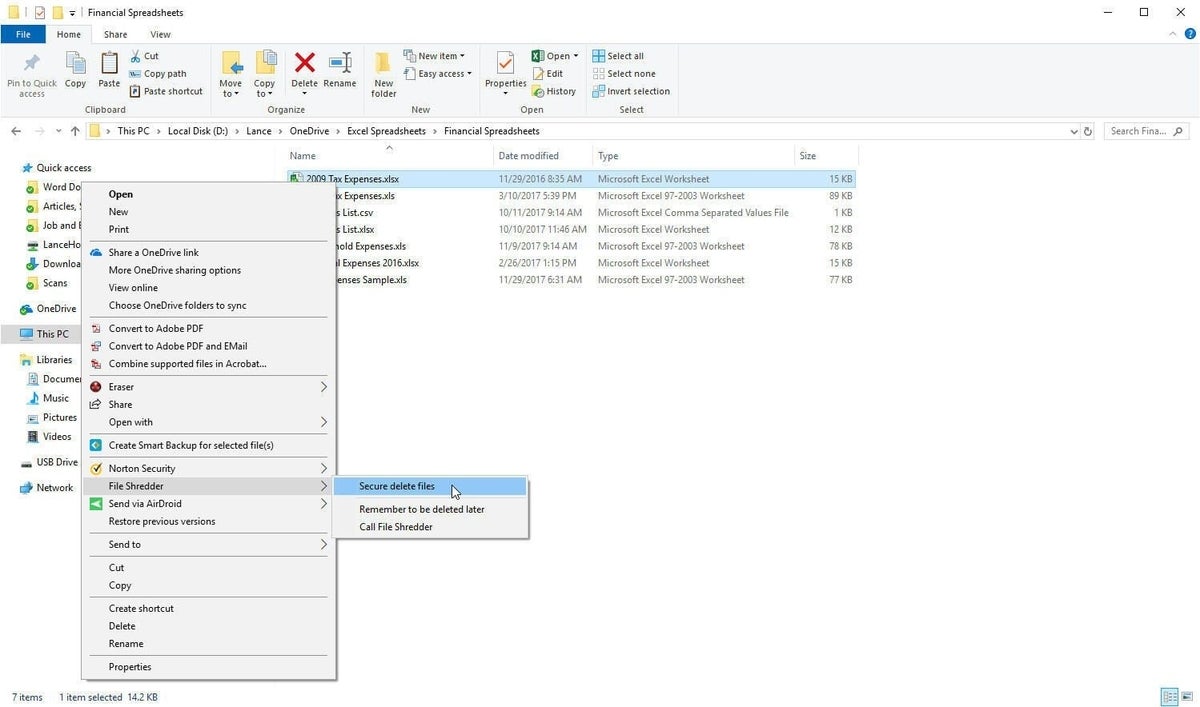
Before you try to sign into a site using the Apple Watch Authenticator app, there’s one trick you need to know. Any login notifications for the app pop up on your iPhone by default; to respond to the notifications on your Apple Watch instead, your iPhone must be in lock mode. Now, surf to a Microsoft website on your computer or mobile device. As one example, you can simply sign into your Microsoft account site. Click the button to Sign in With Microsoft (Figure E).
Figure E
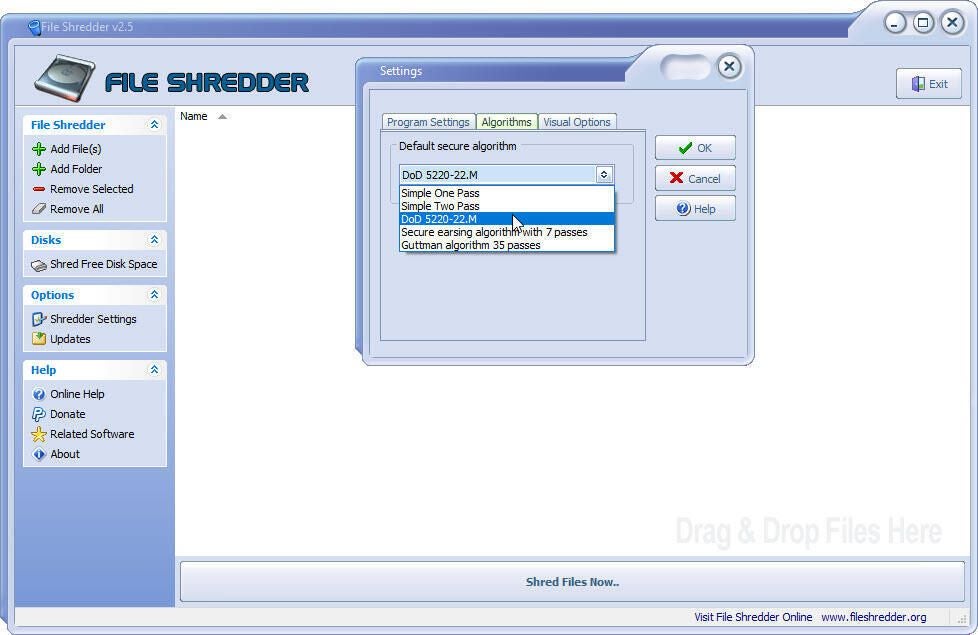
At the Sign In window, type your email address and click Next (Figure F).
Figure F
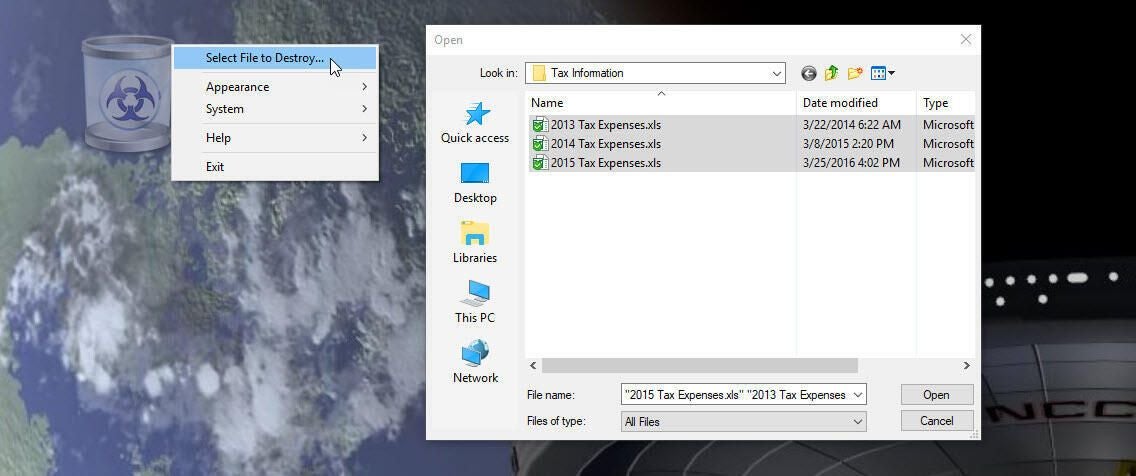
At the password window, click the link to Use The Microsoft Authenticator App Instead (Figure G).
Figure G
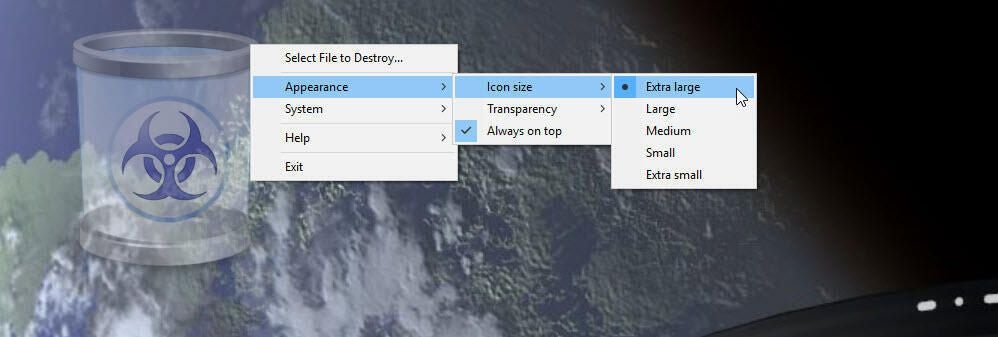
A notification appears on your watch requesting a sign in for your Microsoft Account–tap Approve. You can also deny the request or dismiss the notification. You’re then signed into the website and your account. The next time you try to sign into the same site, Microsoft will automatically use the Authenticator app unless you click the link at the site to use your password instead (Figure H).
Figure H
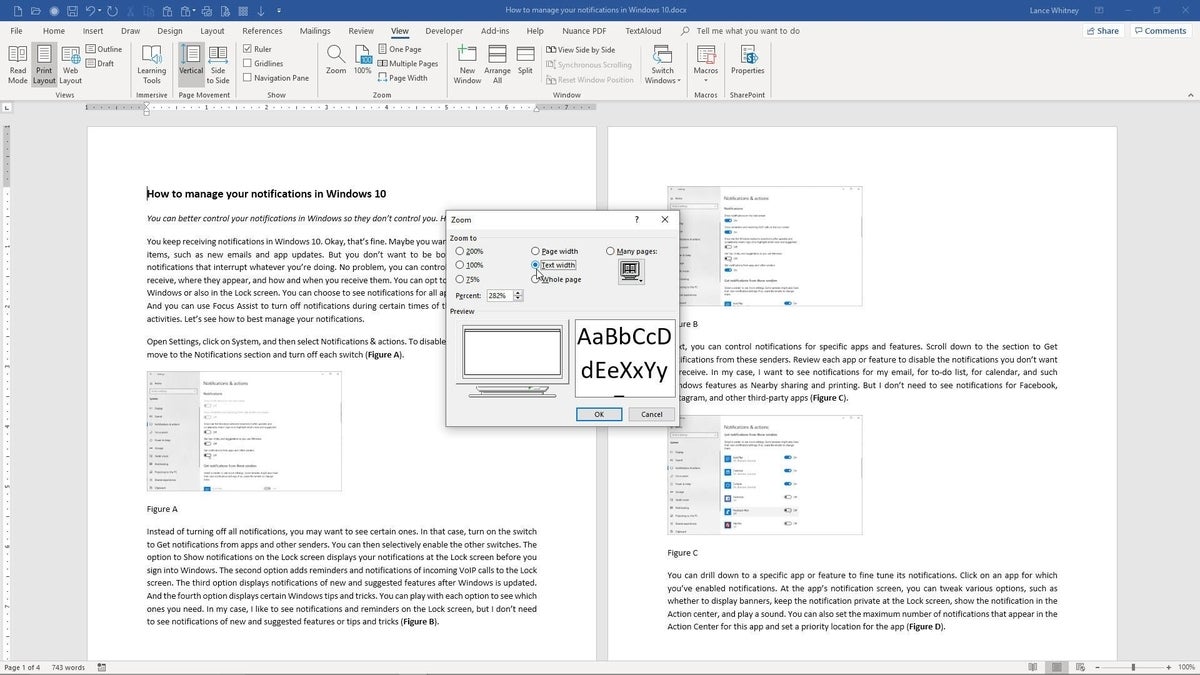
If you bump into any problems receiving notifications on your Apple Watch, here are a couple of items to check.
- Open the Watch app on your iPhone.
- At the My Watch section, tap the entry for Notifications.
- Make sure notifications are enabled and that the switch is turned on for Authenticator.
If you still have trouble, open the Sounds & Haptics setting in the My Watch section and turn off the Cover to Mute option. You can always turn this option back on after the notifications are working.