
Does your organization utilize iPad apps for kiosk-style uses, or have you ever needed to hand a device to someone else to use an app or enter information, but didn’t want to give away access to everything that’s on the device? Apple has a solution for these scenarios built into iOS and iPadOS called Guided Access.
Guided Access is an accessibility feature designed to allow a user to lock a single app to the screen, preventing the ability to go to the Home Screen, open another app, activate Siri or use the hardware buttons without entering a passcode to leave Guided Access.
SEE: iCloud vs. OneDrive: Which is best for Mac, iPad and iPhone users? (free PDF) (TechRepublic)
Setting up Guided Access
To begin using Guided Access, the feature must first be activated in the Settings app by performing the following steps:
- Open the Settings app
- Navigate to Accessibility
- Select Guided Access
- Enable the switch for Guided Access (Figure A)
Figure A
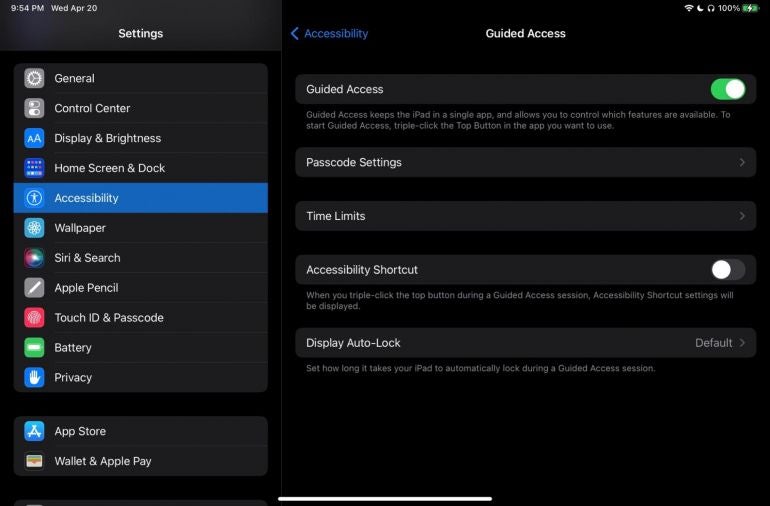
The accessibility shortcut allows the hardware button on the iPhone or iPad to be clicked three times to activate the Guided Access feature. On devices with a Home button, you’ll click the Home button three times to activate it; for devices that have Face ID, you’ll click the side button or top button three times..
Activating Guided Access
Before activating Guided Access, you’ll first need to launch the app you’d like to lock to the screen. Next, triple click the Home button (if your device has one), or the side / top button on devices with Face ID. This will open the Guided Access configuration panel (Figure B).
Figure B
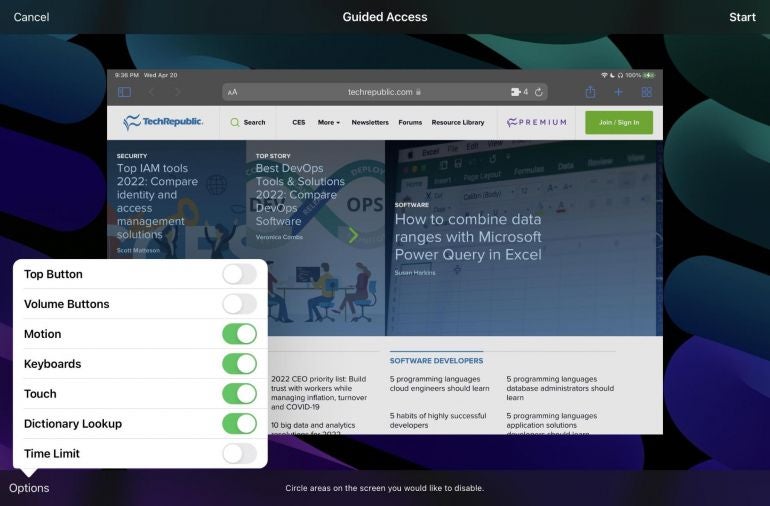
Tap the Options button on the bottom left of the screen to enable or disable the use of top buttons, volume buttons, motion, keyboards, touch or dictionary lookup, or set a time limit for Guided Access to automatically end.
Click Start to begin using the app through Guided Access. While you’re unable to go Home or control any other features not related to the app, the app itself remains totally functional.
Deactivating Guided Access
When you’re ready to disable Guided Access, press the same button you used to activate it three times, then enter the password or authenticate with Touch ID or Face ID (Figure C).
Figure C
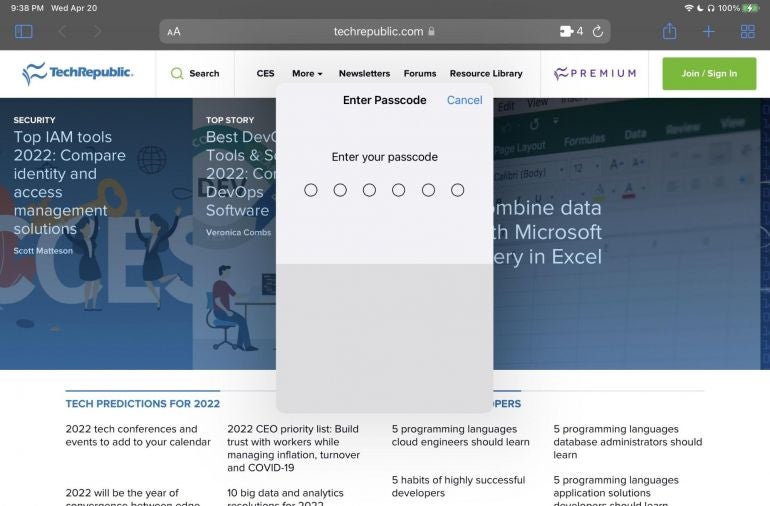
This will display the Guided Access setup view where you originally activated Guided Access, except the Cancel button has now become an End button, allowing you to completely end the accessibility feature when tapped.
