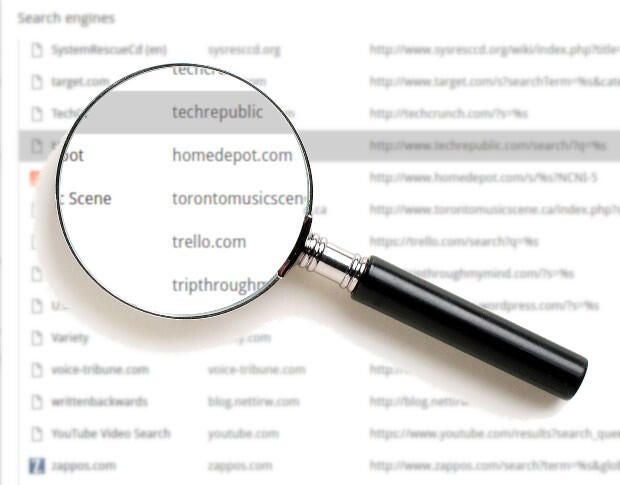
Out of the box, Google Chrome does a great job of making searches easy. Type in whatever you want in the search bar and hit Enter. Some users might not know, however, that you can also create and use special search “engines”, such that you can then enter something like techrepublic hit Tab, and then type a search string. What this does is search for the given string on the included site by using that specific URL’s search engine. For example, you enter techrepublic hit the Space bar; when the URL morphs into a box (Figure A), you type in the search string and hit Enter and the search results from techrepublic.com will appear.
Figure A

Using Chrome to search TechRepublic.
How do you create this? Simple. Let me first show you how you can add TechRepublic as a search engine on Chrome and then I’ll show you how to add a Google Drive search engine (as well as Google Inbox), so you can then make it even easier to search your massive Google Drive for specific items (without having to first navigate to Google Drive).
NOTE: This works on all iterations of Chrome, except the mobile version (you’d have to have a rooted device in order to pull this off).
Adding a new search engine
Let’s add TechRepublic as a search engine. What you first have to do is collect the requisite URL for the TechRepublic search. If you go to techrepublic.com and click on the search button, the URL that will appear in the search bar is:
http://www.techrepublic.com/search/?q=
That’s not enough for Chrome. You have to add %s at the end, so it now looks like:
http://www.techrepublic.com/search/?q=%s
With this information, open up Chrome and then go to Settings | Manage search engines…. In the resulting window, scroll all the way to the bottom until you see the three text boxes. In this boxes you will add:
- Add a new search engine: Enter techrepublic.com
- Keyword: Enter techrepublic
- URL: Enter http://www.techrepublic.com/search/?q=%s
Click Done and your new search engine is ready to be used.
Google Drive
This particular trick has saved me quite a bit of time over the last year. Instead of opening Google Drive and then searching your folder hierarchy, you can simply open Chrome, type Drive, hit enter, and type your query. Here’s how we do this:
- Open Chrome
- Go to Settings | Manage search engines…
- Scroll to the bottom of the window
- In Add a new search engine, enter drive.google.com
- For Keyword, enter Drive
- For URL, enter http://drive.google.com/?hl=en&tab=bo#search/%s
- Click Done
That’s it. You can now open a tab, type Drive, hit Enter, type your search, and you’re good to go. You can also add the likes of Inbox to your search with the following details:
- Add a new search engine: Enter inbox.google.com
- Keyword: Enter Inbox
- URL: Enter https://inbox.google.com/search/%s
Search ’em all!
As long as a site has a search, you can add it to Chrome and make your daily grind a bit less…grindy. Give this a try and soon you’ll be adding site after site and your searching will be pure efficiency.