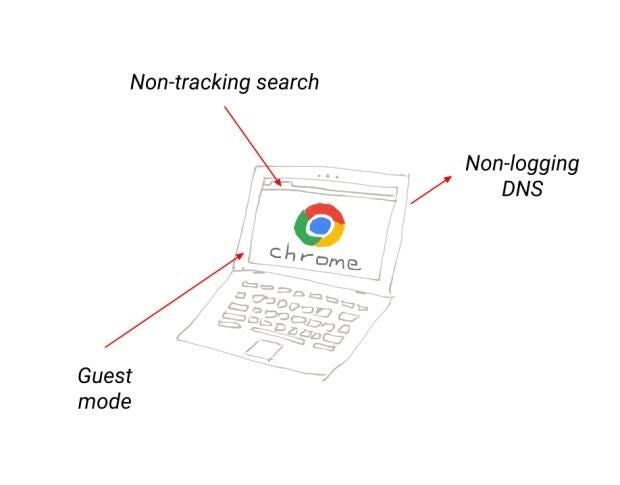
Image: Andy Wolber/TechRepublic
Whether you’re a parent or guardian of a child using a connected device, or you are a savvy user yourself, privacy is likely on your list of top concerns.
The Electronic Frontier Foundation’s (EFF) post, “Guide to Chromebook Privacy Settings for Students” suggests several steps to help a parent (or guardian) secure a Chromebook. In fact, any privacy-focused Chromebook user would benefit from a review of the choices, which recommend that you:
- Disable Autofill on web forms
- Turn off saving of web passwords
- Turn off all sync settings
- Disable several services that correct navigation and typing errors
- Prevent pre-fetching of pages
- Block cookies
- Stop geo-location services
- Prevent access to protected content
The article also recommends that you install two EFF extensions: Privacy Badger–to help block tracking services, and HTTPS Everywhere–to help secure the connection between your Chromebook and the sites you visit.
The EFF post neglected to mention that Google gives Google Apps administrators the power to configure every one of those settings. And, Google’s Chrome Device Management controls offer even more security settings. So, any organization that uses Google Apps and Chromebooks may configure these settings to protect privacy.
In addition to the EFF’s recommended settings, Google offers Chromebook users at least three additional ways to protect privacy. The following changes may make your Chromebook less convenient to use, since you’ll configure settings every single session, but they’ll also make your online activity harder to track.
1. Switch search to a provider that doesn’t track
Google allows you to choose the default search provider on your Chromebook. To see other search engine options, choose the Chrome menu, then Settings, then “Manage search engines…” As of December 2015, Google offers Bing, Yahoo, AOL, and Ask as alternatives.
I suggest you add a search engine: DuckDuckGo.com. DuckDuckGo provides search services and promises not to track personal information. And, you can use DuckDuckGo to search Google: Type your search in the omnibox, but put the term !google before it. You’ll see the Google results for your search, but they’re sent anonymously to Google from DuckDuckGo servers.
To add DuckDuckGo
First, choose “Manage search engines…” (as mentioned above). In the form fields in the “Other search engines” area, type the following:
Add a new search engine: DuckDuckGo
Keyword: duckduckgo.com
URL with %s in place of query: #
Then choose “Done.” This saves your entry and returns you to the Settings page.
Next, select “Manage search engines…,” then move your cursor over the line that contains the information you just entered. You’ll see “Make default” appear to the right side. Select it, then select “Done.”
Chrome will now send the search terms you enter in the omnibox to DuckDuckGo, not Google.

2. Switch DNS to a provider that doesn’t log
When you type “www.eff.org” your system routes the request to domain name system servers, which may be chosen by your administrator or your internet service provider. If you prefer privacy, you might switch your DNS servers to a provider that promises not to log or retain these lookups, such as DNS.watch.
To change the DNS settings on your Chromebook, select the Chrome menu, then Settings, select WiFi network to display network connections, then choose the active network. You’ll see the settings for the network.
Select the “Network” tab. Choose “Custom name servers,” and enter 84.200.69.80 for server 1, and 84.200.70.40 for server 2. Choose Disconnect. Then, select the network again (as before), and choose “Connect.”
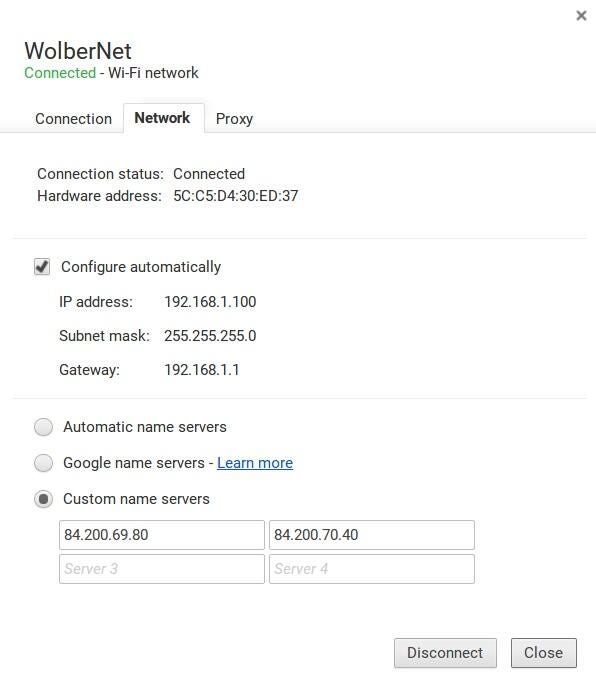
Advanced Chromebook users could configure either a virtual private network or Tor network connection. To use a VPN, see my earlier article, “Wrap your traffic: Configure a VPN on Chromebooks.” To configure a Tor network connection, install and configure a Chrome app (Krotor) and a Chrome extension (SwitchyOmega). Go to https://check.torproject.org/ to verify that you’ve successfully connected. The IP address displayed should be one other than your normal one.
3. Start each session as a new user
Guest mode lets you browse as a new user each time. Turn on the Chromebook, choose “Browse as Guest” from the lower left, connect to a network and browse. You’ll need to login to any sites you visit each time, as no settings from prior sessions are saved to the device.
To prevent sites you visit from building a profile of your activity, adjust the settings suggested by the EFF after you enter Guest mode, before you browse to sites. Note that not all options can be configured in Guest mode, since Guest mode was intended for one-time, limited use. (If you don’t see “Browse as Guest” as an option, an administrator may have chosen to disable the option.)

Erase everything
Finally, a Chromebook takes just a minute or two to completely erase everything stored on the device. Go to the Chrome menu, choose Settings, then “Show advanced settings…” Scroll all the way to the end of the page and choose “Powerwash.” For a student–or a business traveler–a Powerwash provides a fast way to remove all files and settings from the device.
The Chromebook is one of the most secure devices available to browse the internet. The EFF’s suggested Chromebook settings reduce tracking. But, you’ll leak even less information if you switch search engines, adjust DNS settings, and operate the device in Guest mode.