
There’s a nationwide network that connects nearly everyone in the United States. This network delivers tens of billions of ads each year. No, it’s not Facebook or the internet. It’s the US Postal Service (USPS), which delivered — by volume — 80.9 billion advertising items out of 158.4 billion total items in 2013. That’s right: about half of USPS mail is ads (if only there was a way to “unsubscribe” to advertising delivered by the USPS)!
Even in an era of status updates, people still send envelopes. Businesses promote products and services. Charities seek support. Governments prompt people to renew registrations or use the mail to convey notices.
But online tools, like Google Apps, mean we send fewer envelopes than we used to. USPS volume in 2013 is just 75% of what it was in 2007.
If you’ve moved to Google Apps, you might not need to mail often. But, if you do, Google Docs provides at least three ways to create an envelope.
1. An envelope from a template
Google Docs provides envelope templates, but they’re a bit hidden.
First, create a new Google Doc. Open your browser to docs.google.com, then select the blue floating action button (in the lower right corner with a plus sign [+] in it).
Next, find a template. Select the File menu, click New, then “From template…” A new browser tab will open to the Template Gallery.
Finally, narrow your search. Select “Public Templates” to explore all available templates, and “Documents” to return templates for Google Docs. Type “envelope” in the search box at the top of the screen, then press Enter. You’ll see a variety of envelope templates. Choose “Use this template” to create a new document from the template (Figure A).
Figure A
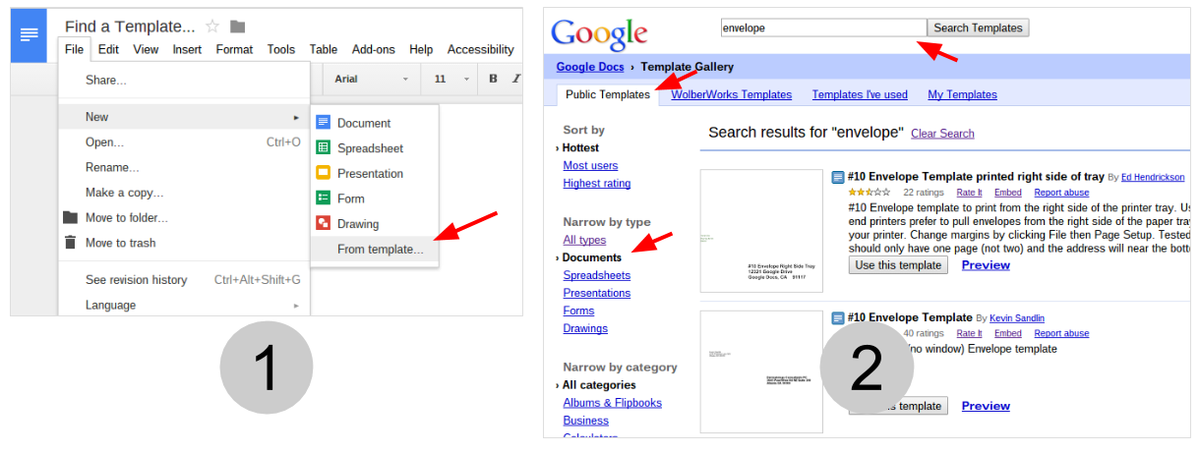
Find an envelope template in Google Docs.
Experiment a bit, and you’ll likely find an existing envelope template that works well with your printer.
2. An envelope from an add-on
Synergy LLC provides Envelopes, a Google Docs Add-on that adjusts page setup settings to various envelope sizes — including a standard #10 envelope. The margins adjust to accommodate a return address (in the upper left corner) and a recipient address (near the center of the envelope). The add-on allows you to specify a custom envelope height and width, if you need a size other than one of the 10 presets.
To install the add-on, open a Google Doc, choose “Add-ons,” then “Get add-ons…” Type “envelopes” in the search box, find the Envelopes add-on in the list, then select the “+ Free” button to install.
To create your envelope, open a new Google Doc, select “Add-ons…,” “Envelopes,” and choose the envelope size (or make a custom size). The page setup of your document will adjust to match the selected envelope size. Type the addresses, then print (Figure B).
Figure B
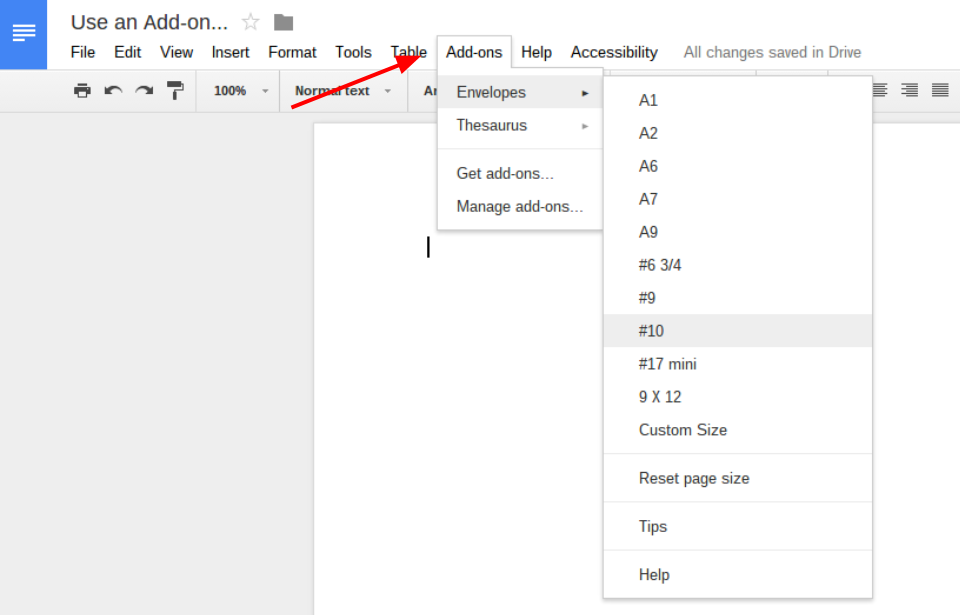
Install an add-on to create a standard size envelope.
3. An envelope from a Chrome web app
The Envelopes for Google Docs Chrome web app creates a new Google Doc with the dimensions and name you specify. With a standard Google Doc, you choose any of 11 preset page sizes; you can’t specify a custom page size. This app overcomes that limitation.
To use the app, you’ll need to use the Chrome browser, install the app, and accept the app’s requested permissions (Figure C). When you run the app (either from the Chrome app launcher or by choosing “launch app” from the web store), name your document, specify the page size and margins, then select “Create your envelope.” Next, select the generated link, “click here to access your file,” to open your document in Google Docs.
Figure C
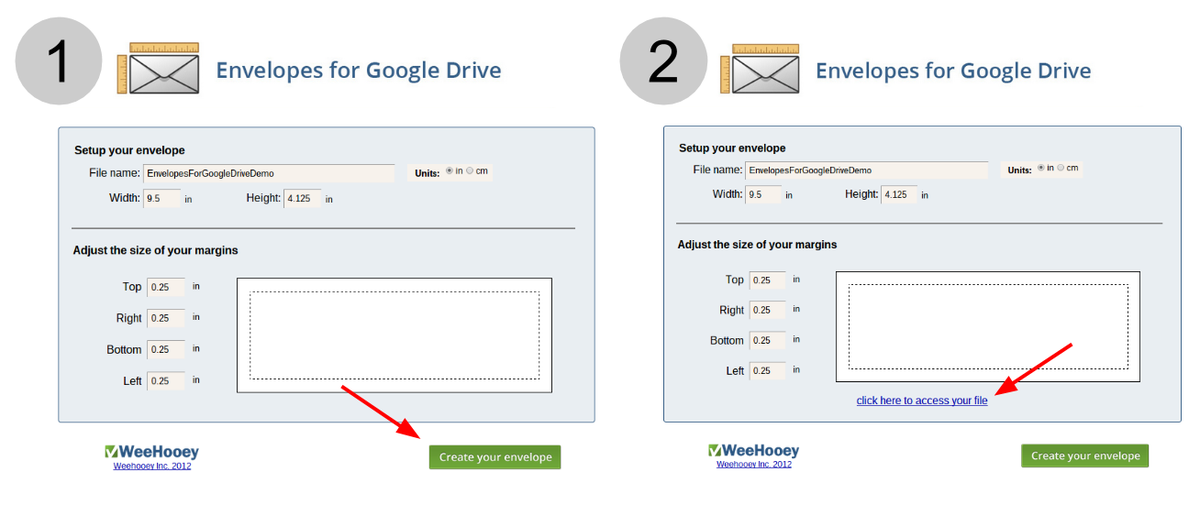
Use a Chrome web app to create a Google Doc with a custom page size.
You’ll need to adjust either tab or margin settings to place a recipient’s address properly in the middle of the envelope. But once you’ve found settings that work, you can open and use your file as a master. (Try the “File” menu, “Make a copy…” option.)
Other options
If you have large numbers of items to mail, you might print labels instead of envelopes. Avery Label Merge helps you merge a list of names and addresses from a Google Spreadsheet into a Google Document formatted to print on Avery labels. Install the add-on from within a Google Doc (i.e., choose “Add-ons,” then “Get add-ons…” Type “Avery” in the search box, then select the “+ Free” button next to Avery Label Merge to install), then start a new merge from the add-on’s menu.
To address and print a #10 envelope, you might not even need Google Docs at all. Open your browser to http://www.somacon.com/p456.php and address your envelope. The form generates a PDF you can print. (Even better, Shailesh N. Humbad makes the open-source PHP code available on the site.)
Ideally, you won’t print at all. Instead, you’ll share documents online or via email. But when you do need to create an envelope, Google Apps gives you plenty of options.
Do you send less mail today than you did a few years ago? What type of information do you send via postal mail? Share your experience in the discussion thread below.