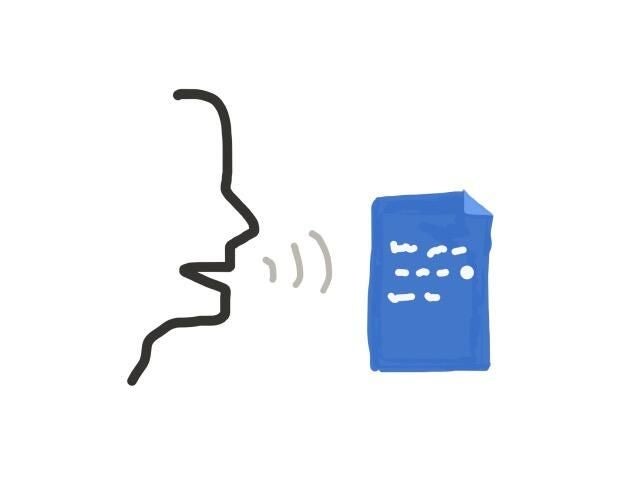
When I struggle to write, I change something–I stretch or walk, stand instead of sit, or vice versa.
Sometimes I talk instead of type. I configure speech-to-text software to capture my voice, then just talk. I often end up with a bunch of text to edit. I find talking to be an excellent alternative to typing to capture not yet fully formed ideas.
Fortunately, I write with Google Docs, so there are several tools I can use to turn my voice into text.
Android: Google Voice Typing
The best voice recognition tool for Google Docs, Google Voice Typing (Figure A), used to be found only on Android devices. Install the Google Docs app, open a document, and tap the microphone icon located to the left of the space bar on the on-screen keyboard. Then talk. Google Voice Typing turns your speech into text.
Figure A
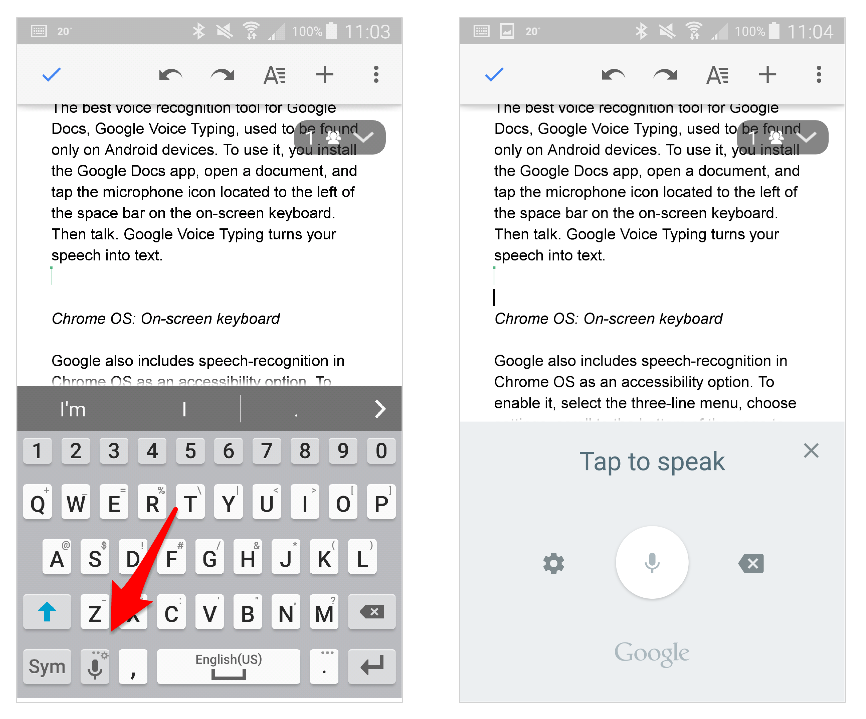
On Android, Google Voice Typing turns speech into text accurately and quickly.
Chrome OS: On-screen keyboard
Google also includes speech recognition in Chrome OS as an accessibility option (Figure B). To enable it, select the three-line menu, choose Settings, scroll to the bottom of the page, and select Show advanced settings. Look for the Accessibility option to enable the on-screen keyboard. When the keyboard displays, select the microphone displayed above the on-screen keyboard to activate speech recognition.
Figure B
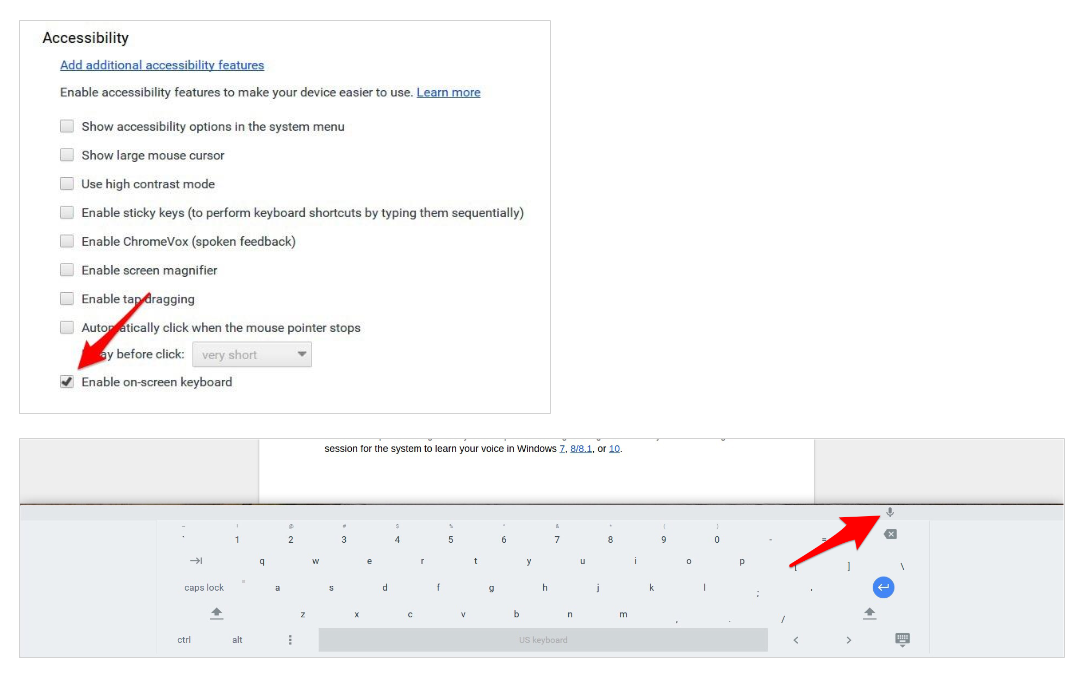
On Chromebooks, enable the on-screen keyboard to access the built-in Chrome OS speech recognition system.
Google Docs on the web: Add-on
A third-party Add-on for Google Docs on the web also enables Speech Recognition (Figure C). Unlike the on-screen keyboard, the Add-on works only within a Google Doc; the Chrome OS on-screen keyboard works with all text fields.
Figure C
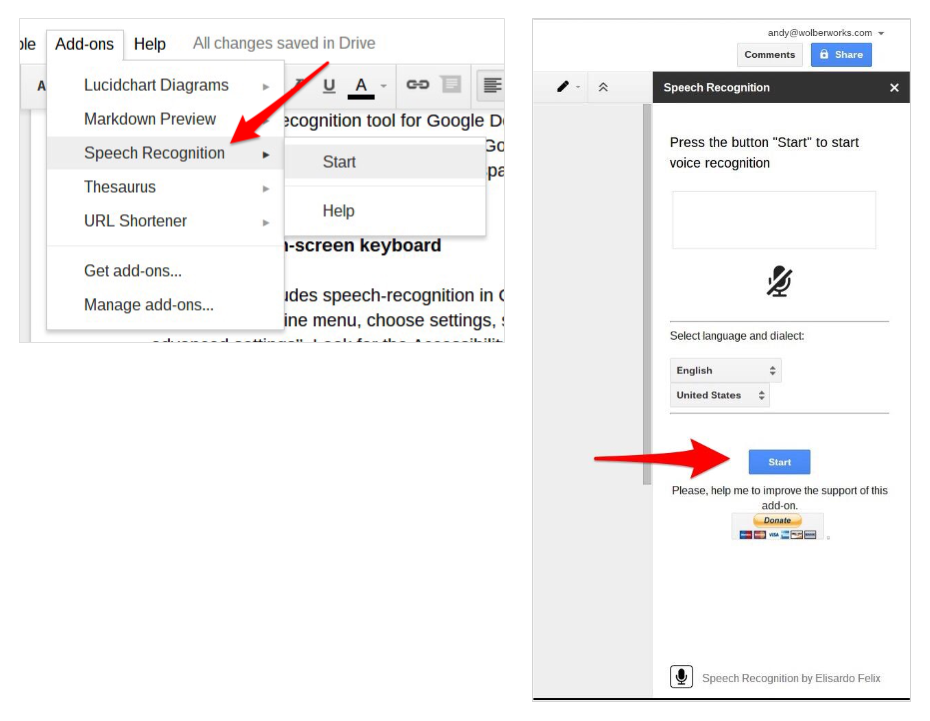
In Google Docs on the web, use the third-party Speech Recognition Add-on.
To install the Speech Recognition Add-on, open a Google Doc, choose Add-ons, and then select Get add-ons. Next, search for Speech, then choose the + Free button to add it. Every time you want to start voice recognition, go to the Add-ons menu, choose Speech Recognition, and click Start. A sidebar will appear to the right of your document. Choose your language and dialect, select the blue Start button, and then start talking.
Apple and Windows systems
Apple devices and Microsoft Windows systems also offer speech recognition options. Dictation on Apple mobile devices works much like Google Voice Typing on Android: tap the microphone to the left of the keyboard, then talk (Figure D). On Mac OS devices, turn on Dictation. Microsoft’s speech recognition system requires a settings change, followed by a brief training session for the system to learn your voice in Windows 7, 8/8.1, and 10.
Figure D
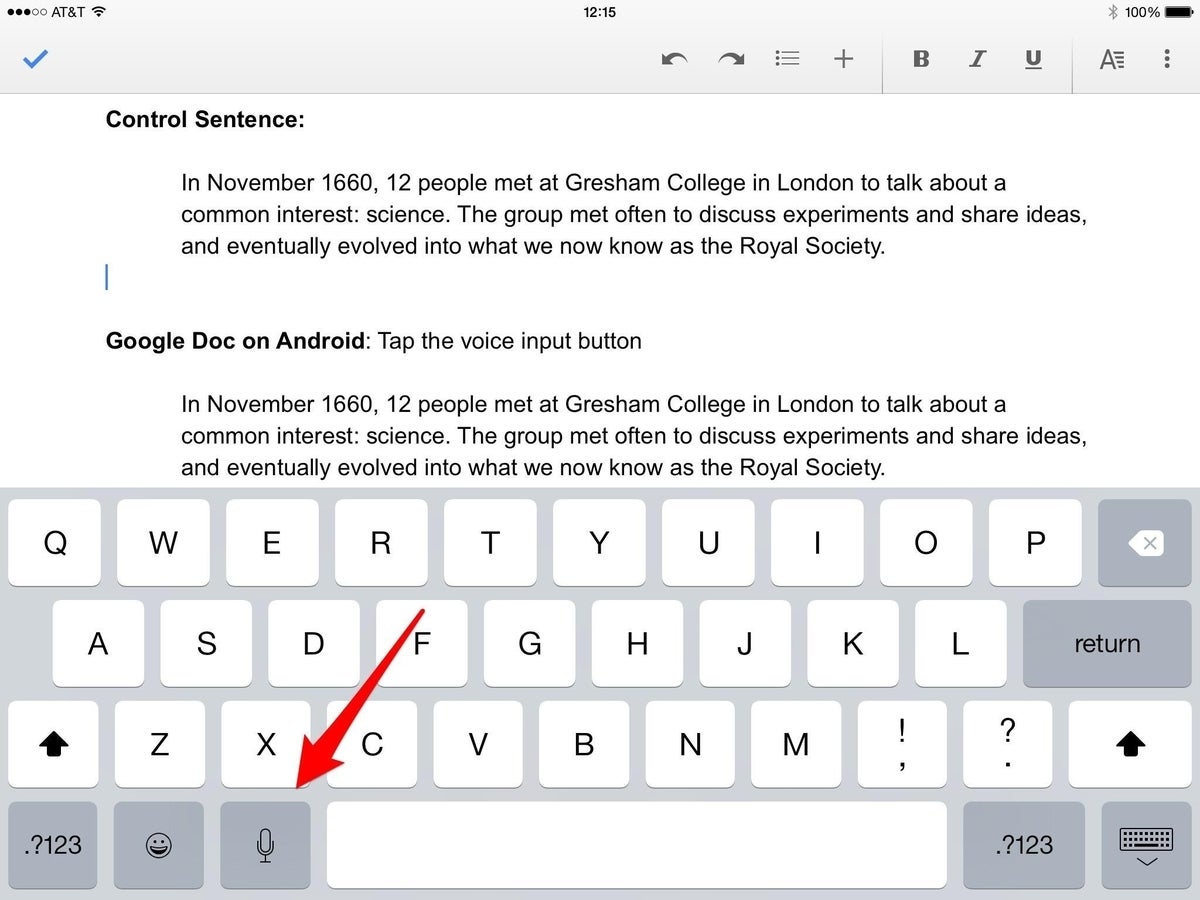
Apple also offers Dictation, which provides speech recognition on iOS that works with the Google Docs app.
Tip: Say the symbol
For accurate punctuation, say the symbol. These systems recognize common punctuation marks and terms. For example, take the following two sentences:
“In November 1660, 12 people met at Gresham College in London to talk about a common interest: science. The group met often to discuss experiments and share ideas, and it eventually evolved into what we now know as the Royal Society.”
To properly capture and punctuate these sentences, you’d say:
“In November 1660 comma 12 people met at Gresham College in London to talk about a common interest colon science period The group met often to discuss experiments and share ideas comma and it eventually evolved into what we now know as the Royal Society period”
Note how you use the terms comma, colon, and period. Terms like “new paragraph” also work.
Tip: On a Chromebook, a headset helps
I tested the control sentences above on my Toshiba Chromebook 2 with the built-in microphone and then with a Logitech G330 USB headset. I also tested the phrases with both the native Chrome OS speech recognition system and the third-party Google Docs Add-on.
When I used the headset, accuracy improved (Figure E). With the headset, the Chrome OS speech recognition system captured the phrases with 100% accuracy. Google Voice Typing in a Google Doc on a Samsung Galaxy Note 4 for the same phrases also achieved 100% accuracy without a headset.
Figure E
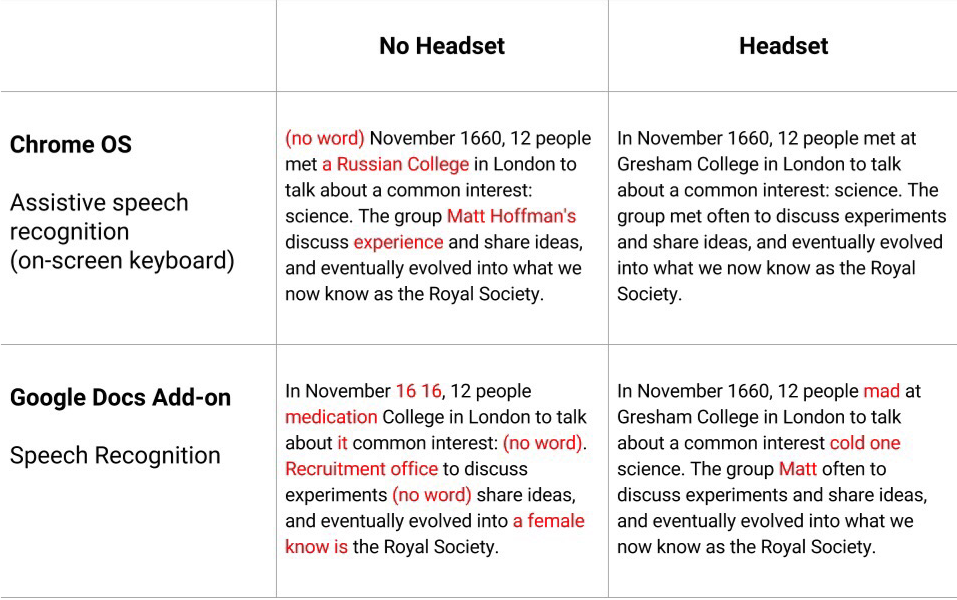
Use a headset with a Chromebook to improve the accuracy of speech recognition.
Why do you use speech-to-text tools?
While I use speech-to-text to capture ideas, a colleague of mine uses speech-to-text to reply to email and texts. He doesn’t like typing on tiny touch screen keyboards, so he dictates his responses. He relies on the speech recognition software to get the message right. Most of the time, it does.
Speech recognition also helps people who experience pain when typing to communicate. A person I know with carpal tunnel syndrome chooses to talk instead of type whenever possible.
Have you tried Google’s speech recognition systems on your Chromebook or Android device? Where–and why–do you use speech-to-text tools? Let us know in the discussion thread below.