It’s safe to say most of us have multiple email addresses, whether for business, work, shopping online or just “throwaway” accounts used for website registration to comment in forums. Having multiple calendars, however, can be a pain. I tend to keep my work events on my Outlook calendar at the office and my personal and consulting events on my Google calendar.
I discovered recently that forwarding calendar events from a separate email address to my Google account wasn’t as easy as I thought. Someone scheduled a conference call with me via my personal business account (which I’ll call smatteson@otheraccount.com), so I forwarded the meeting to my Gmail account to accept it. However, I wasn’t able to add it to my calendar due to the following error:
Google Calendar invitations cannot be forwarded via email. This event belongs to smatteson@otheraccount.com and you are logged in as smmatteson0@gmail.com. Please ask the meeting organizer to add you to the event from Google Calendar.
Well, I didn’t want to contact the organizer to ask him to update the event since I figured there had to be a technological solution. It doesn’t look too good when you’re a computer guy and you have to ask someone to redo something on your behalf.
Sure enough, I found I could add my other account as an alternate email address so I could forward these invitations to Gmail and get them on my calendar. If you’re sharing a calendar with others and want to allow them to forward calendar events to your Google account you can also do so using these steps.
Two items worthy of mention:
- This process doesn’t apply to Gmail addresses; they must be from non-Gmail accounts).
- When you respond to these events, the reply will come from your Gmail account and not the alternate email address.
Here are the steps involved.
1. Sign into your Google Account via accounts.google.com
2. You will see the “Accounts” screen:
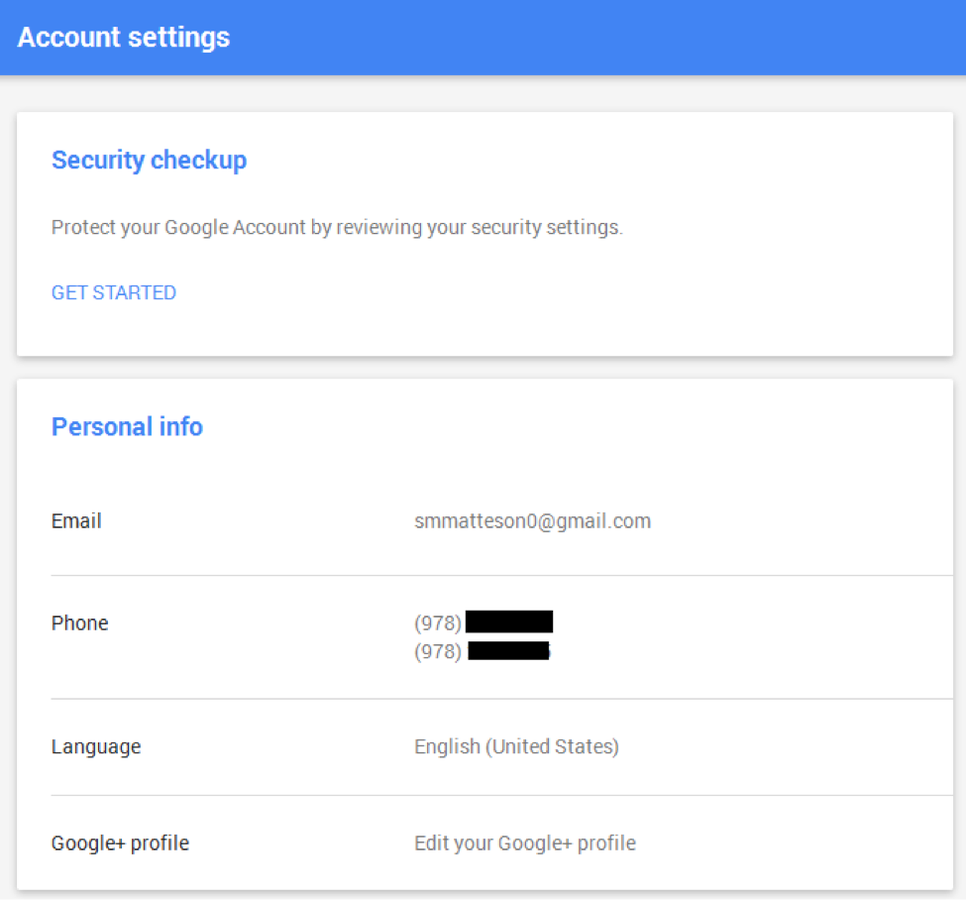
3. Click “Email” to access the email settings section.
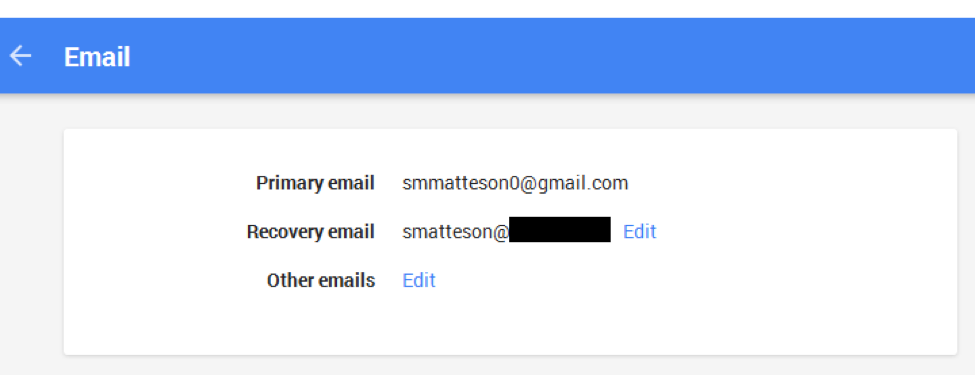
4. Under “Other emails” click “Edit.”
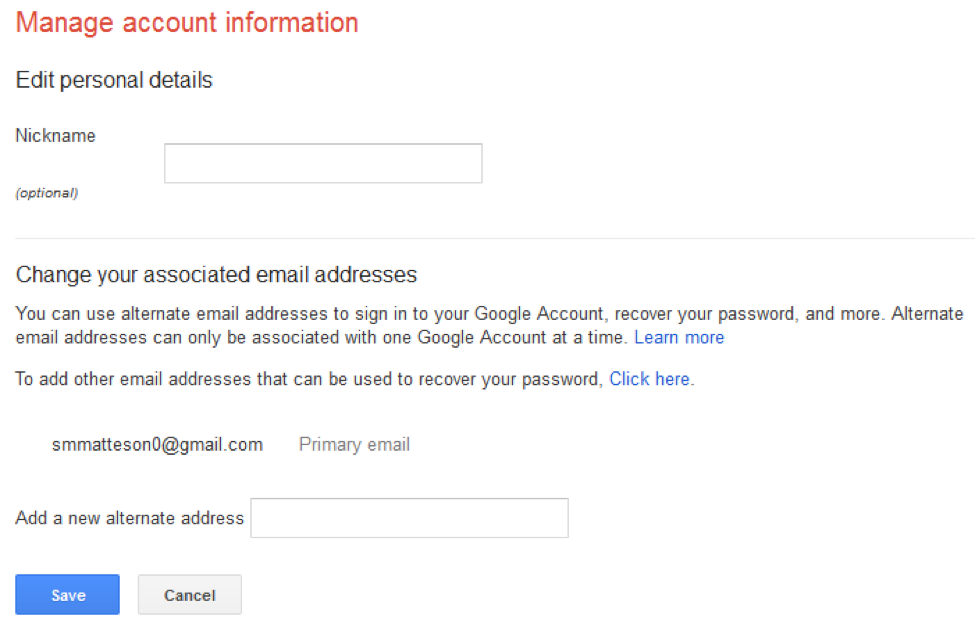
5. Enter your alternate email address in the “Add a new alternate address” field.
6. Click “Save.” A verification email will be sent to that other email address.
7. Open the verification email which will appear similar to the following:
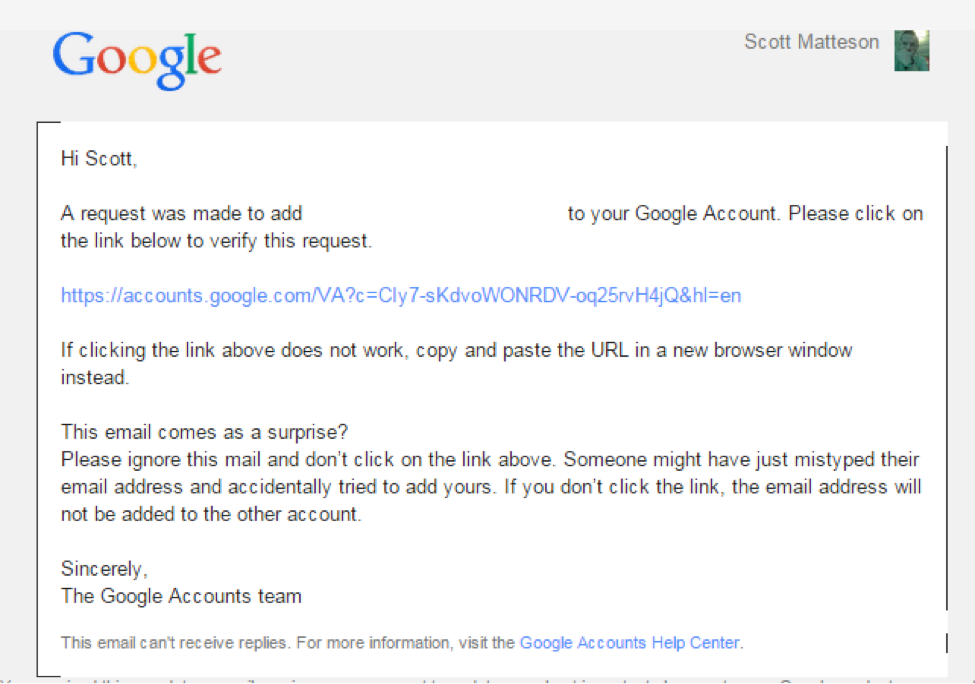
8. Click the verification link and you will see a confirmation page stating “Associated Email Address Verified.”
Now you should verify that your Google Calendar is set up to allow you to accept meetings from your alternate address.
1. Access your Google Calendar.
2. Click the “Gear” icon in the upper right:
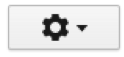
3. Choose “Settings.”
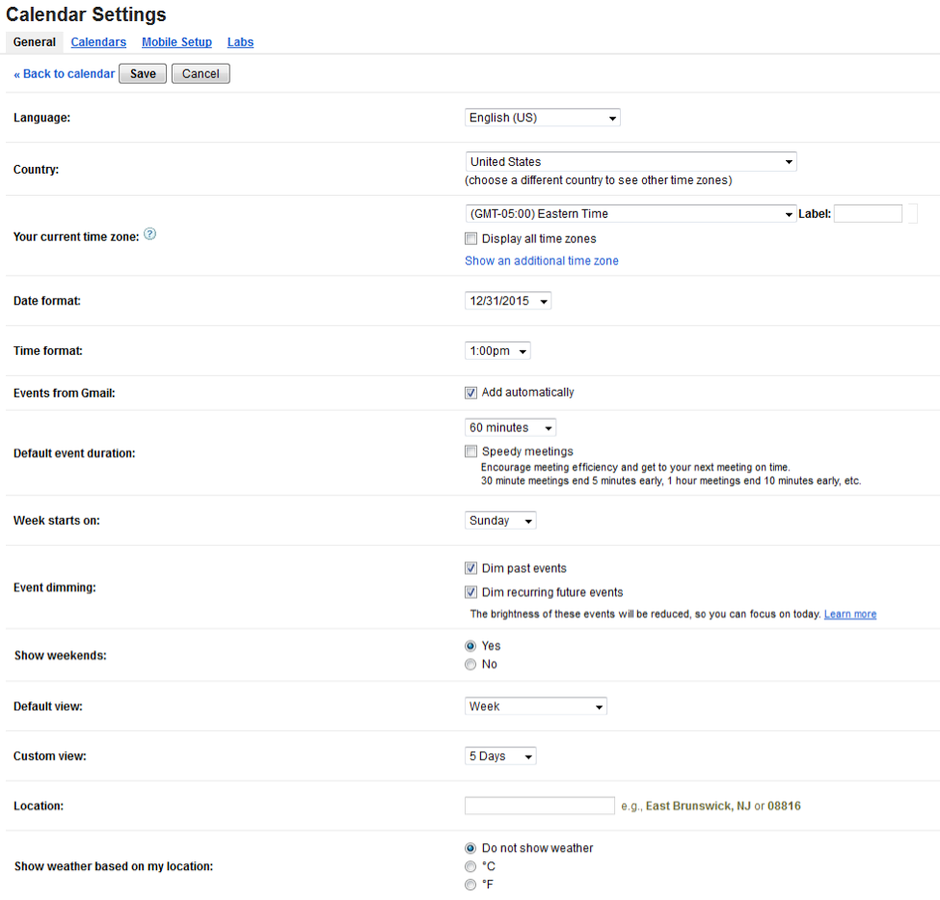
4. Click the “Calendars” link.
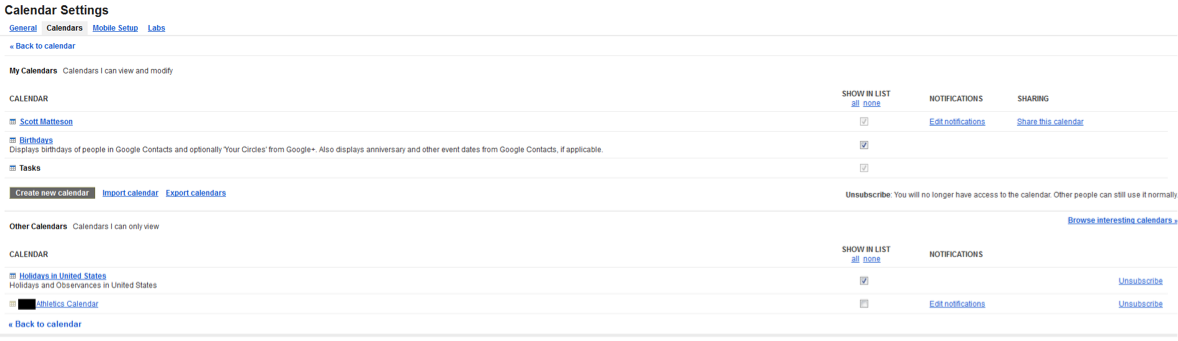
5. Click the Calendar you want to work with.

6. Click “Edit notifications” near the top.
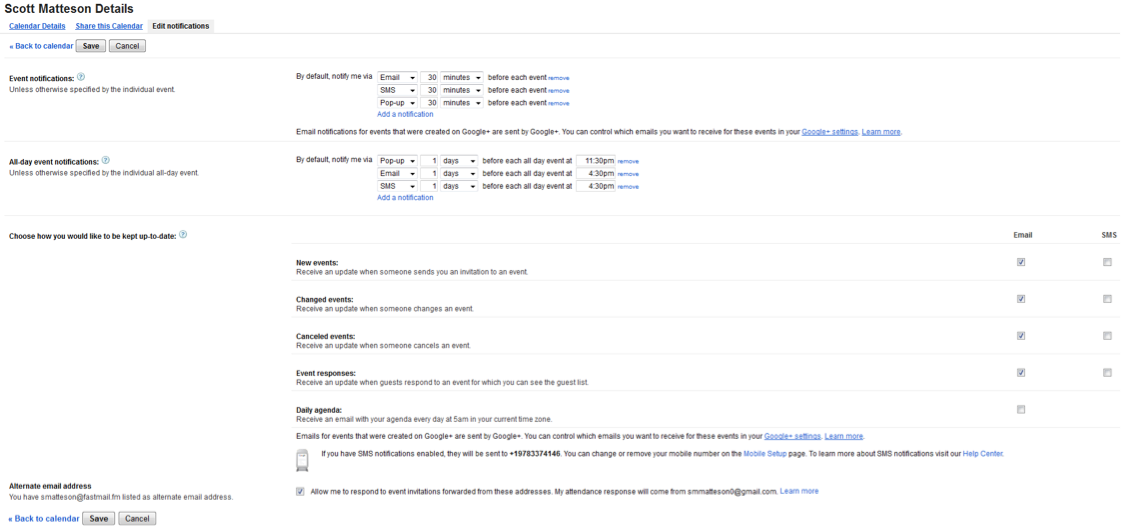
7. Make sure “Allow me to respond to event invitations forwarded from these addresses” is checked off.
You can now forward calendar items from your alternate email address to your Google account. Multiple addresses can also be added following these steps. Best of all, since you can apply this setting on a per-calendar basis, it’s possible to link only the addresses you want to use with certain calendars, providing greater flexibility and security (such as when allowing others to forward events to this account).
This article was originally published on August 28, 2013 and updated on March 19, 2015.

