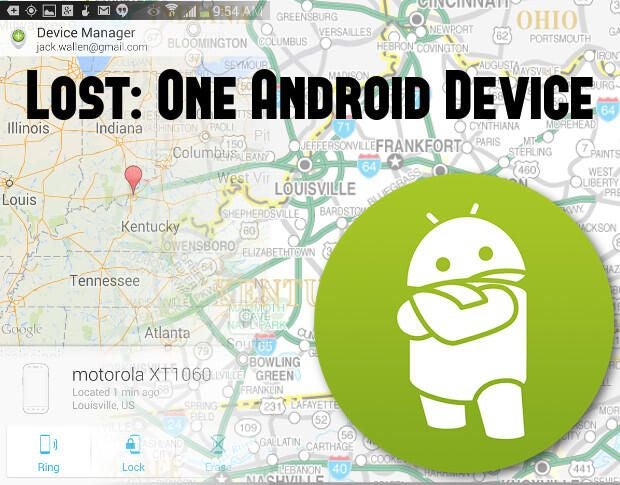
Your smartphone and tablet most
likely contain a good amount of data — some of which is probably sensitive
company data. If the thought of losing that Android smartphone or tablet sends
you into fits of despair and fear, pay close attention. There are apps that
help prevent prying eyes from getting to that data, plus apps to help you find a lost device. Some apps even blend the two functionalities into one, simple
interface — like the Android Device Manager.
With this app, you can:
- Locate Android devices associated with your Google
account - Reset your device’s screen lock PIN
- Erase all data on the phone
When the Android Device Manager is
installed on your phone, and it’s associated with your Gmail account, it can then be
used to locate your phone, ring your phone, and reset your phone to factory
defaults. It’s easiest to use when you have multiple devices associated with
the same Gmail account (so when you lose one device, you use another for
locating/ringing/erasing purposes). The one caveat (one that should be quite
obvious) to this is that the device must be on in order for the app to work. I would
like to think that, since the app is developed by Google, the means to manage
devices from within the Google account would be available, but it is not.
Let’s install this app and
demonstrate how it’s used.
Installation
Note: You only need to install the app on one device, and it will allow you to manage all of your other Android devices. You do, however, have to enable the service on your other devices in order to take advantage of the Lock and Erase features (the Ring feature works regardless). More on this in a moment.
The installation of Android Device
Manager is quite simple. Just follow these steps:
- Open the
Google Play Store - Search for Android Device Manager
- Locate and tap the entry for the app (it will clearly say Google Inc)
- Tap Install
- Tap Accept
- Allow the installation to complete
Once it’s installed, you’ll find the
app within the application drawer.
Usage
When you first fire up Android
Device Manager, you’ll be prompted to accept the EULA. Tap Accept, and then
enter the password associated with your Google account. For security purposes,
do not check the box for NEVER ASK ME
AGAIN.
Upon successfully authenticating
against your Google account, you’ll be presented with the main screen (Figure A).
Figure A

Android Device Manager running on
a Verizon-branded Samsung Galaxy S4.
From this main screen, you’ll see
the location of the device in hand. This isn’t very useful, seeing as how you actually
have the device with you. However, if you tap the device drop-down, you’ll
see a listing of all devices associated with your Google account. From that
list, select the lost device. Once the misplaced device is selected, the
location of that device will appear. Drive to that location, and then tap the
Ring button. At this point, the lost device will ring for five minutes (or
until the ring is silenced). If you find it, congrats! If not, you might want
to do the following:
- Tap the Lock button
- Enter (and confirm) a new password for the device (Figure B)
- Enter a recovery message (if desired) to be displayed
over the lock screen - Tap LOCK
Figure B
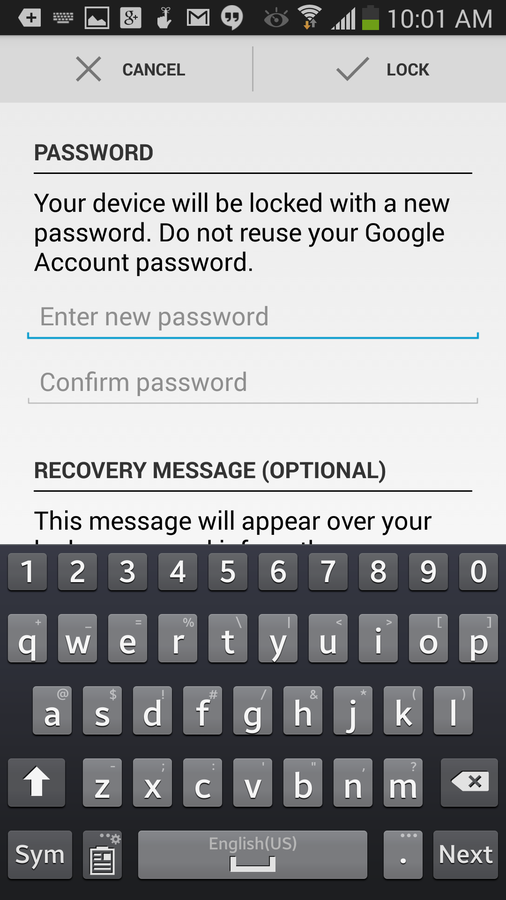
The process of locking your lost
phone is simple.
Once you send the lock (and
optional message), the phone in question will immediately lock and display your
message (Figure C).
Figure C
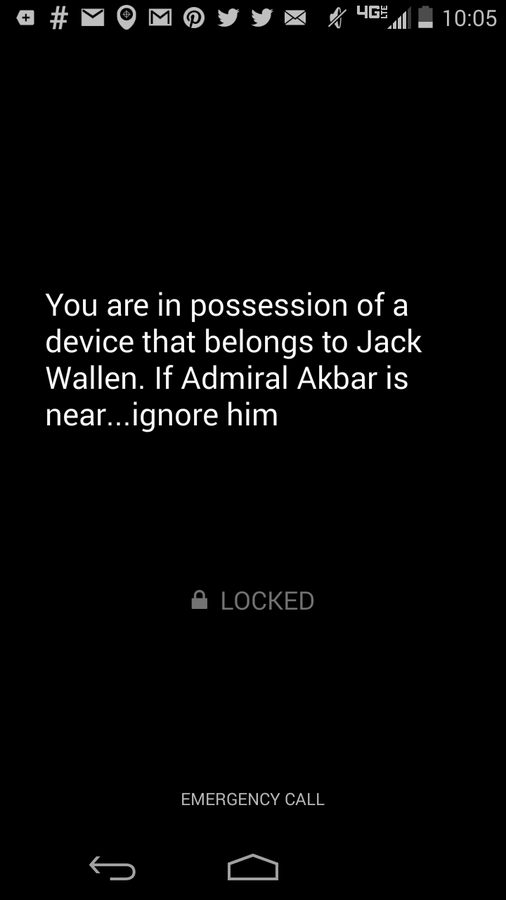
A locked device and optional message.
Another incredibly handy feature that comes with the Android Device Manager is the ability to reset a lost device to its factory default (thereby deleting all data). The only caveat here is that the target device must already have the feature enabled for this to work (or the app installed). The risk of having the app installed on all devices is that, should the device be stolen, the thief could delete the app and disable your ability to erase and/or lock the phone. So, I highly recommend installing the app on just one device and then enabling the Lock/Erase feature on all of your other Android devices. Here’s how:
- Open the Android Device Manager app, and from the drop-down, select a target device. If the app isn’t installed on that particular device, you’ll see a Setup Lock & Erase button.
- When you tap the Setup
Lock & Erase button, you’ll be prompted to send the setup
notification to the target device. - Tap the Send button, and the app will
send the necessary information (for lock/erase setup) to the device in
question. - An icon will appear in the notification area (on the target
device), so pull down the notification bar, and tap the Device Manager icon. - In the resulting window (Figure D), tap Activate to enable the features on the target phone.
Figure D
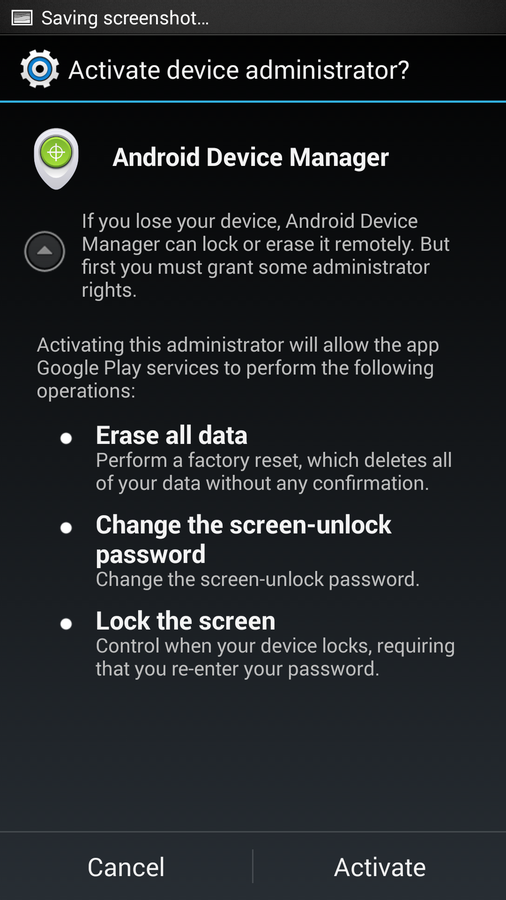
Activating Android Device Manager
on a Verizon-branded HTC One Max.
If
you can’t locate the device, and you’re concerned about data loss, you
can use the erase function. To do this, make sure you
first select the lost/stolen device from the main drop-down, and then tap
Erase. You’ll be prompted to confirm the process (one that will
delete apps, media, settings, and user data). Again, tap Erase, and the
process of a factory reset will begin. If the device in question is not currently on, the
erase process will begin the next time it’s powered up.
If you have multiple Android
devices that hold sensitive data, you certainly should install this free app
that will help you locate lost (or stolen) devices and ensure
that your data doesn’t fall into the wrong hands.
For another take on locating your Android device, check out Andy Wolber’s piece on the Google Apps Device Policy app.
Do you take steps to secure mobile
data on the Android devices you manage? If so, what’s your go-to tool to protect
those devices?