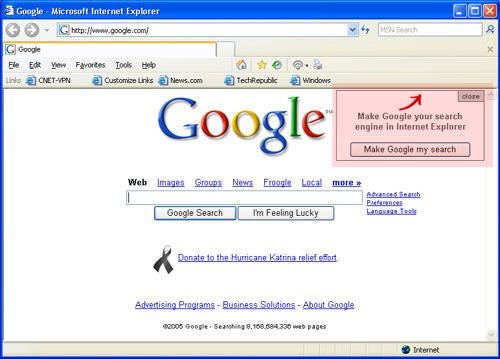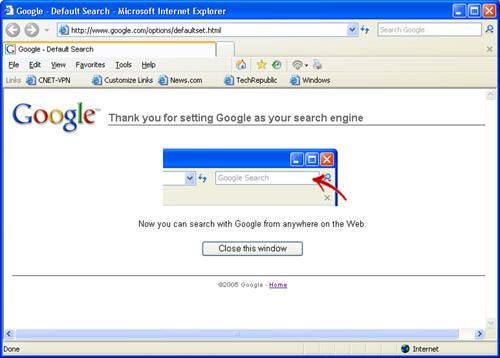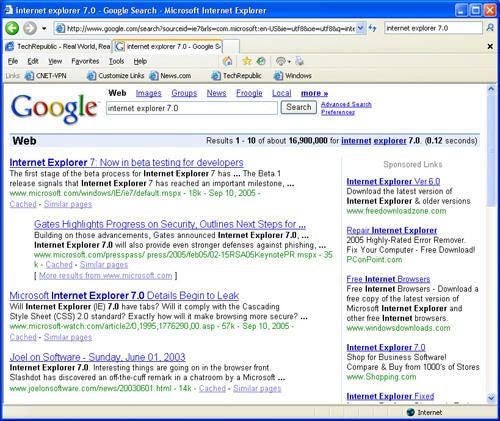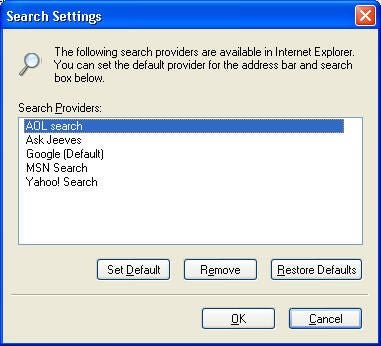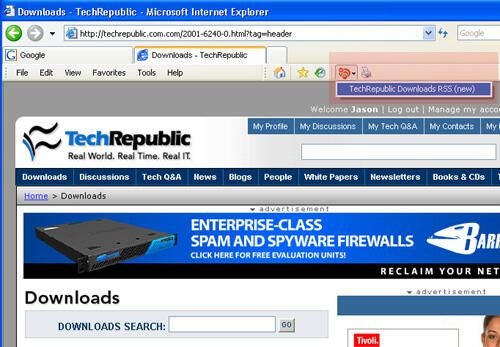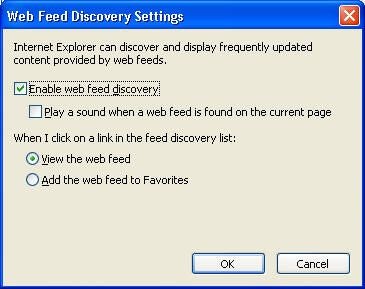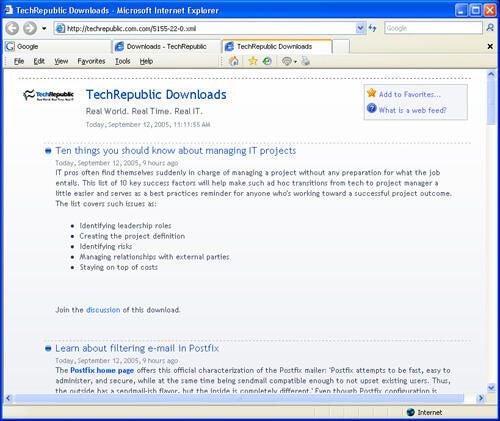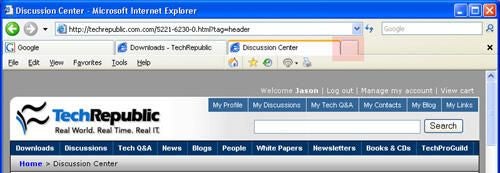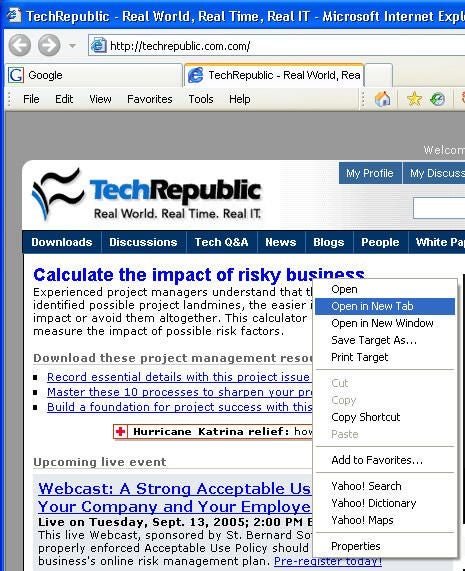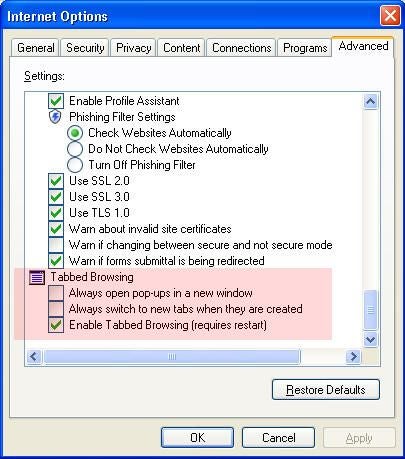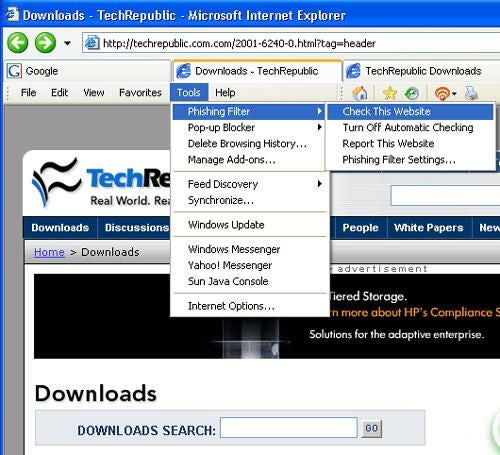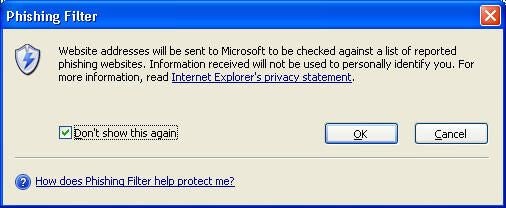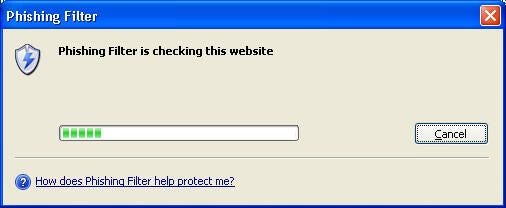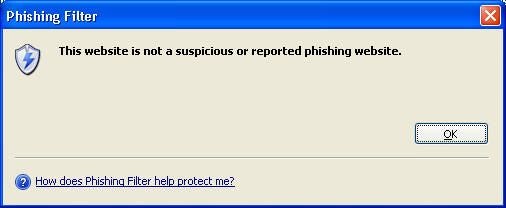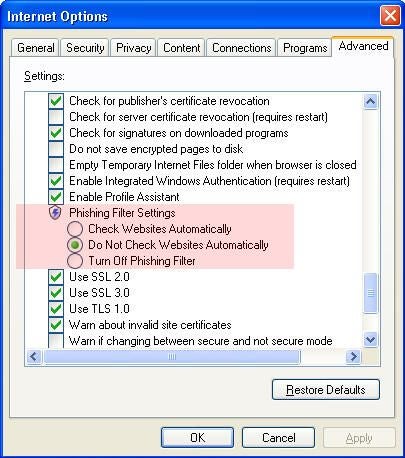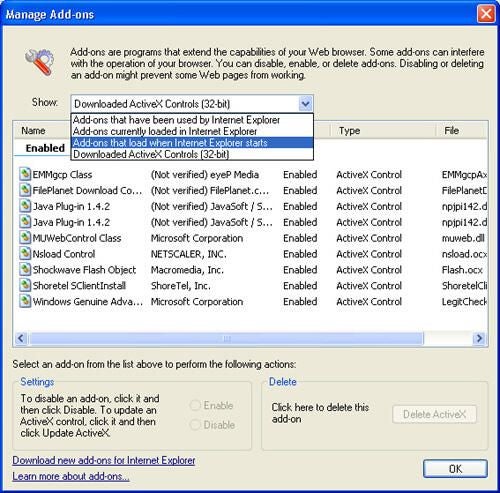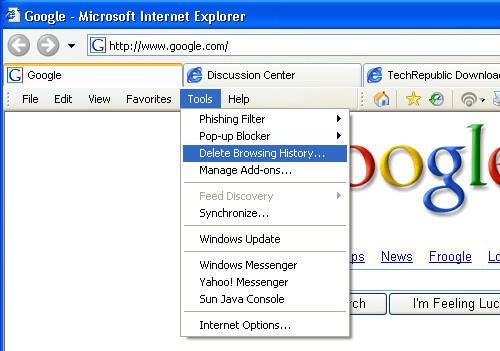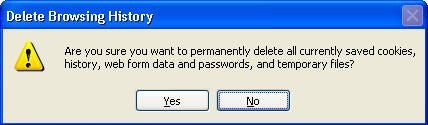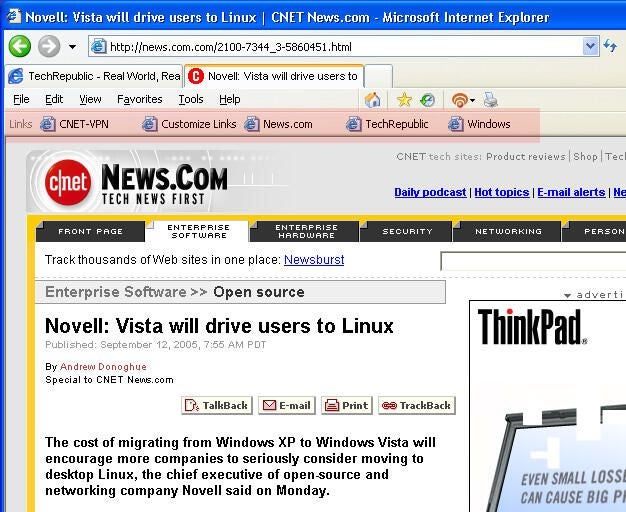Photo gallery: Internet Explorer 7.0 Beta 1
Image 1 of 19
One of the first things you’ll notice about Internet Explorer 7 is that is has a built-in search bar in the upper right-hand corner of the browser. You can use the search bar to search MSN, AOL, Ask Jeeves, Yahoo, or Google. What’s unique about Google is that it recognizes that you’re using IE7 and invites you to make Google the default search engine (see the box highlighted in red), and if click the button then Google prompts you to also install an add-on that connects to this IE7 search box.
Here’s the screen you get after you click the “Make Google my search” button and then install a small plug-in for Google. Just for the record, none of the other search engines in the search bar request that you install an add-on, and you can still use Google in the search bar without installing the add-on.
Here are the results of an “internet explorer 7.0” search using Google in the search bar. The search was very fast. The other nice thing is that you can put your search term in the search bar and then search one engine, and if you don’t see what you want, search another engine, and then another, etc. It’s very simple and the searches are much faster than going to the sites of the search engines themselves.
The settings from the search bar leave something to be desired. Essentially, the only thing you can do is select the default search engine. It would be nice to have more options, like the ability to open a search in a new window.
One of IE7’s highly touted new features is integrated support for RSS. The first place this can be seen is in the new orange RSS button on the IE toolbar. If a Web site has any RSS feeds programmed in the background, then IE will automatically pick them up and list them under the RSS button (as you can see in the area highlighted in red).
You can use the “Web Feed Discovery Settings” to set the behavior of the RSS feed button on the IE7 toolbar.
When you go to the URL for an RSS feed in IE7, you don’t see the raw XML. Instead, IE7 acts as a basic RSS reader and presents the information in a readable format.
One of the most anticipated features of IE7 is tabbed browsing, which has been popularized by Firefox and other alternative browsers. Here you can see IE7 with three tabs open. One of best features of IE7’s tabs is that it is fast and easy to open a new tab by simply clicking the shortened gray tab on the right (highlighted in red).
IE7 also allows you to right-click a link and open that link in a new tab.
You can also set the behavior of tabs in Internet Options. The “Tabbed Browsing” preferences are highlighted.
One of the most anticipated security enhancements in IE7 is its anti-phishing tools, which are aimed at protecting users against bogus Web sites masquerading as financial institutions and e-commerce sites. You can set up IE7 to automatically check for phishing, or you can do it manually by clicking Tools | Phishing Filter | Check This Website, as shown here.
When you select the Phishing Filter and have it check a site, this dialog box pops up.
Next, the Phishing Filter goes out and checks its database.
The Phishing Filter then provides the results of its check.
You can set up the preferences in the “Phishing Filter Settings” in IE’s Internet Options.
Another new feature in IE7 is the ability to quickly delete your browser history and clear your cache with one fell swoop by simply clicking Tools | Delete Browsing History.
When you select “Delete Browsing History,” you get this confirmation dialog box that explains everything that this option will delete.
One of the changes to IE7 that is not very effective is the new Links Bar. It essentially turns the links into buttons and requires a minimum amount of space for each link. This results in some odd spacing and does not allow the user to have as many links on the bar.

-
-
Account Information
Contact Bill Detwiler
- |
- See all of Bill's content