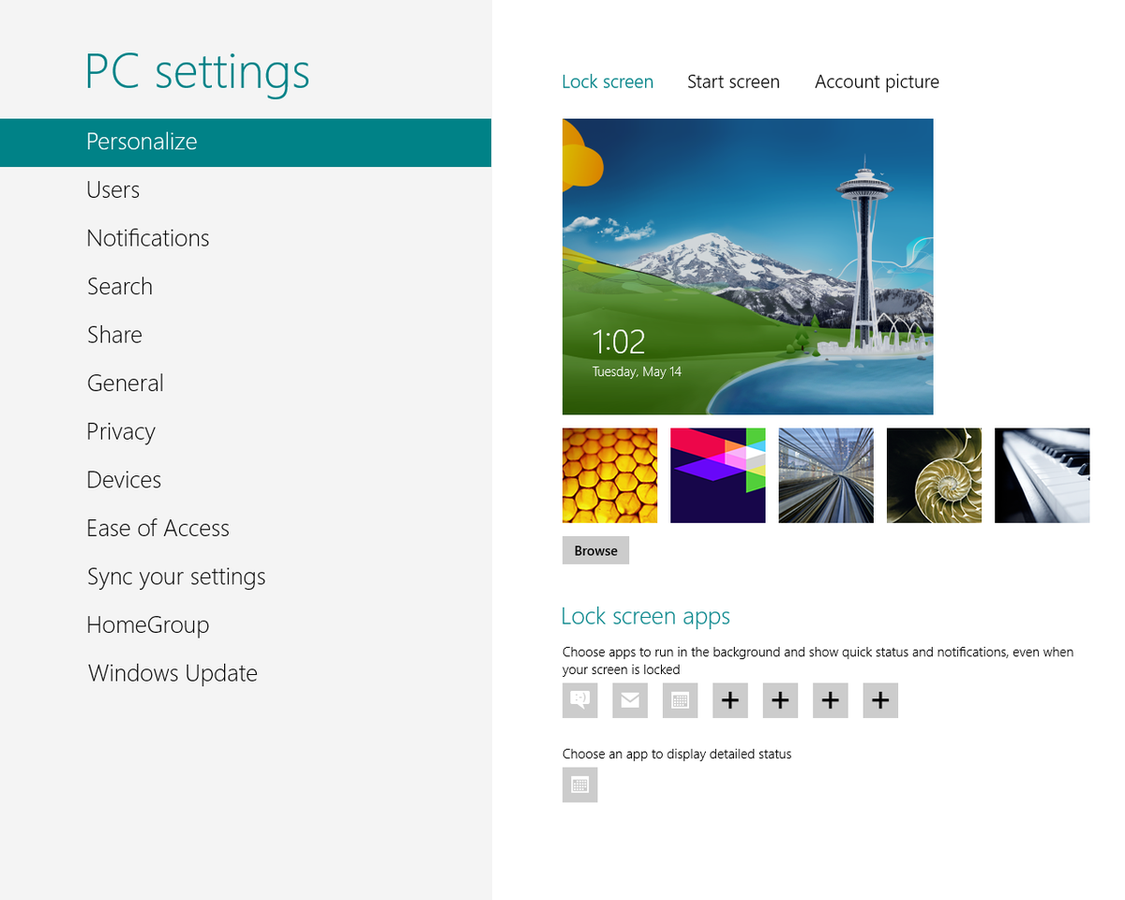Screenshots: Personalize Windows 8 background images
Image 1 of 10


When you enter Windows 8, you see the Lock screen followed by the Sign-in screen
When you enter Windows 8, you see the Lock screen followed by the Sign-in screen
ntThis gallery is also available as a post in the TechRepublic Windows and Office Blog.
n
ntIn the past I wrote a couple of articles about changing the Logon screen wallpaper in Windows 7 and it appeared to be a very popular topic. In Change and customize Windows 7’s Logon screen wallpaper, I showed you how to do it by editing the registry and in An awesome tool for customizing the Windows 7 Logon screen wallpaper, I showed you how to do it with the Windows 7 Logon Background Changer. Well, recently I’ve been hearing from readers wondering if there was a way to change the logon screen background in Windows 8. Well, the answer is Yes and No.
n
ntTo begin with there are actually two screens that you see when you enter Windows 8 and neither of them is actually called the Logon screen. When you turn on a Windows 8 system, you first see the Lock screen, which prominently displays the time and date, and then you see the Sign-in screen, which displays the user account(s) and prompts you to enter a password. These two screens are shown in Figure A.
n
ntCredit: Images by Greg Shultz for TechRepublic
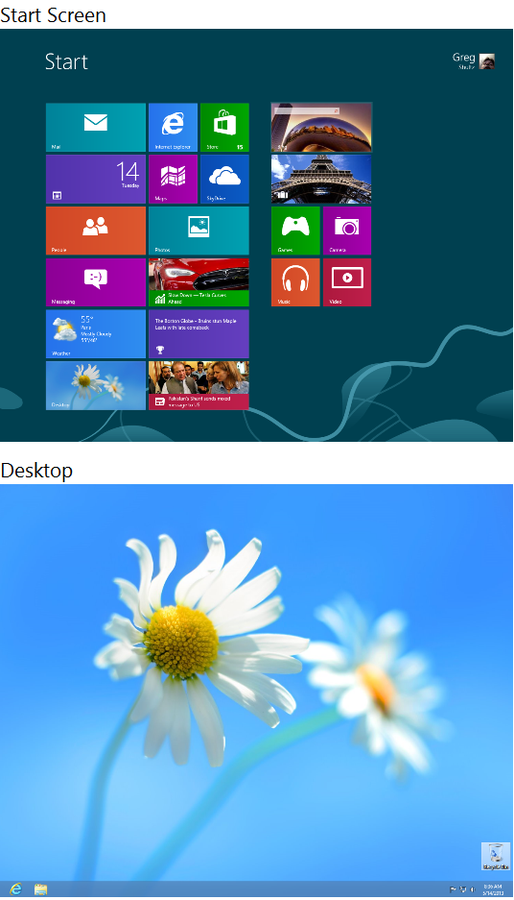
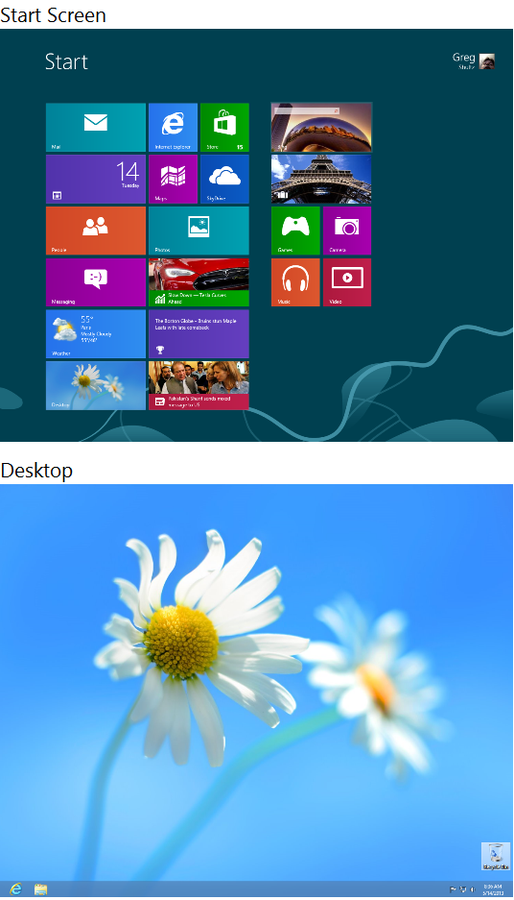
You can change the background on the Start screen and the desktop
You can change the background on the Start screen and the desktop
nt
n
ntNow, in Windows 7 when you turned on the PC, you immediately saw the Logon screen and it remained on the screen until you typed your password. Because it could possibly remain visible for a while, people wanted to be able to change the background so that they would have something interesting to look at while the Logon screen was showing.
n
ntIn Windows 8, you immediately see the Lock screen when you turn on the PC. If you dismiss the Lock screen to reveal the Sign-in screen, but do not enter a password within 30 seconds, the Lock screen reappears. Since the Lock screen can remain visible on the screen for a while, Microsoft has made it easy for you to change that background image to whatever you choose. That way, you have something interesting to look at while the Lock screen is on the display. In addition to an interesting image, the Lock screen also displays the date and time as well as notifications from pertinent apps.
n
ntThere is no way to change the background of the Sign-in screen. It is a solid color background that matches the color scheme that you choose for the Start screen. And, since the Sign-on screen is only displayed momentarily, there is really no need to even bother with changing its background.
n
ntAs you might imagine, most of the folks who I have heard from want to change the background of the Sign-in screen because they have disabled the Lock screen and are tired of looking at the solid color background. I’ve been telling those folks to re-enable the Lock screen and change its background. You can easily dismiss the Lock screen with a click of the mouse or by pressing the [Spacebar] on the keyboard.
n
ntAnother group of folks that I have been hearing from have been asking about the changing the background of the Start screen. Well, here again the answer is Yes and No. While Microsoft has provided a way to change the background, you are limited to only what has been made available in PC Settings. And since the options provided aren’t really images in the conventional sense of the word, you are stuck with what Microsoft has provided. In actuality, the Start Screen is just a solid color with a transparent pattern that overlays the color. The tiles then sit on top of the colored pattern. Fortunately, you can work around this limitation with a Stardock’s Decor8 program, which allows you to use conventional images for the Start screen background.
n
ntOf course, the good old desktop remains the same when it comes to changing the background image or wallpaper. The Start screen and the desktop are shown in Figure B.
n
ntCredit: Images by Greg Shultz for TechRepublic
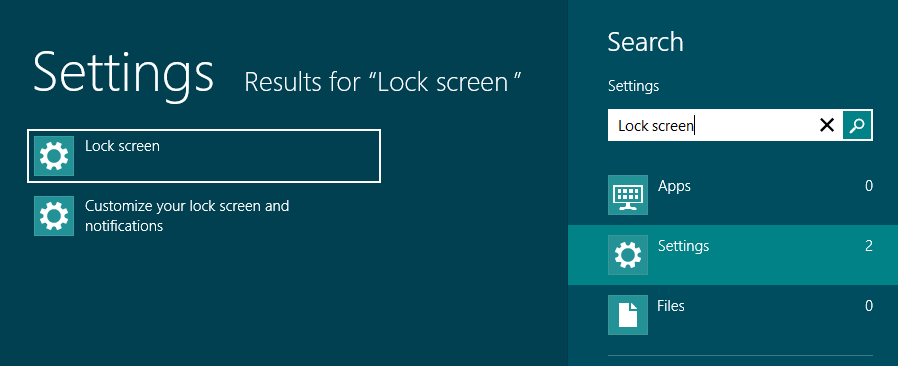
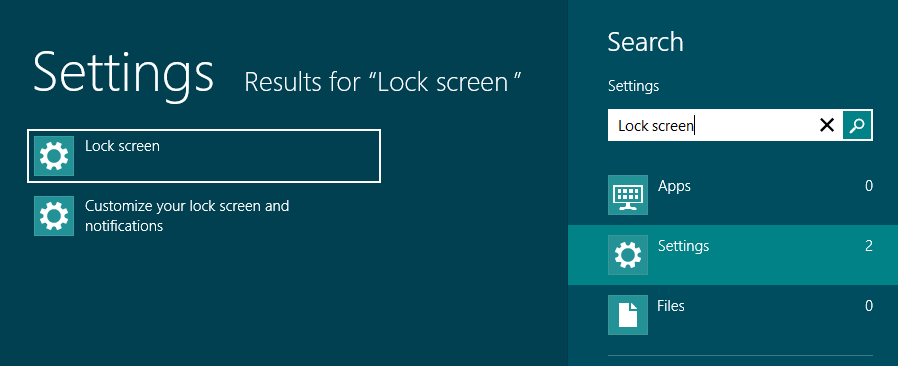
Using [Windows] + W to access the Search Settings page is quick and easy
Using [Windows] + W to access the Search Settings page is quick and easy
ntIn this edition of the Windows Desktop Report, I’ll cover the available options for changing backgrounds in Windows 8. I’ll then introduce you to Decor8.
n
ntnn
n
ntThe Lock Screen
n
ntChanging the Lock screen background is easy. To begin, use the [Windows] + W keystroke to access the Search Settings page. Then, type Lock screen in the text box and choose the first result in the list, as shown in Figure C.
n
ntCredit: Images by Greg Shultz for TechRepublic
The five images are actually Easter eggs
ntIn a moment, you’ll see the PC Settings page with the focus on Personalize | Lock screen, as shown in Figure D. As you can see, the Space Needle is set as the default image for the Lock Screen. Below that you’ll see the other five available images.
n
ntThe interesting thing about these five images is that are actually Easter eggs carefully picked by the design team because that showcase the design principals in Windows 8. This little tidbit of information was revealed by Jensen Harris during his UX WEEK 2012 presentation and is described in Table A.
n
ntTable A
n
| ntttt
ntttttImage nttt |
ntttt
ntttttMeaning nttt |
| ntttt
ntttttBee hive nttt |
ntttt
ntttttWin as one (internal motto) nttt |
| ntttt
ntttttColored lines nttt |
ntttt
ntttttAuthentically digital nttt |
| ntttt
ntttttTrain nttt |
ntttt
ntttttFast and fluid nttt |
| ntttt
ntttttShell nttt |
ntttt
ntttttDo more with less nttt |
| ntttt
ntttttPiano nttt |
ntttt
ntttttPride in craftsmanship nttt |
n
ntCredit: Images by Greg Shultz for TechRepublic
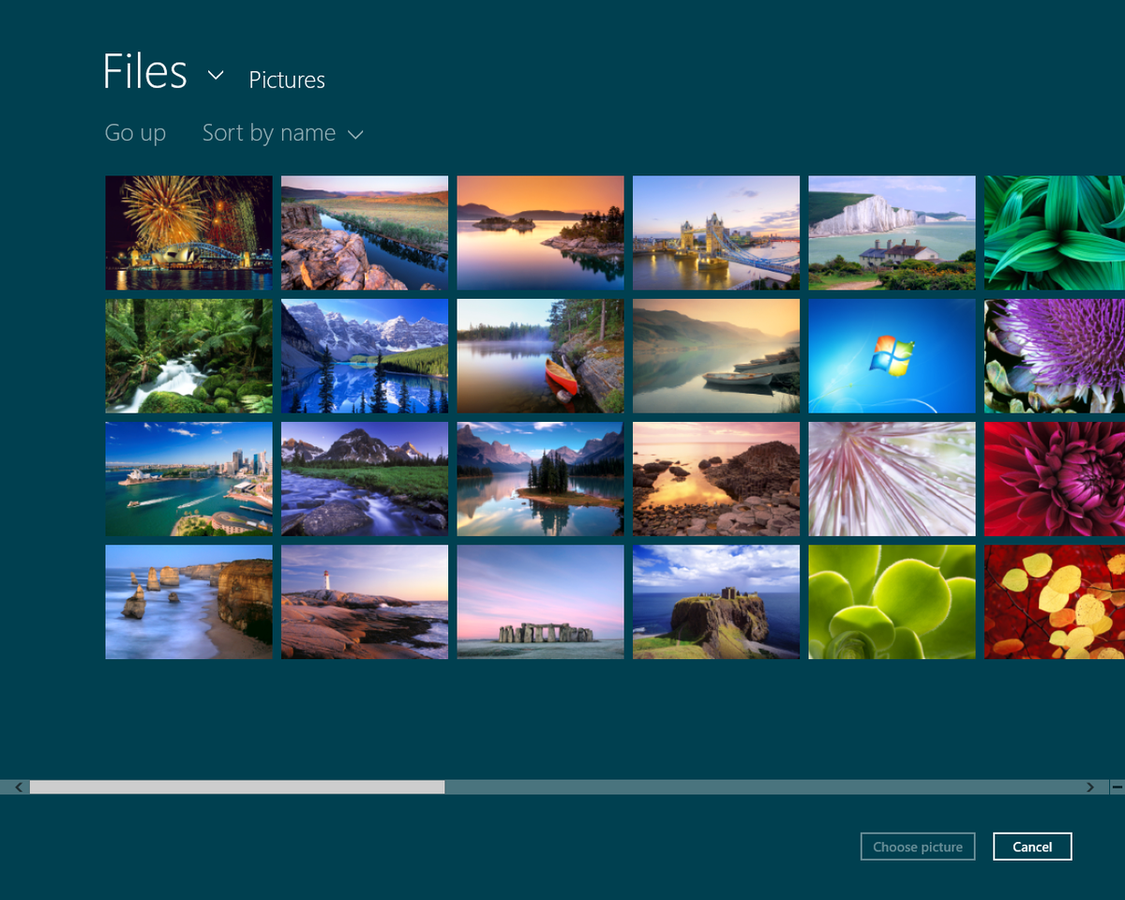
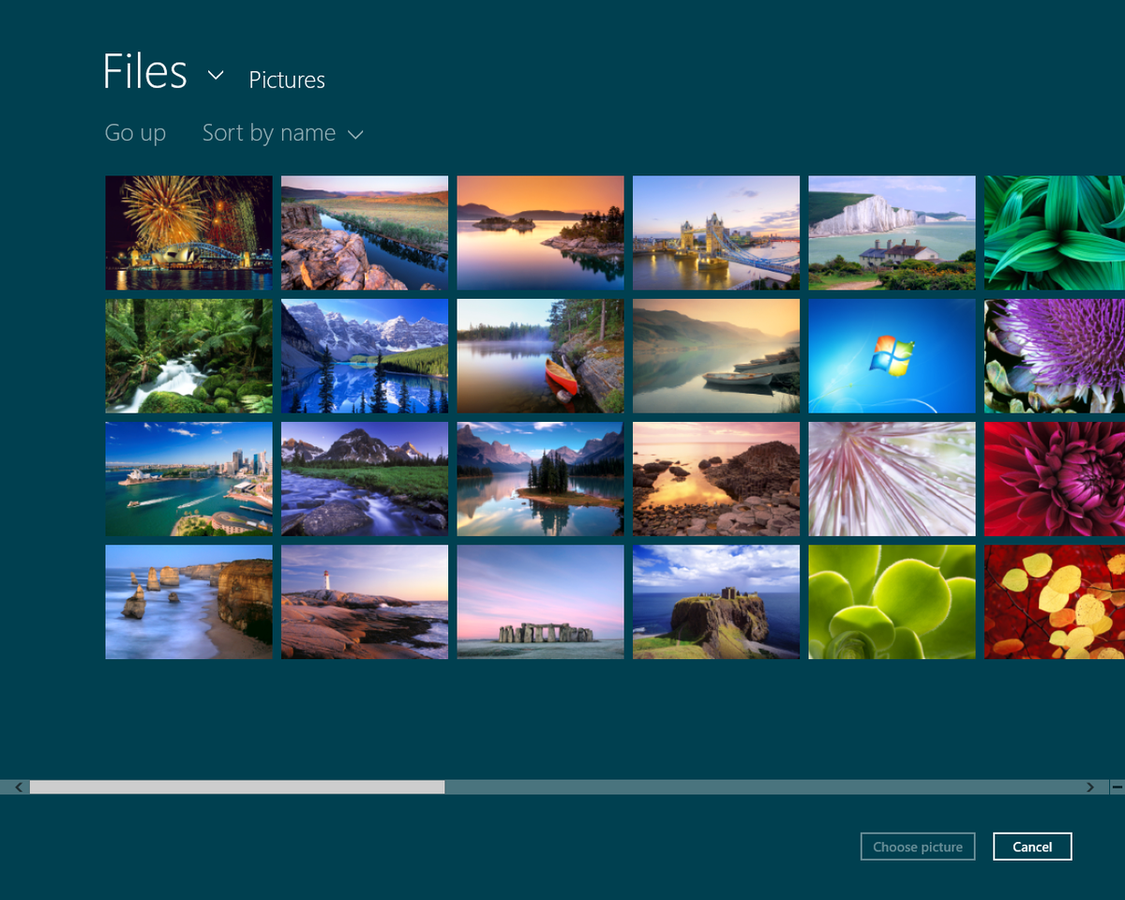
Clicking Browse accesses the Pictures folder in a modern UI screen
Clicking Browse accesses the Pictures folder in a modern UI screen
ntIn addition to choosing one of the available images, you can click the Browse button to access the Files page, which is targeted on the Pictures folder as shown in Figure E. Select any image that you want and the click the Choose picture button.
n
ntIf you click the Files drop down arrow, you can select other sources. Each time that you select a custom image, one of the five default images will drop out of the thumbnails list. If you want to get the original list of background images back, just right click on the thumbnails and select the Revert to defaults.
n
ntCredit: Images by Greg Shultz for TechRepublic
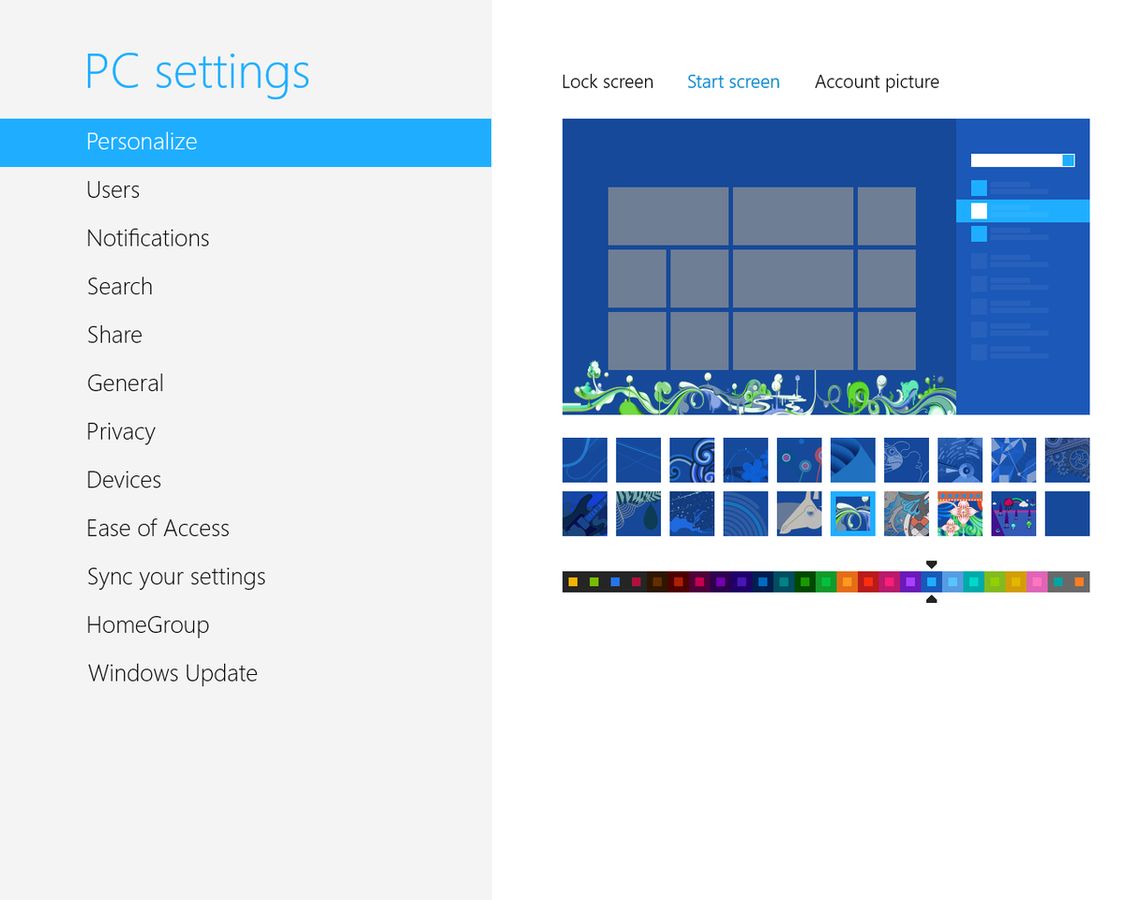
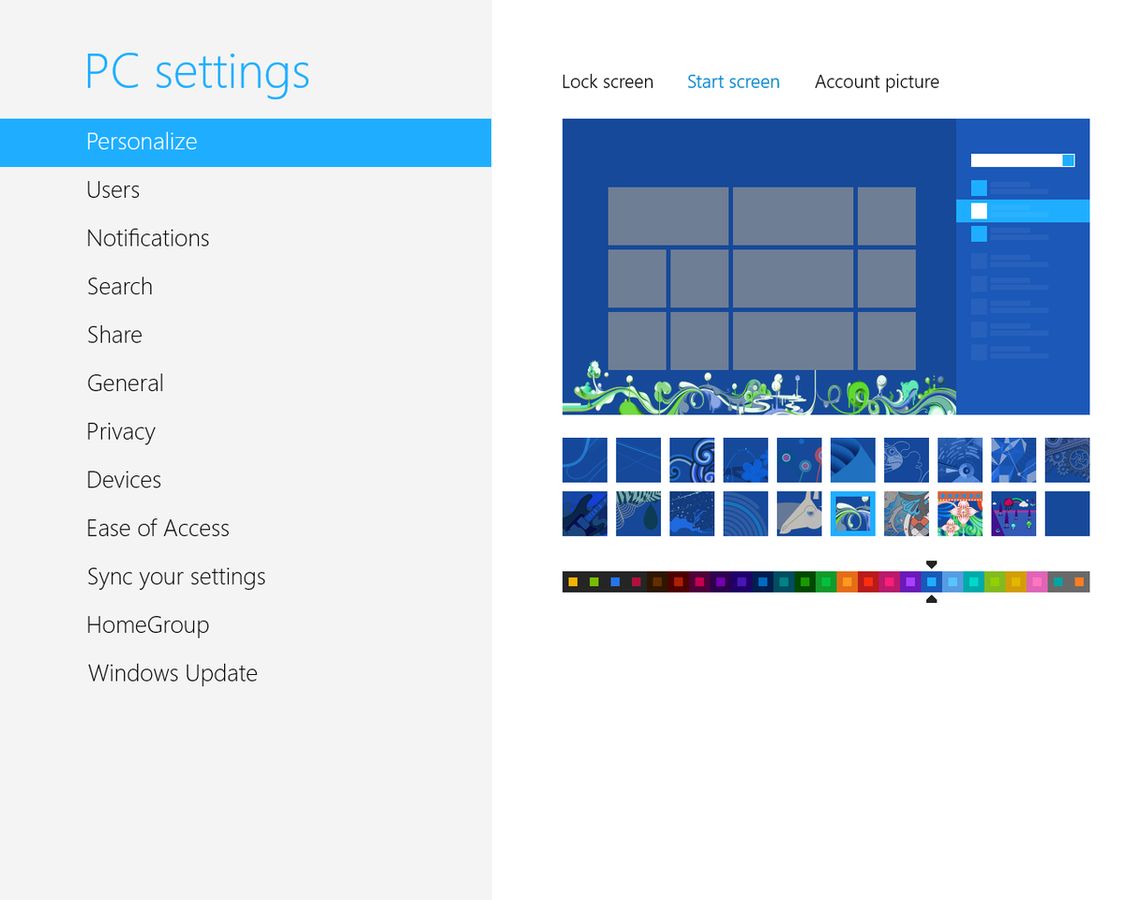
There are 20 accent patterns and 25 foreground/background color tiles
There are 20 accent patterns and 25 foreground/background color tiles
ntThe Start Screen
n
ntAs I mentioned in the introduction, while you can change the Start screen background, you are limited to what Microsoft provided, which really aren’t images in the conventional sense of the word. Instead they are actually transparent patterns, called accents, which overlay a solid color background. While this is an interesting concept, it’s not as good as being able to use any image that you want.
n
ntBack on the PC Settings page select the Start screen, as shown in Figure F. As you can see, beneath the preview image there are 20 accent patterns and 25 foreground/background color tiles. Select an accent pattern and then select foreground/background color tile. Doing the math, you will see that these two grids will provide you with 500 different combinations to choose from. While that may sound like a lot of choices, the available accents aren’t all that exciting and simply changing the color does little in the way of changing the overall image. Fortunately, there’s Decor8.
n
ntCredit: Images by Greg Shultz for TechRepublic
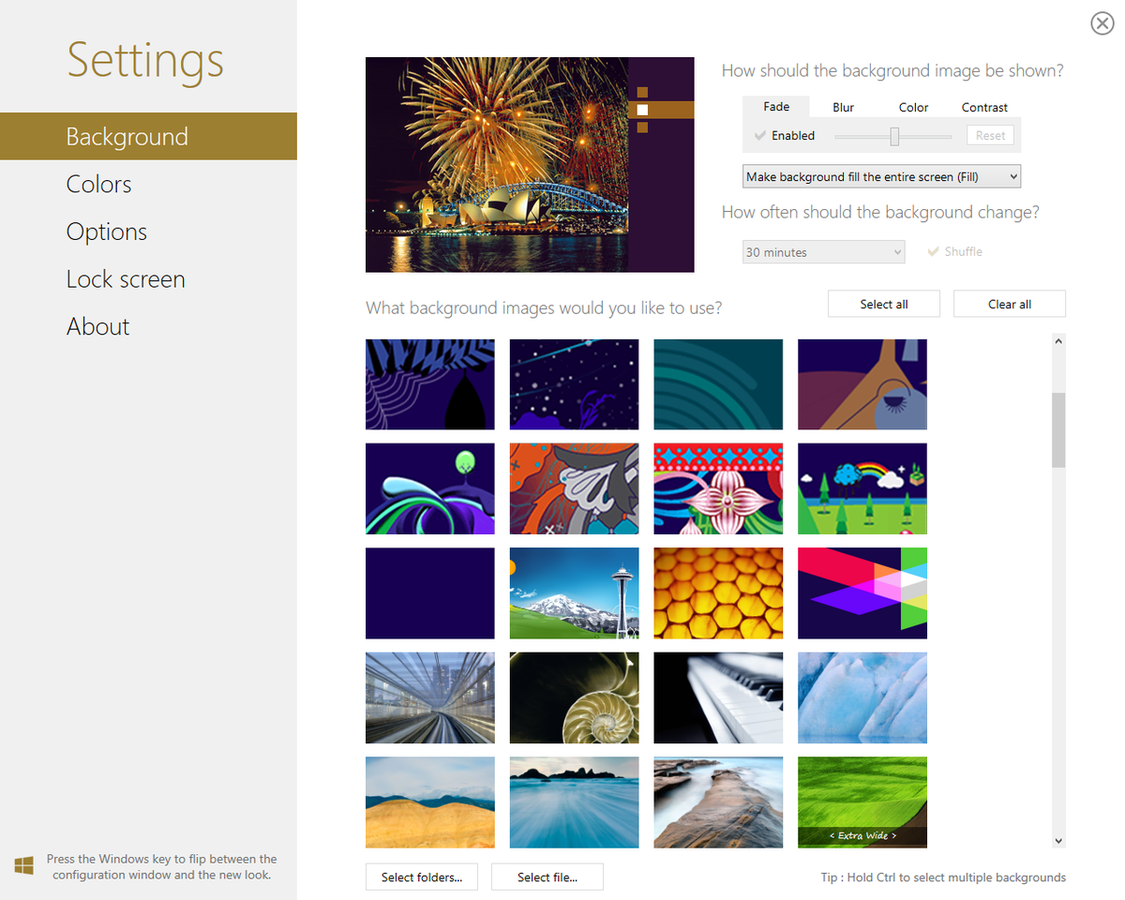
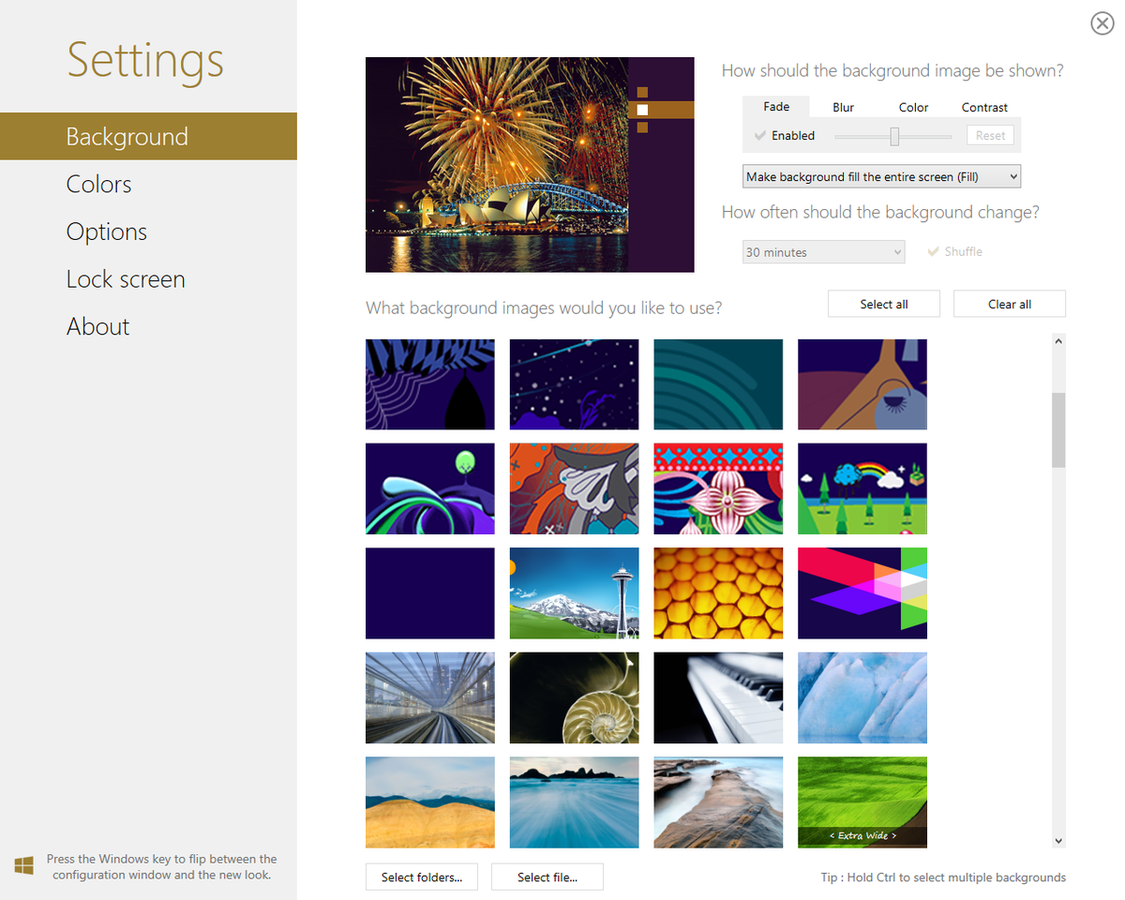
Decor8 uses a modern UI screen, but actually runs from the desktop
Decor8 uses a modern UI screen, but actually runs from the desktop
ntGet Decor8
n
ntDecor8 from Stardock will allow you to use any image or photo on your system for the Start screen background, just like you can do for the desktop background. Also like the desktop background, Decor8 will allow you to select multiple images and set up a slide show on your Start screen. In addition to the Start screen background feature, Decor8 allows you set the Lock screen background, create your own color schemes, as well as specify the number of rows of tiles that will appear on the Start screen.
n
ntDecor8 is offered as a free 30-day trial and the costs only $4.99 to register. You can learn more about Decor8’s features and download the program from the Stardock web site.
n
ntOnce you have downloaded and installed Decor8, the program will start automatically, but you can find its tile on the Start screen. Decor8’s screen uses a modern UI, as shown in Figure G, and is extremely easy to use.
n
ntCredit: Images by Greg Shultz for TechRepublic
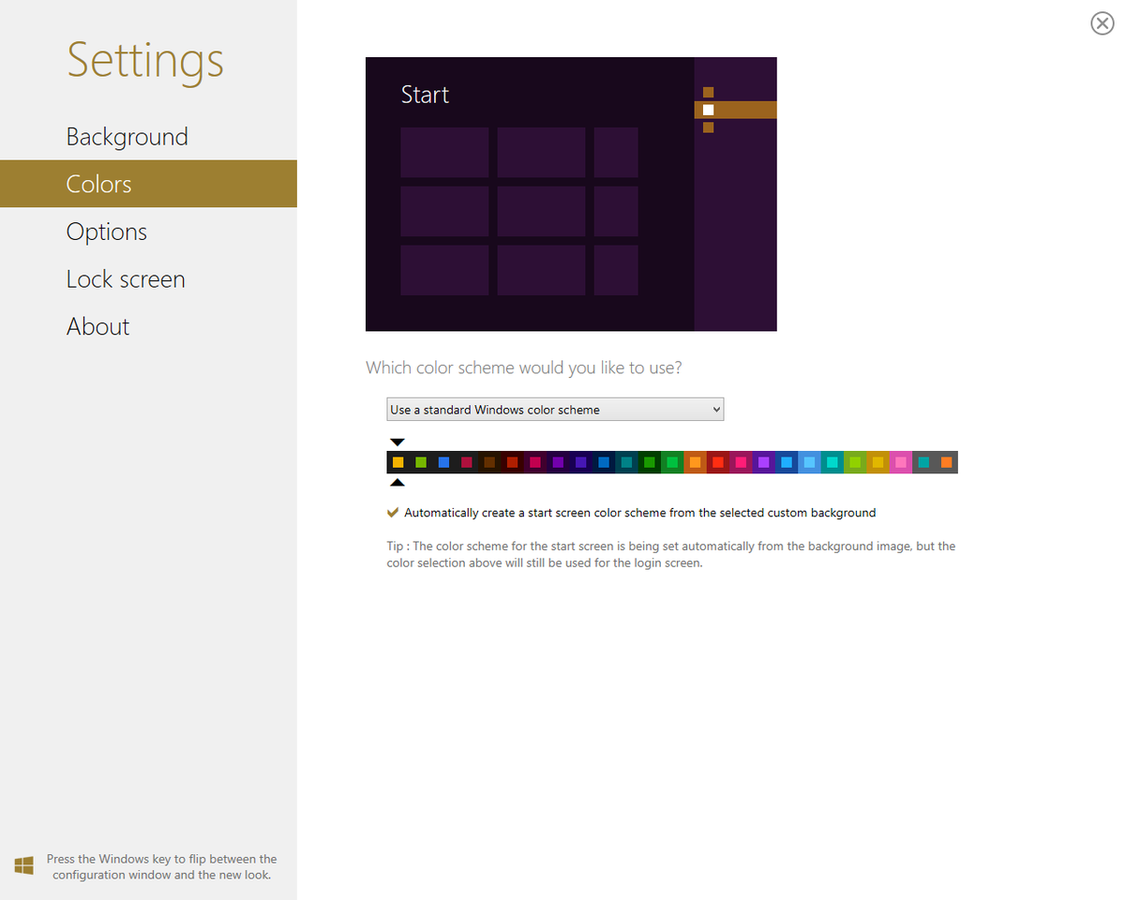
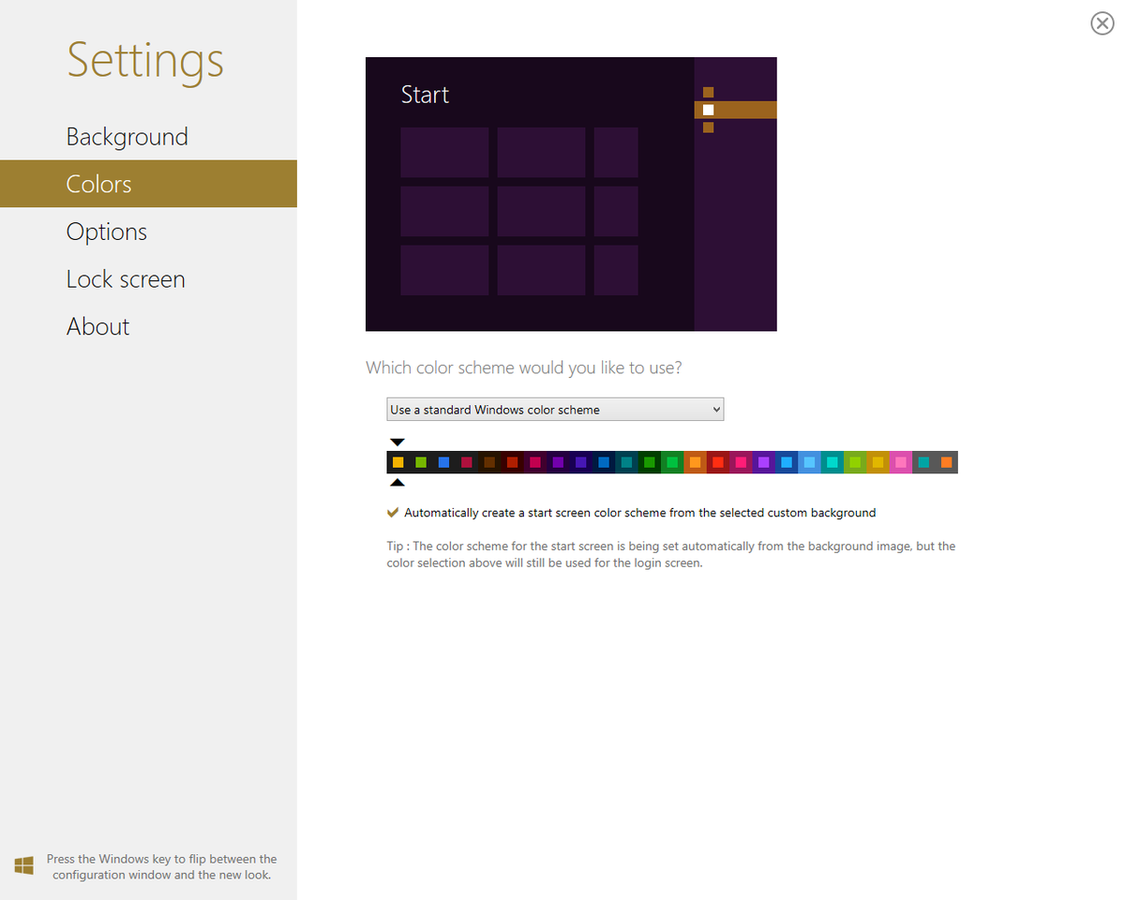
Decor8 creates a color scheme based on the colors in the image
Decor8 creates a color scheme based on the colors in the image
ntBy default, Decor8 scans your system and makes all the standard images from Windows 8 available, including the accents, and displays them all as large thumbnails. Decor8 also installs a host of its own images. You can add folders containing your own images or photos by clicking the Select folders button at the bottom of the screen. Using the options on the top right side of the screen, you can choose how the background image will appear. For example, you can blur the image or adjust the contrast. By selecting more than one image you to take advantage of the slide show feature.
n
ntYou’ll also notice that while Decor8 uses the modern UI, it actually runs from the desktop. As you can see, it provides a close button in the top right corner and while you can’t see it in the screen shot, when Deco8 is running it has an icon on the taskbar. Nice touch!
n
ntIf you select Colors on the menu, you’ll see the options that Decor8 provides for altering the color scheme. As you can see inFigure H, by default, Decor8 is configured to pick a color scheme that compliments the colors in the image that you have selected for the Start screen background. However, you can choose any color scheme that you want.
n
ntCredit: Images by Greg Shultz for TechRepublic
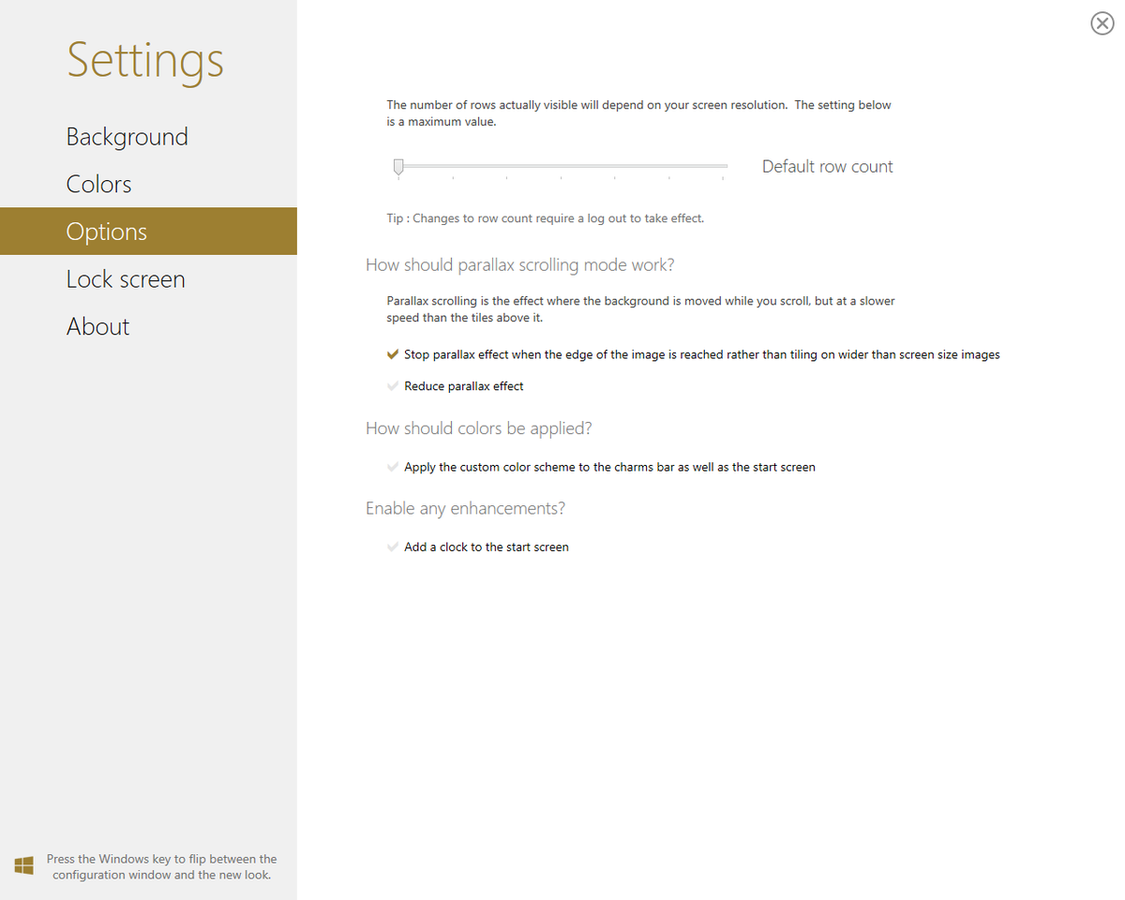
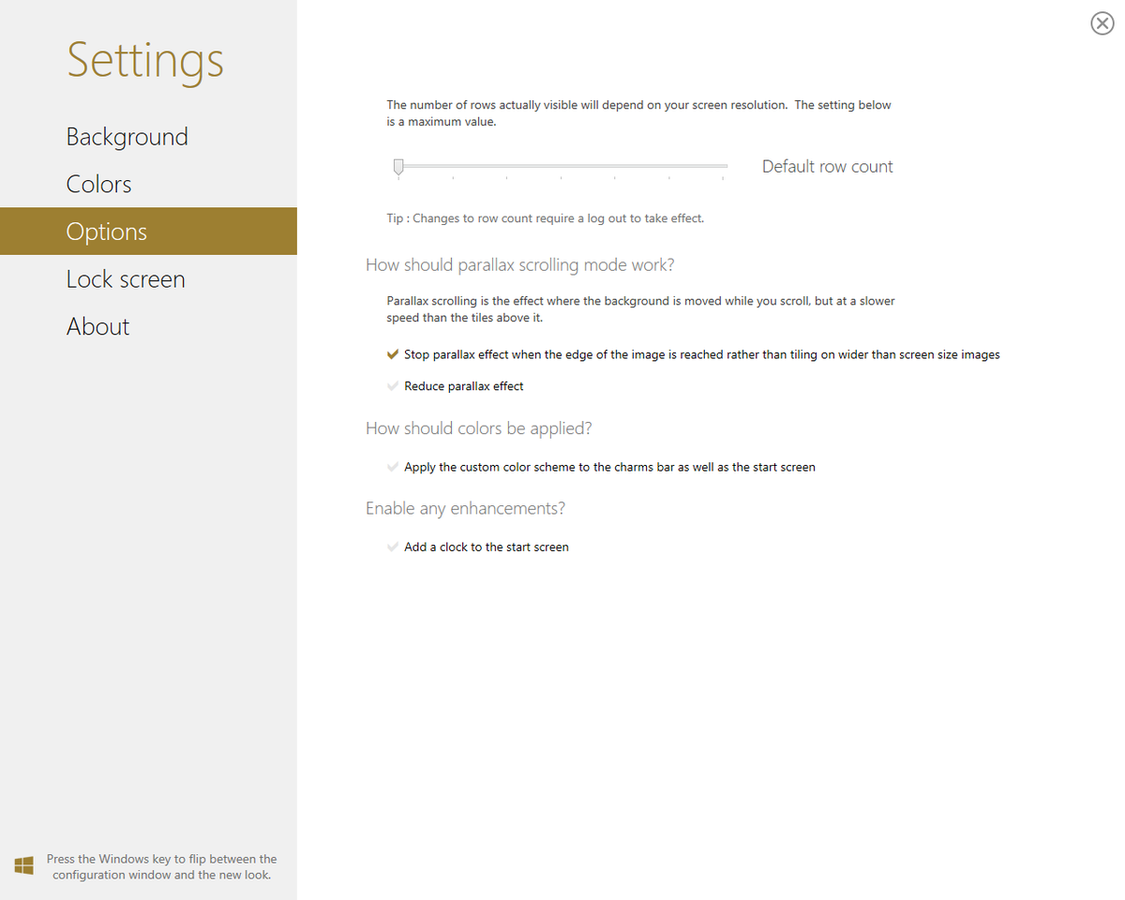
Decor8 allows you to put a clock on the Start screen
Decor8 allows you to put a clock on the Start screen
ntIf you select Options on the menu, as shown in Figure I, you’ll see that you can change the number of rows in the Start screen as well as specify how you want the parallax scrolling feature to work. You can also add a clock to the Start screen, which is also a nice touch.
n
ntCredit: Images by Greg Shultz for TechRepublic
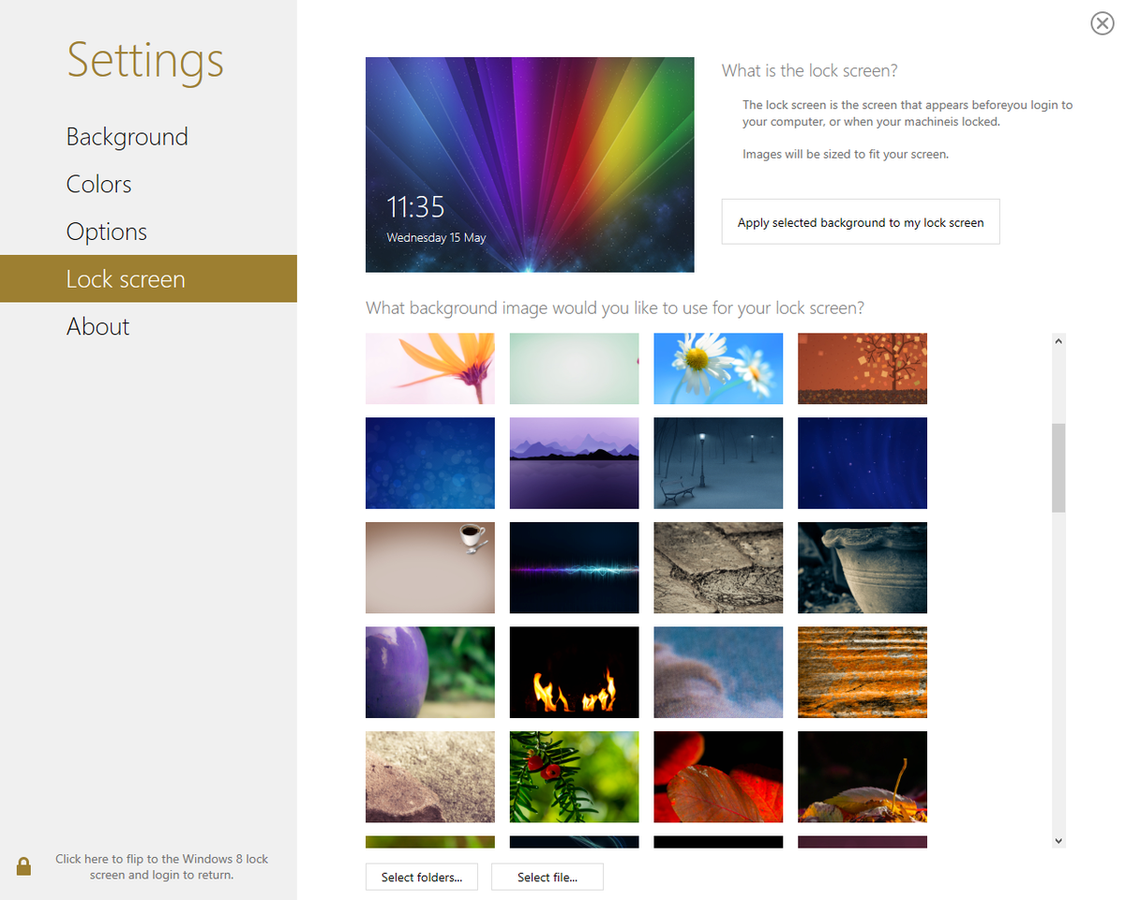
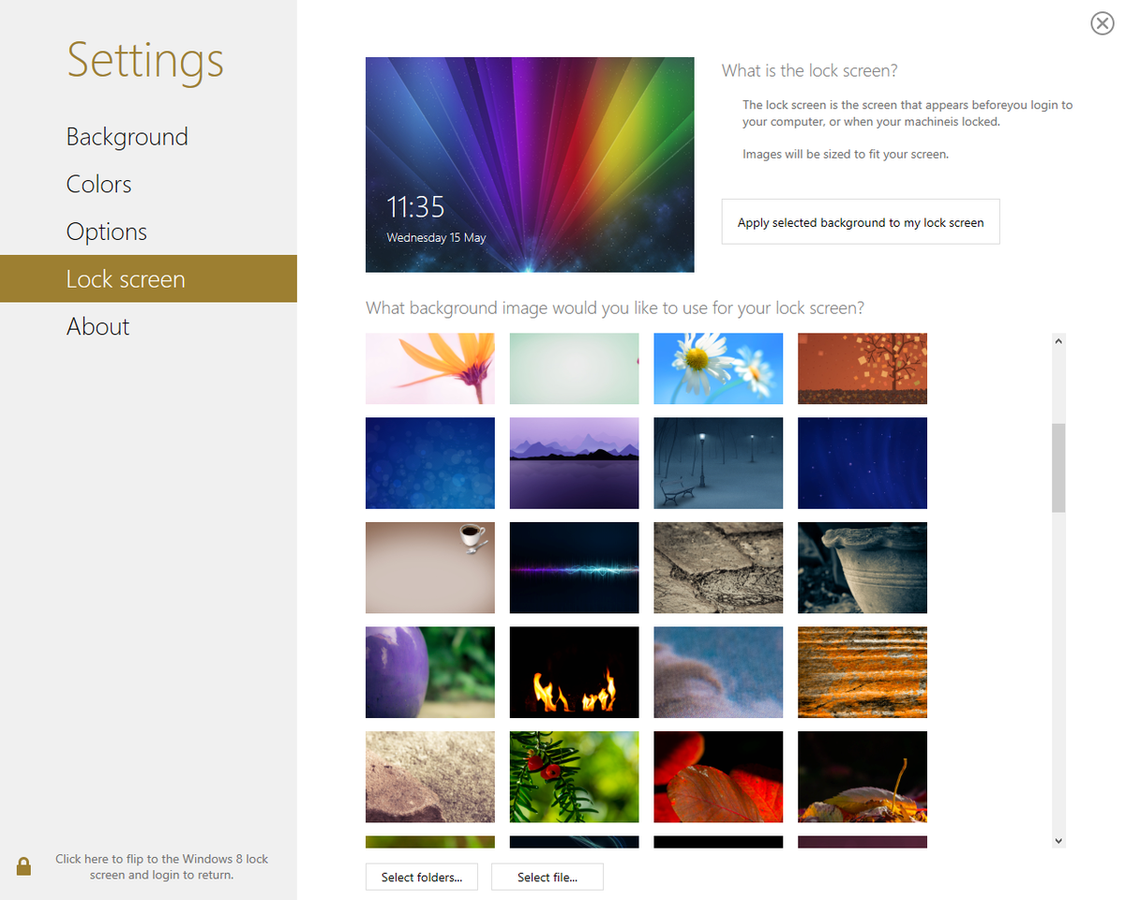
Add in the Lock screen setting and Decor8 is a one stop shop when it comes to changing backgrounds in Windows 8's modern UI
Add in the Lock screen setting and Decor8 is a one stop shop when it comes to changing backgrounds in Windows 8's modern UI
ntIf you select Lock screen on the menu, as shown in Figure J, you’ll see that you can also change the Lock screen background from Decor8. This is nice because it means that there is a centralized location for changing the backgrounds in Windows 8.
n
ntWhat’s your take?
n
ntHave you invested time in changing the backgrounds for Windows 8’s Lock screen and Start screen? Do you think that the additional features provided by Stardock’s Decor8 are with the $4.99 investment? As always, if you have comments or information to share about this topic, please take a moment to drop by the TechRepublic Community Forums and let us hear from you.
n
ntAlso read:
n
- nt
- nttMake Windows 8 boot straight to the desktop
- nttAdd a Shutdown menu to the Windows 8 desktop
- nttDisable the Lock screen in Windows 8 forever
nt
nt
n
n
ntCredit: Images by Greg Shultz for TechRepublic
-
Account Information
Contact greg shultz
- |
- See all of greg's content