Screenshots: You can use Windows XP backup in Windows 8
Image 1 of 13
Restore a Windows XP backup in Windows 8
Thisrngallery is also available as a TechRepublic article.
If you are using Windows XP and regularly backup your datarnto an external hard disk using WindowsrnXP’s Backup Utility, chances are that you imagined that when it was time tornmove to a new Windows 8 computer, you would simply restore your backup into thernnew operating system. Or maybe you have found yourself with a completely deadrnWindows XP computer and all you have left is your trusty external hard diskrncontaining a recent backup created with Windows XP’s Backup Utility.
rnrn
Regardless of your situation, you will not be happy to learnrnthat Windows 8’s backup and restore tools are completely different from thernBackup Utility that came with Windows XP and as such the backup files arernincompatible. You’ll also not be happy to learn that while Microsoft providedrnsupplemental utilities that were designed to allow you to restore a Windows XPrnbackup in Windows Vista and for Windows 7; they haven’t done so for Windows 8.rnAnd, to add insult to injury, neither of the previous supplemental utilitiesrnwill work in Windows 8.
rnrn
Fortunately, you will be very happy to learn there’s a wayrnthat you can make Windows XP’s Backup Utility run in Windows 8. Of course, Irnwouldn’t recommend using it on a regular basis, but this technique works perfectlyrnfine to restore a Windows XP backup in Windows 8.
rnrn
In this article, I’ll show you how to get Windows XP’srnBackup Utility to run in Windows 8. I’ll then walk you through a restorernoperation and pass along some pointers as I do.
rnrnCredit: Images by Greg Shultz for TechRepublic
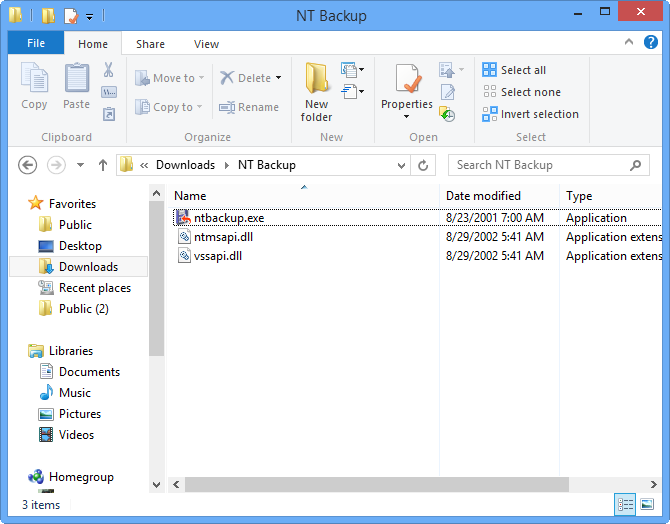
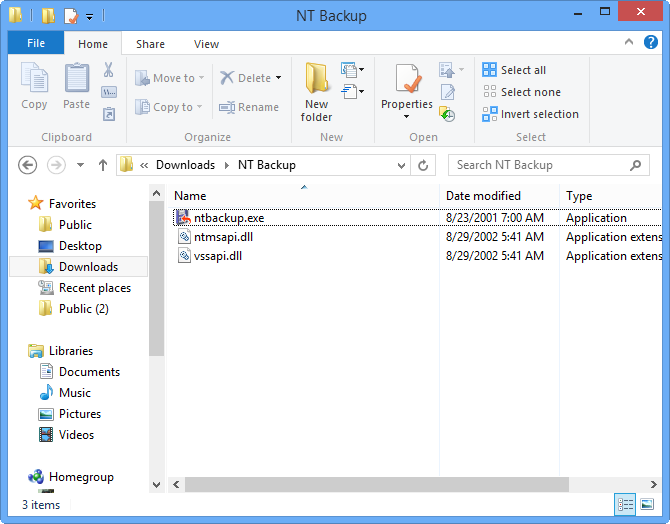
Windows XP's Backup Utility only needs three files to run
Windows XP's Backup Utility only needs three files to run
Caveats
rnrn
You may have noticed that I specifically mentioned restoringrndata from an external hard disk. Thernreason that I did is because Windows 8, like Windows 7, no longer includes the RemovablernStorage Manager, which is required to restore a backup that was saved on tape. Asrnsuch, if you need to restore a Windows XP backup that was saved on tape; yournwill need to restore it on a computer running Windows XP or Windows Vista.
rnrn
Getting Windows XP’s Backup Utility
rnrn
Getting Windows XP’s Backup Utility to run in Windows 8 isrnactually very easy once you know how. As it turns out, Windows XP’s BackuprnUtility only needs three files to run:
rnrn
- rn
- ntbackup.exe
- ntmsapi.dll
- vssapi.dll
rn
rn
rn
rnrn
Of course, ntbackup.exe is the utility’s executable file, ntmsapi.dllrnis the Removable Storage Public Interfaces DLL file, and vssapi.dll is thernMicrosoft Volume Shadow Copy Requestor/Writer Services API DLL file. (Evenrnthough the Removable Storage Public Interfaces DLL file is required, you stillrncan’t restore from a tape drive in Windows 8.)
rnrnIf you still have access torna Windows XP system, you can simply copy these three files from the C:\Windows\System32rnfolder onto a flash drive. If you don’t have access to a Windows XP system,rnyou’ll discover that some enterprising users on Web have made these filesrnavailable for download; just Google nt5backup.cab. The .cab file functions justrnlike a .zip file, so all you have to do is extract the three required files.rnFor example, I extracted the three files to a folder I created called NTrnBackup, as shown in Figure A.
rnrnCredit: Images by Greg Shultz for TechRepublic


You will want to create a separate folder into which you will restore your Windows XP files
You will want to create a separate folder into which you will restore your Windows XP files
Create a receiving folder
rnrn
When you are using Windows XP’s Backup Utility to restorernfiles into Windows 8, you need to be aware that you are forcing old technologyrnto work in a new operating system and will need to take some precautions alongrnthe way. The first precaution is not to attempt to restore files into theirrnoriginal location. For example, you won’t want to restore Windows XP’s MyrnDocuments into Windows 8’s Documents due to differences in naming, permissions,rnvolume mount points, etcetera. Instead, you will want to create a folder inrnyour Windows 8 system and then restore your XP files into that folder. You canrnthen redistribute them into the proper Windows 8 folders later.
rnrnFor my example, I created arnfolder called XP Restore in my Documents folder, as shown in Figure B.
rnrnCredit: Images by Greg Shultz for TechRepublic
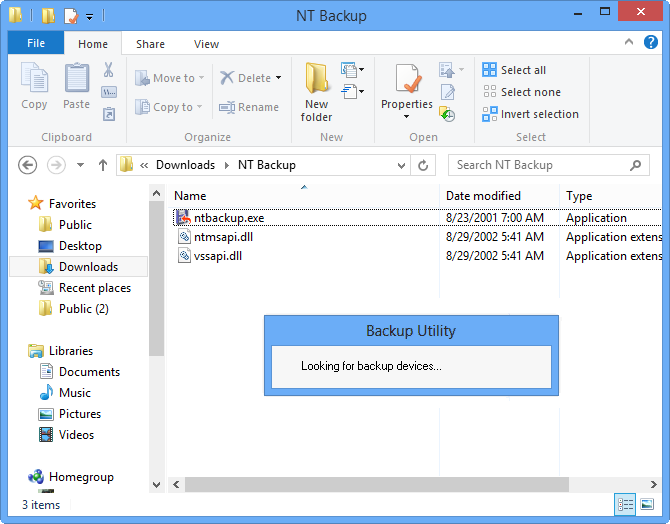
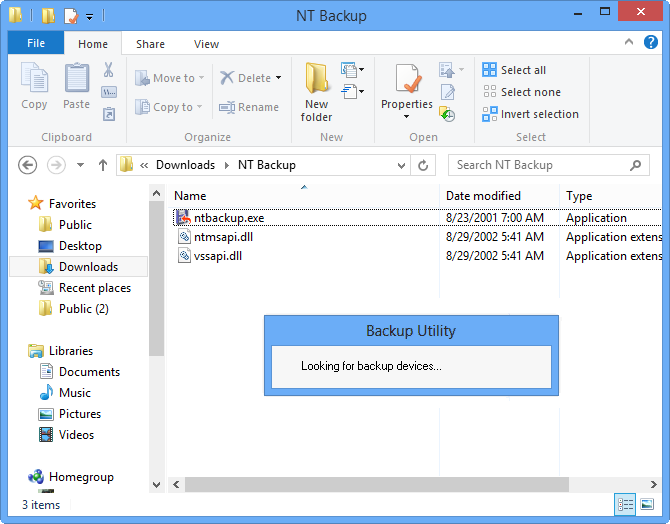
When you launch the Backup Utility, it will look for backup devices
When you launch the Backup Utility, it will look for backup devices
Running a restore operation
rnrn
To get started, go to the folder to which you copied the threernfiles and run the ntbackup.exe file. When you do, the Backup Utility will beginrnlooking for backup devices, as shown in Figure C.
rnrnCredit: Images by Greg Shultz for TechRepublic
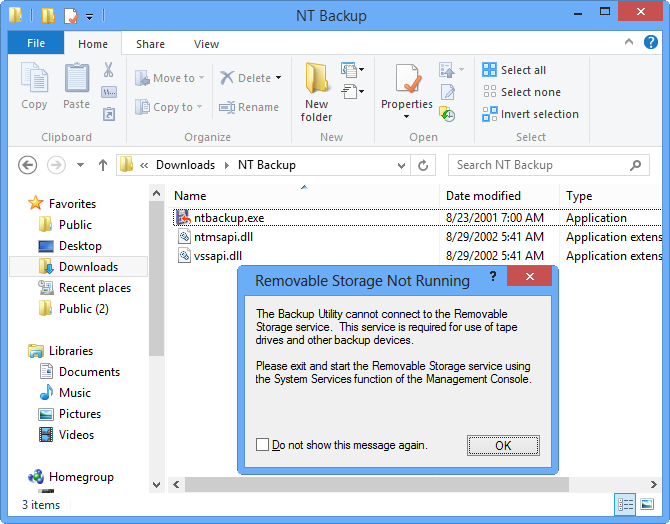
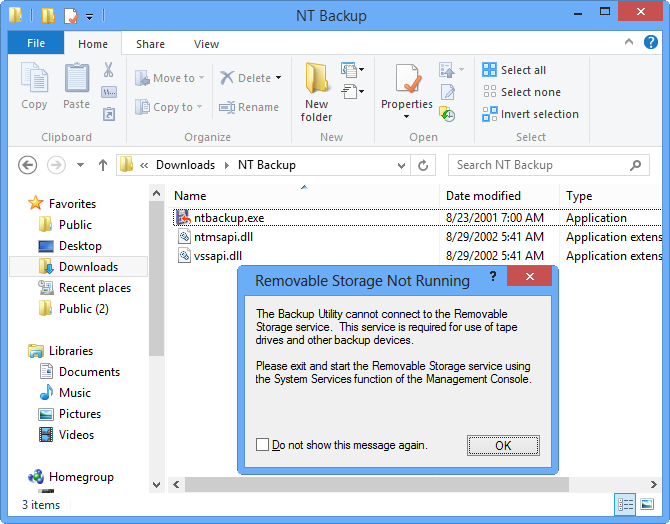
The Backup Utility will not be able to locate the Removable Storage service and display this message
The Backup Utility will not be able to locate the Removable Storage service and display this message
Inrna moment, the Backup Utility will display a message box, as shown in Figure D,rninforming you that it cannot connect to the Removable Storage service. As Irnmentioned earlier, Windows 8, doesn’t include the Removable Storage Manager,rnwhich is required to restore a backup that was saved on tape. Fortunately, thisrnisn’t a showstopper and you can just click OK to bypass the message.
rnrnCredit: Images by Greg Shultz for TechRepublic
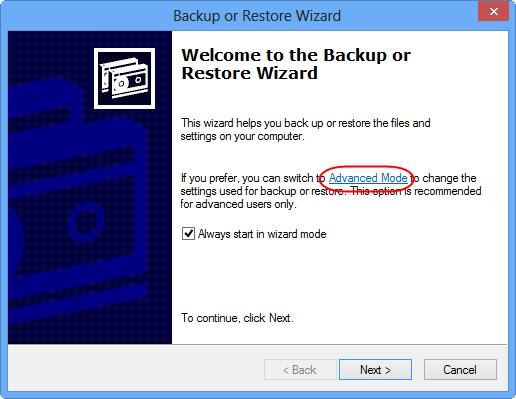
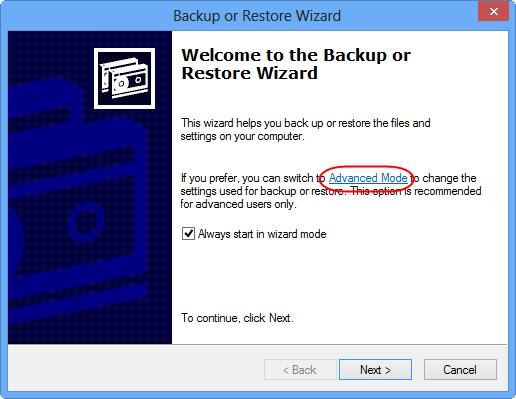
While you can run restore from the wizard, you will be best served by running it in Advanced Mode
While you can run restore from the wizard, you will be best served by running it in Advanced Mode
Yournthen see the first screen in the Backup and Restore Wizard, as shown in FigurernE. While you can use the wizard to run the restore operation, you can savernyourself some steps by selecting Advanced Mode.
rnrnCredit: Images by Greg Shultz for TechRepublic
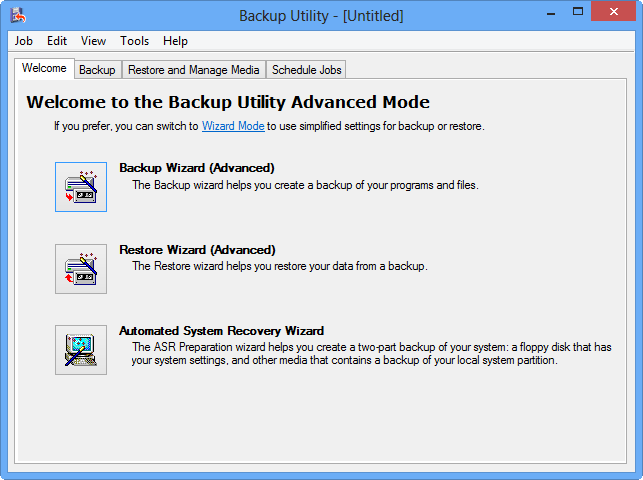
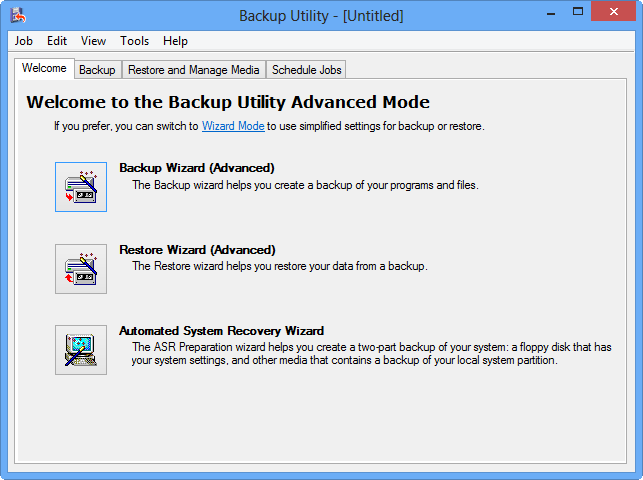
You'll select the Restore and Manage Media tab
You'll select the Restore and Manage Media tab
Whenrnyou see the main Backup Utility screen, shown in Figure F, you’ll want tornselect the Restore and Manage Media tab.
rnrnCredit: Images by Greg Shultz for TechRepublic
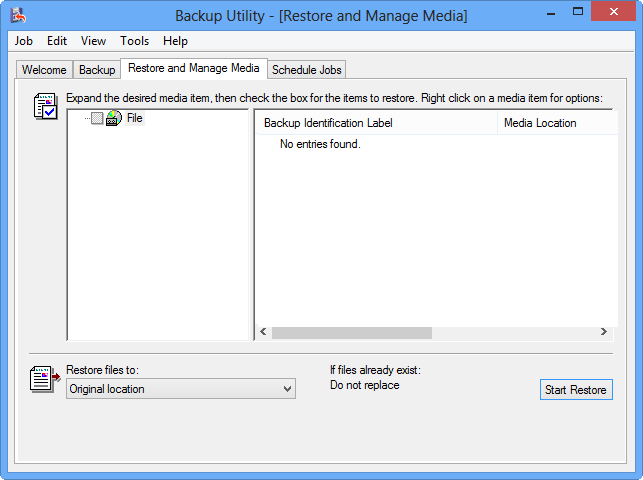
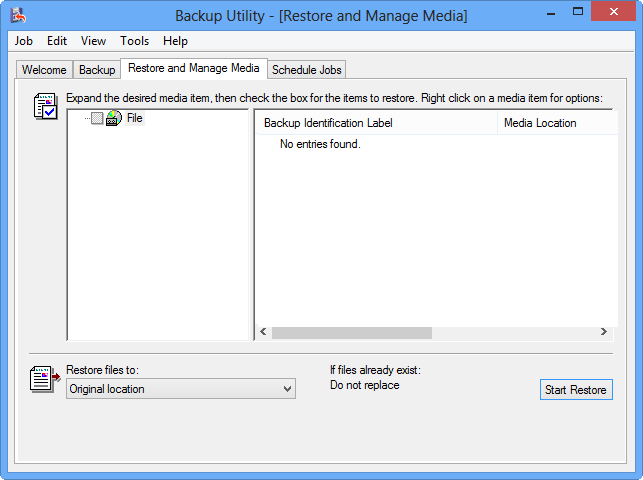
In Advance Mode interface, you will see all the controls that you need to configure and use to perform a restore operation
In Advance Mode interface, you will see all the controls that you need to configure and use to perform a restore operation
Oncernyou access the Restore and Manage Media tab, as shown in Figure G, you’ll seernthe controls that you will need to configure and use to perform the restorernoperation.
rnrnCredit: Images by Greg Shultz for TechRepublic
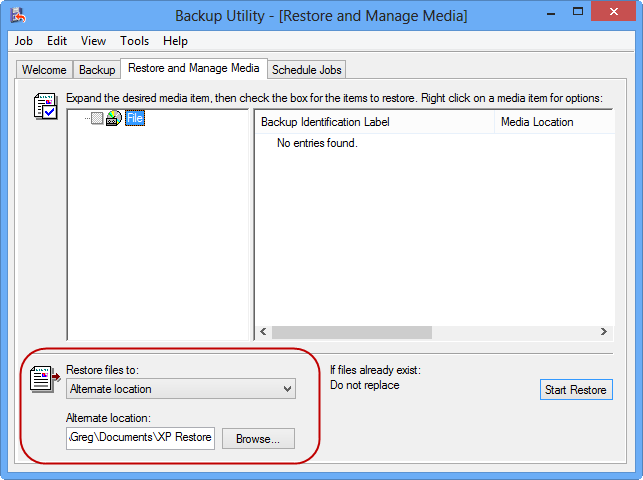
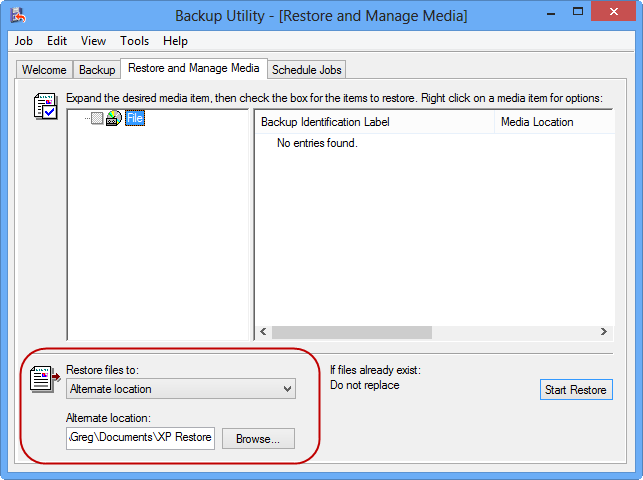
You'll specify the receiving folder you created as the alternate location
You'll specify the receiving folder you created as the alternate location
Thernfirst setting that you will need to change is the Restore files to setting.rnYou’ll need to select Alternate location from the drop down and then use thernBrowse button to select the receiving folder that you created earlier. As yourncan see in Figure H, I selected thernXP Restore folder that I created.
rnrnCredit: Images by Greg Shultz for TechRepublic
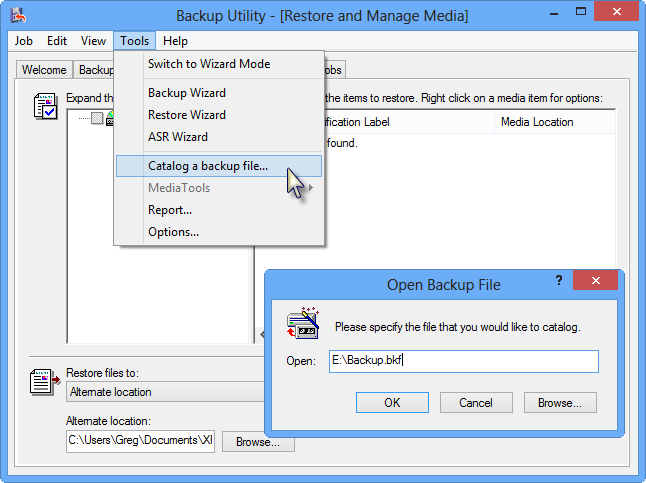
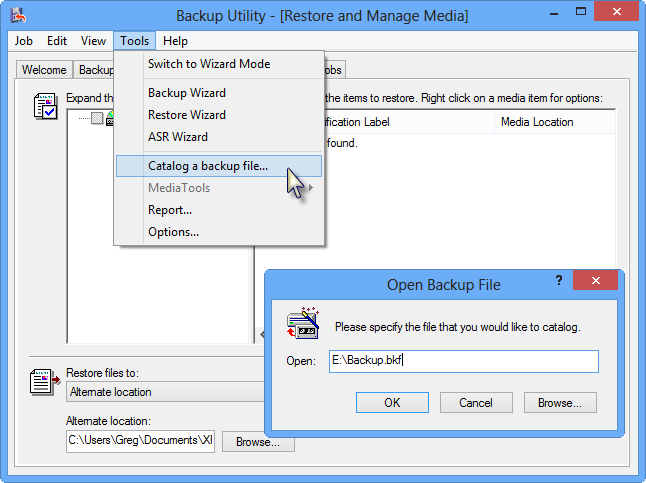
Use the Catalog command to open your backup file
Use the Catalog command to open your backup file
Nowrnyou will need to locate and select the backup file. To do so, pull down thernTools menu and select the Catalog a backup file command. When you see the OpenrnBackup File dialog box, click the browse button and locate your backup file. Asrnyou can see in Figure I, I have selected my Backup.bkf file on the externalrnhard disk assigned to drive E.
rnrnCredit: Images by Greg Shultz for TechRepublic
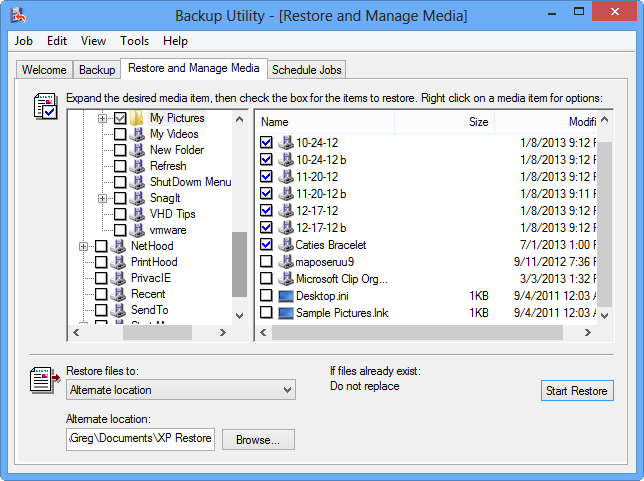
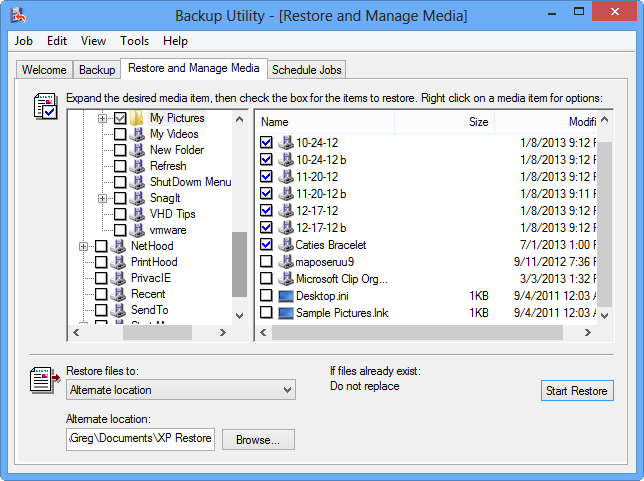
If you would prefer not to restore everything, you can pick and choose individual files
If you would prefer not to restore everything, you can pick and choose individual files
Oncernyou select your backup file, it will appear in the Backup Utility. If you don’trnwant to restore everything, you can expand the tree and then you can pick andrnchoose individual files, as shown in Figure J.
rnrnCredit: Images by Greg Shultz for TechRepublic
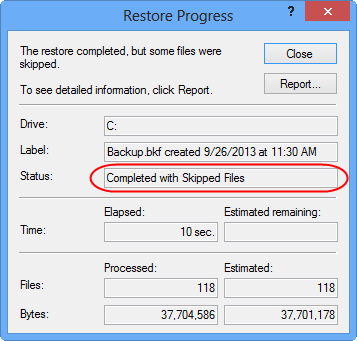
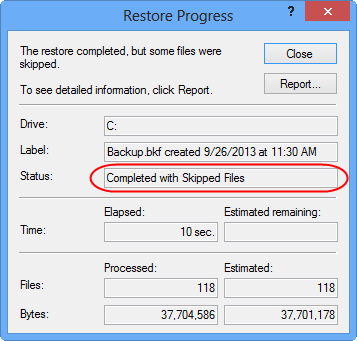
The Status indicates that files were skipped
The Status indicates that files were skipped
Oncernyou are satisfied with your configuration settings, just click the StartrnRestore button. When you do, you’ll be prompted to confirm the restorernoperation and can just select OK to begin. Once the restore operation isrncomplete, you’ll notice that the Status indicates that the operation wasrnCompleted with Skipped Files, as shown in Figure K.
rnrnCredit: Images by Greg Shultz for TechRepublic
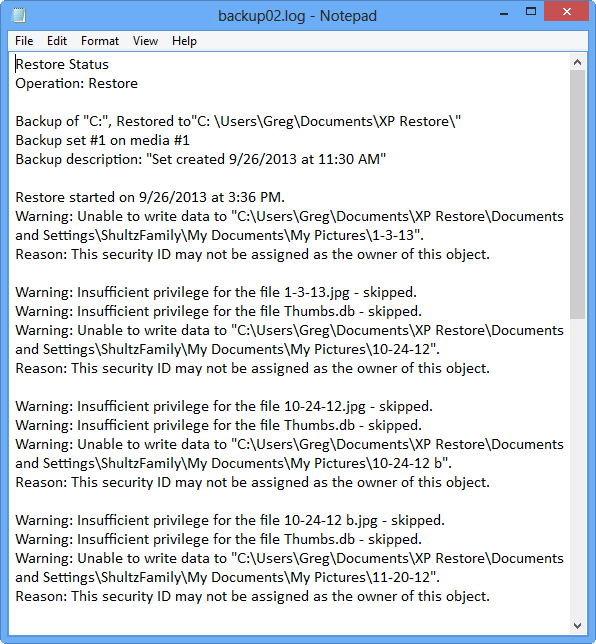
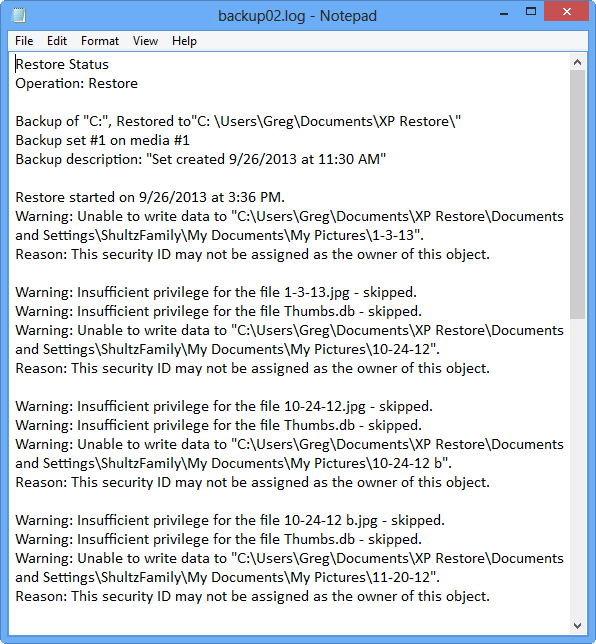
The report indicates that none of the files were restored
The report indicates that none of the files were restored
If you then click the Report button, you’ll notice that thernlog indicates that every file was skipped due to insufficient privileges, asrnshown in Figure L. However, when you check the receiving folder that yourncreated, you’ll find that every file has indeed been restored properly. You canrnwrite this off as a side effect of running a Windows XP program in Windows 8.
rnrn
The report indicates that none of the files were restored.
rnrn
To complete the operation, just close the Backup Utility.
rnrn
Alternatives
rnrn
If you encounter a corrupt backup file or prefer to use arnmore full featured restore program to restore a Windows XP backup in Windows 8,rnthen you might want to investigate the BKFrnRepair Tool from SysTools. While this tool is primarily designed to recoverrnand repair BKF files so that you can restore them, it is compatible withrnWindows 8 and can be used to perform a normal restore operation. You canrndownload a free demo that will allow you to test its validity – you can accessrnand see your files but you can’t actually restore them. If you like what yournsee and want to use the BKF Restore Tool to actually restore your Windows XPrnbackup to your Windows 8 system, you will need to purchase thernprogram.
rnrn
What’s your take?
rnrn
Are you planning on restoring a Windows XP backup in Windowsrn8? If so, will you use the technique shown in this article? As always, if yournhave comments or information to share about this topic, please take a moment torndrop by the TechRepublic Community Forums and let us hear from you.
rnrnCredit: Images by Greg Shultz for TechRepublic
-
-
Account Information
Contact greg shultz
- |
- See all of greg's content
