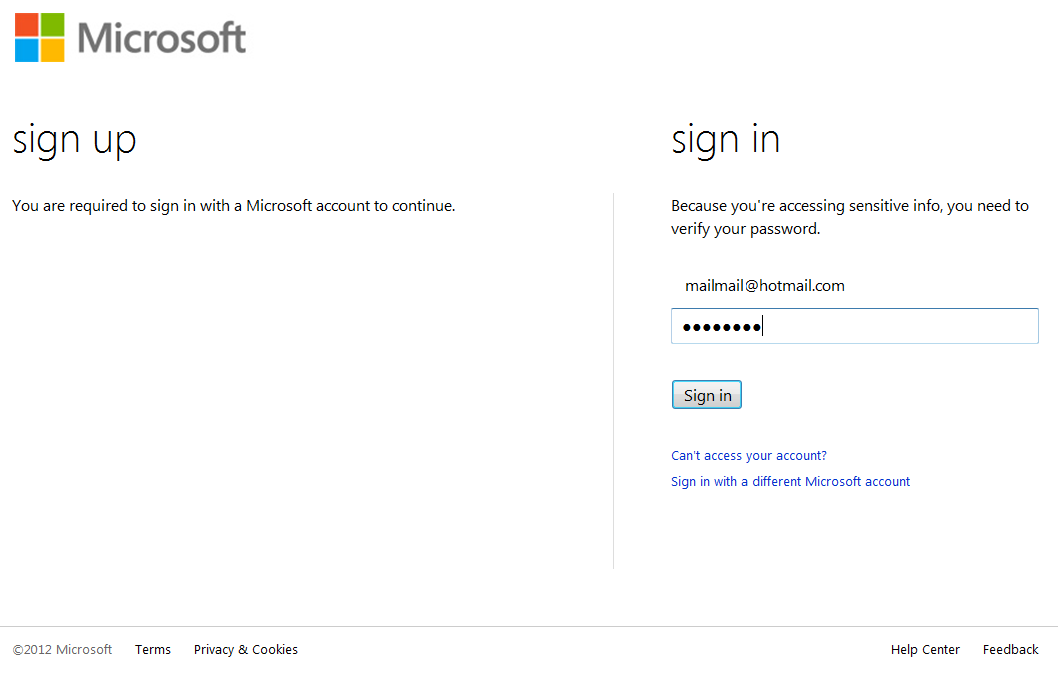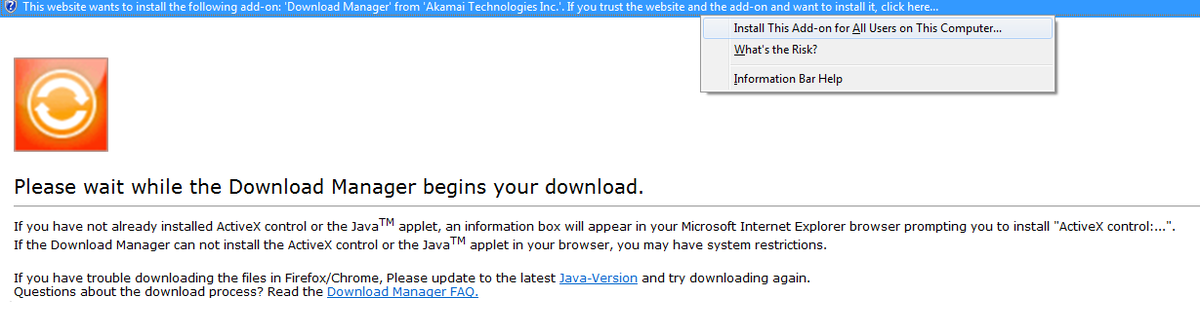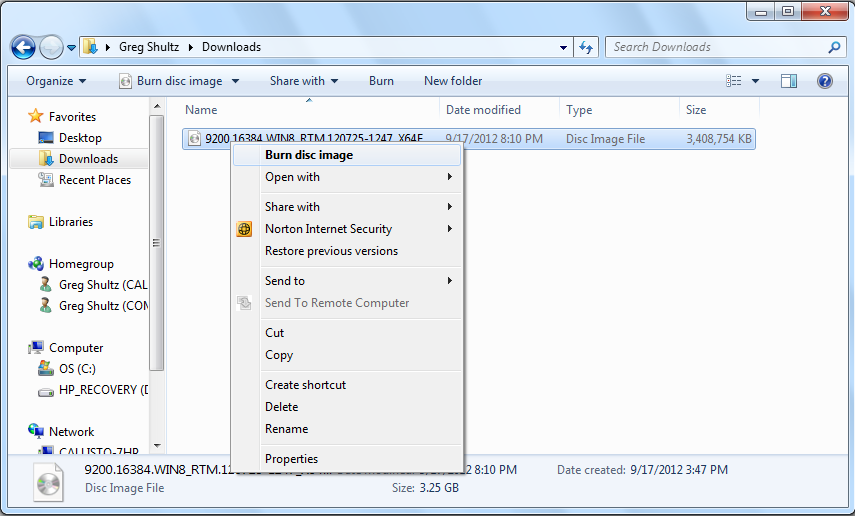Slideshow: Install Windows 8 Enterprise for a free evaluation
Image 1 of 10
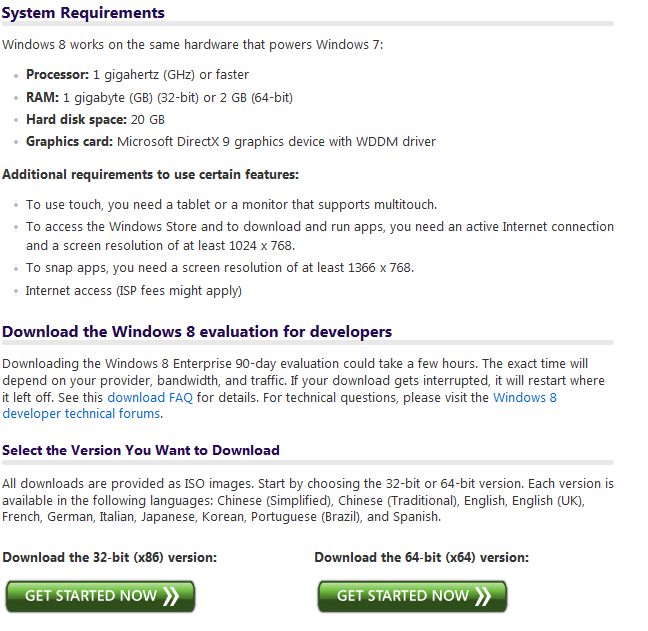
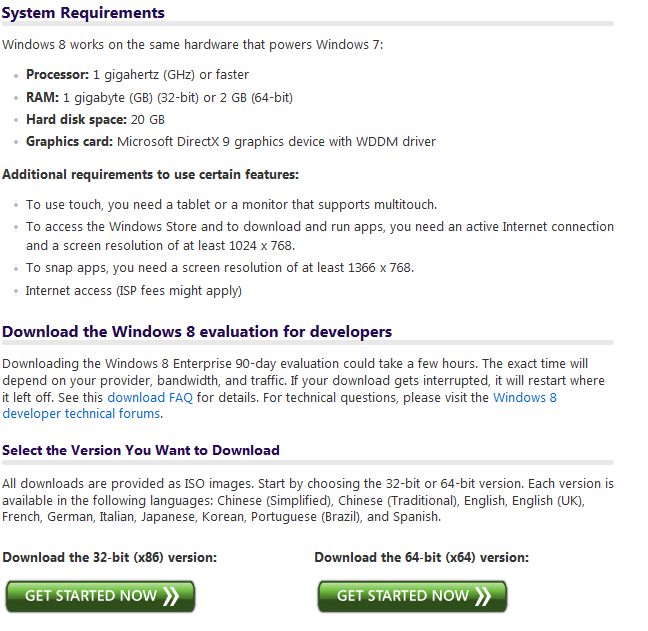
You download either the 32-bit or the 64-bit version
You download either the 32-bit or the 64-bit version
ntThis slideshow is also available as a post in the Windows and Office Blog.
n
ntRecently, Microsoft made a free 90-day evaluation copy of the final version of Windows 8 Enterprise available for download. While the MSDN Evaluation Center page lists the Windows 8 Enterprise evaluation as being for developers building Windows 8 apps and IT professionals interested in trying Windows 8 Enterprise on behalf of their organization, anyone can download it. In this post, I’ll show you how to download and install the free 90-day evaluation copy of the final version of Windows 8 Enterprise.
n
ntnn
n
ntFirst things first
n
ntBefore I show you how to download and install the evaluation copy, you need to understand a few things about the terms of the evaluation. To begin with, in order to download the evaluation, you must have a Microsoft account, such as a Hotmail or Windows Live account, which you will use to register your copy. While the evaluation does not require a product key, once you install it, you must activate it within 10 days. (The download page erroneously states that you must complete activation before August 15, 2013, in order to use the evaluation. You can ignore that statement.)
n
ntAfter the 90 days are up, the evaluation will no longer be genuine, which means that the desktop background will turn black and the PC will automatically shut down every hour without allowing you to save any work in progress. In other words, it will be rendered useless. Furthermore, there is no way to upgrade from the evaluation to a real Windows 8 version. Your only option is to trash the installation.
n
ntOne more thing that you should be aware of is that Microsoft doesn’t provide any technical support for the evaluation version.
n
ntDownloading the evaluation
n
ntDownloading the evaluation is easy but very time consuming. To get started, head on over to the MSDN Evaluation Center’s Download Windows 8 Enterprise Evaluation page and scroll to the bottom of the page. There you will see two download buttons: One for the 32-bit version and one for the 64-bit version. For my example, I selected the 64-bit version.
n
ntImages by Greg Shultz for TechRepublic
Sign into your Microsoft account
ntAs soon as you click one of the buttons, you’ll see a page like the one shown and will be prompted to sign in with your Microsoft account. In my case I was already signed in to Windows Live Messenger and so my email address was already included on the page and I just had to enter my password. (Keep in mind the screenshot shows a fake email address.)
nt
ntImages by Greg Shultz for TechRepublic
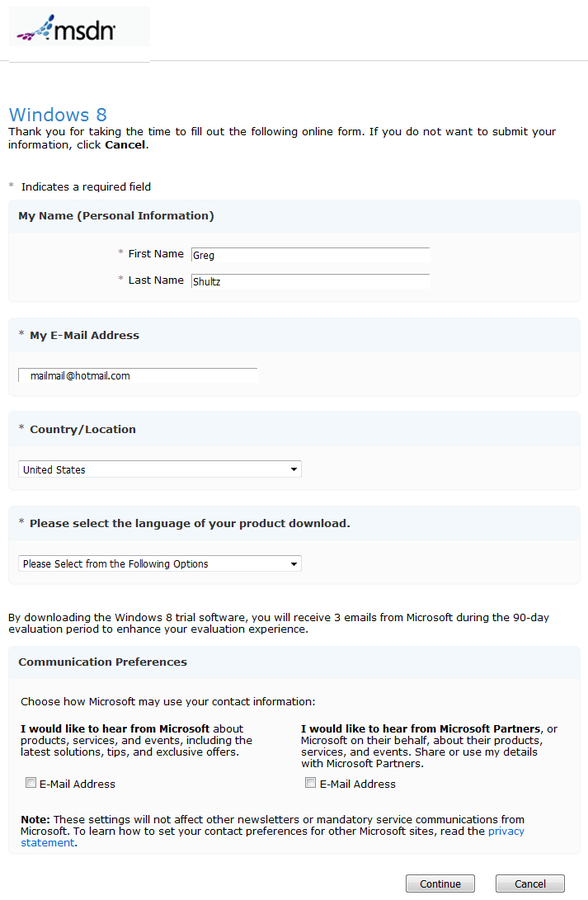
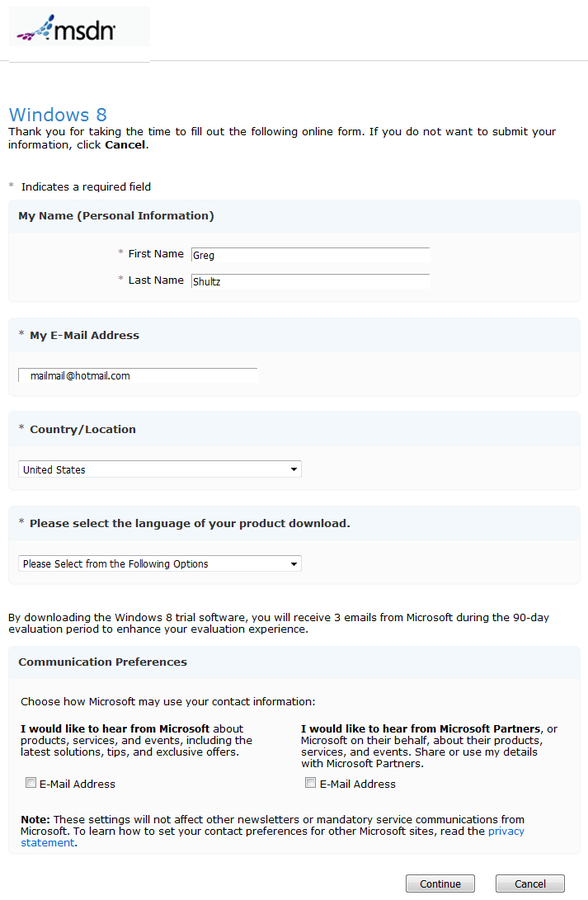
Once you sign in, you'll see the MSDN registration page
Once you sign in, you'll see the MSDN registration page
ntOnce you sign in, you’ll see the MSDN registration page and will need to verify your name and email address as well as select your language, as shown. If you wish, you can elect to receive more information from Microsoft or its partners.
n
ntImages by Greg Shultz for TechRepublic
Install the Download Manager
ntUpon clicking continue, you’ll be prompted to wait while Download Manager begins your download. Since it is unlikely that you have Download Manager installed, you’ll be prompted to install it. Once you click the Install The Add-on, be patient as it will take a few moments before you will see anything transpire.
nt
ntImages by Greg Shultz for TechRepublic
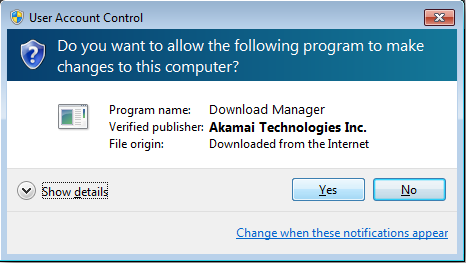
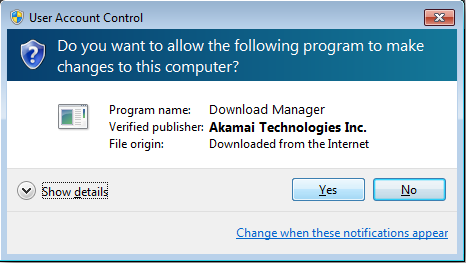
Of course, you'll encounter a UAC and will have to work thru it
Of course, you'll encounter a UAC and will have to work thru it
ntYou’ll then see a User Account Control window, like the one shown. To continue, click Yes and wait for the Download Manager to install. Again, be patient as it will take a few moments before you will see anything transpire.
nt
ntImages by Greg Shultz for TechRepublic


Select a location to download the ISO file
Select a location to download the ISO file
ntAs soon as the Download Manager is installed, it will begin the process and the first thing that it will do is prompt you for a location save the ISO file as shown in Figure F. Once you choose a location, just click Save.
nt
ntImages by Greg Shultz for TechRepublic
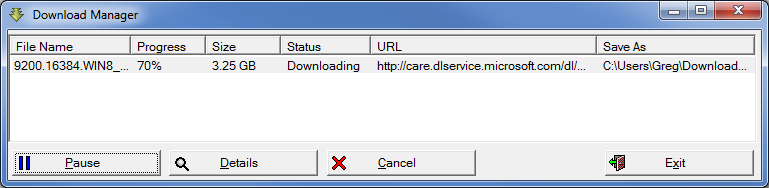
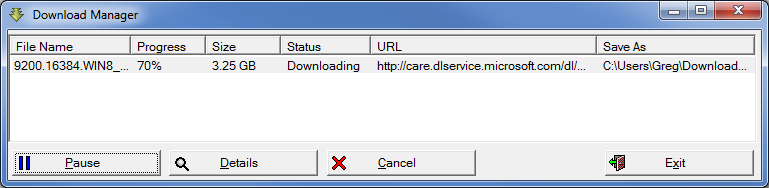
The download can take several hours to complete
The download can take several hours to complete
ntAs soon as you click Save, you’ll see the Download Manager window and the actual download of the ISO file will begin. Keep in mind that the download can take quite a bit of time to complete. For example, I chose to download the 64-bit version which is a 3.25GB file and it took a little over four hours to download. This screenshot shows the download at 70% – about three hours into the download.
nt
ntImages by Greg Shultz for TechRepublic
Convert the ISO file to DVD
ntWhen the download was complete, Download Manager simply showed the Progress at 100% and the Status as Finished. Oddly, there was no pop up message box or beep to announce that the operation was complete.
n
ntBurn the ISO to DVD
n
ntBurning the ISO to DVD in Windows 7 is an easy procedure with the built-in Windows Disc Image Burner. Just right-click on the ISO file and select the Burn disc image command from the context menu.
nt
ntImages by Greg Shultz for TechRepublic
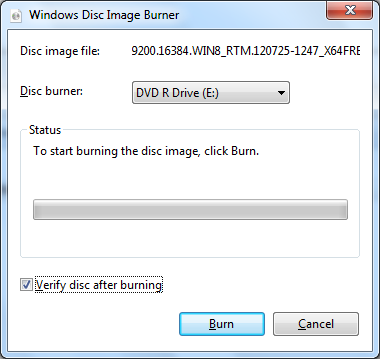
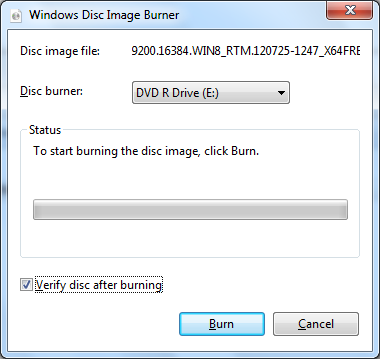
Select the Verify disc after burning check box
Select the Verify disc after burning check box
ntWhen you see the Windows Disc Image Burner window, insert a DVD disc, and select the Verify disc after burning check box. Then click the Burn button. The burn operation too will take a few minutes to complete.
nt
ntImages by Greg Shultz for TechRepublic
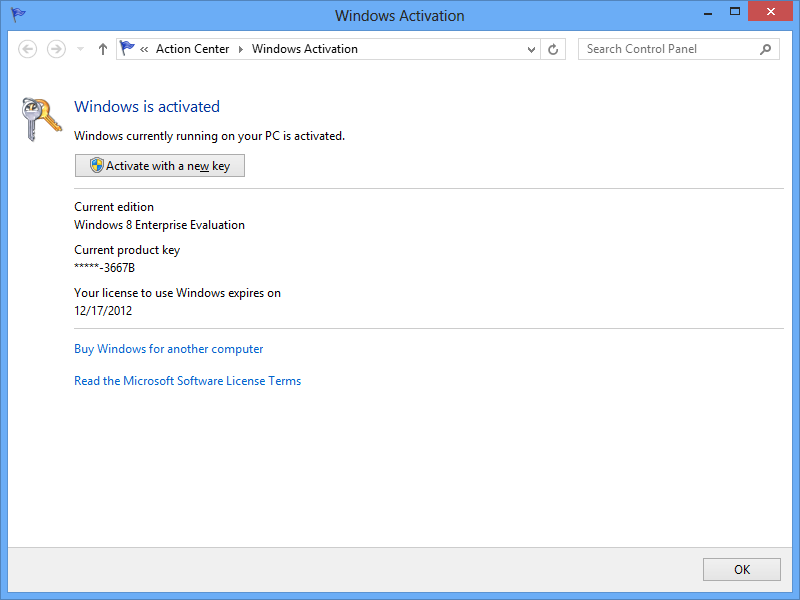
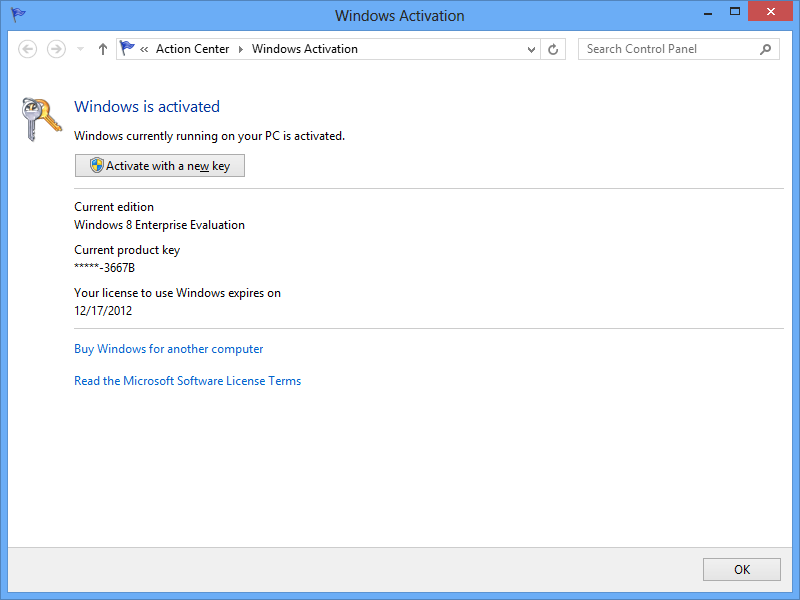
Evaluation license expires on 12/17/2012
Evaluation license expires on 12/17/2012
ntInstalling the evaluation version
n
ntOnce the DVD is ready, you can install the Windows 8 Enterprise evaluation. For the best possible experience while you use the evaluation and for ease of disposal once the 90 days are up, I recommend that you install Windows 8 Enterprise to a VHD and use it in a dual-boot configuration as I showed you in the article titled Dual-boot Windows 7 and Windows 8 using a VHD.
n
ntFor my example installation, I used the Native VHD Boot feature in Windows 7 Home Premium system. I created VHD and then installed Windows 8 Enterprise evaluation onto the VHD. As soon as the installation was complete, I had a dual-boot system on which I can now experiment with Windows 8 Enterprise.
n
ntWhile the instructions on the MSDN Evaluation Center mention that you are required to activate the product within 10 days after installing, I discovered that my copy was already activated when I accessed the Windows Activation page in the Action Center.
nt
ntImages by Greg Shultz for TechRepublic
-
Account Information
Contact Greg Shultz
- |
- See all of Greg's content