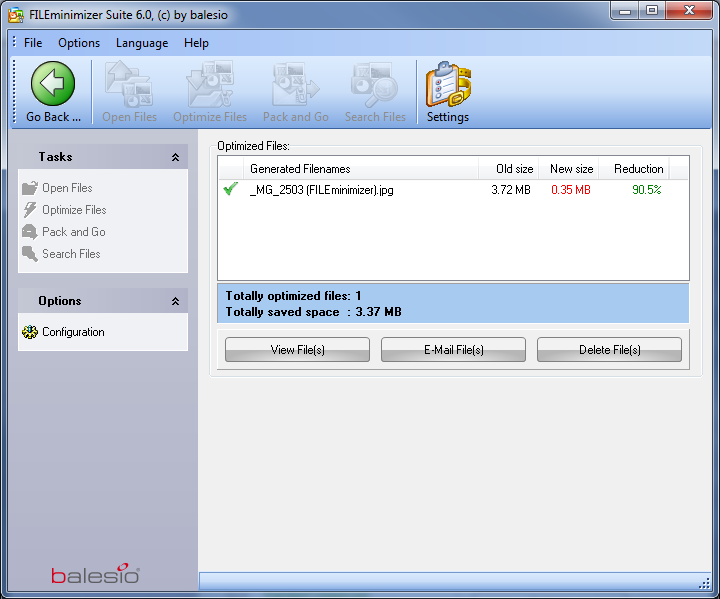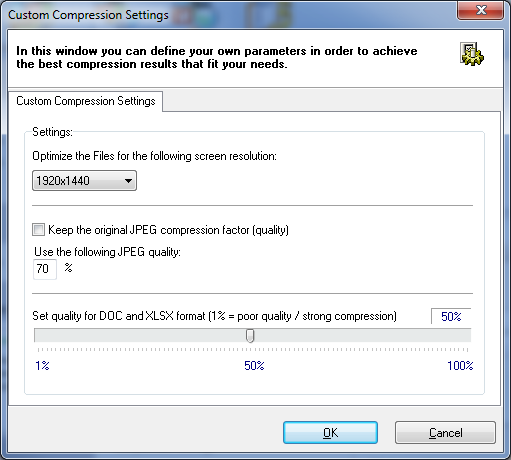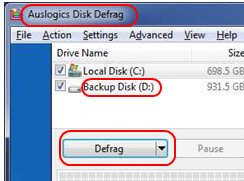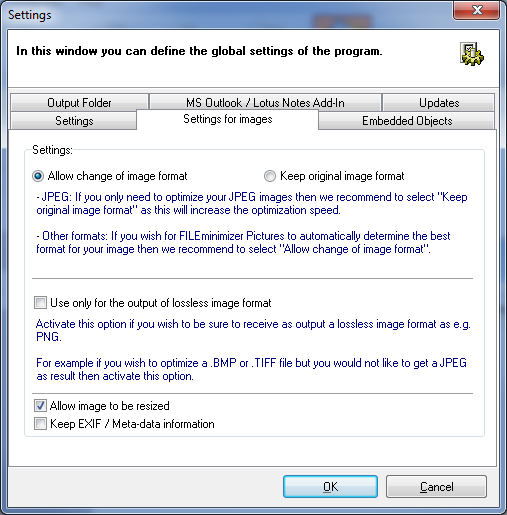Spotlight: FILEminimizer Suite
Image 1 of 5
Default
This is the default screen for FILEminimizer. As you can see, there are two or three ways to do everything: a button on the taskbar on the left, a button on the Ribbon at the top, and an entry in the file menu. Total UI overkill.
For a full review of the FILEoptimizer Suite, check out the TechRepublic Product Spotlight Blog.
Image created by Justin James for TechRepublic.
Stats
After an image has been processed, the application shows you some stats on the operation.
For a full review of the FILEoptimizer Suite, check out the TechRepublic Product Spotlight Blog.
Image created by Justin James for TechRepublic.
Custom compression
This is the custom compression settings area, and you need to spend a lot of time here fiddling with settings for the best output.
For a full review of the FILEoptimizer Suite, check out the TechRepublic Product Spotlight Blog.
Image created by Justin James for TechRepublic.
Poor output
This is an example of the product’s poor output quality. This was from a Word document that was optimized with the default settings. While the file shrunk 50 percent, you can clearly see the dithering that occurred in the screenshots within the document. This would not be acceptable for professional use, but may be fine for sending a draft document.
For a full review of the FILEoptimizer Suite, check out the TechRepublic Product Spotlight Blog.
Image created by Justin James for TechRepublic.
Critical settings
This portion of the settings is critical; changing from the defaults it pretty important for the best quality. Unfortunately, the better the images look, the less compression they get.
For a full review of the FILEoptimizer Suite, check out the TechRepublic Product Spotlight Blog.
Image created by Justin James for TechRepublic.
-
-
Account Information
Contact justin james
- |
- See all of justin's content