
Image: serezniy, Getty Images/iStockphoto
It’s typically not a question whether you use a task management program but which app you use. As organizations increasingly adopt Microsoft 365 services, and the platform’s wealth of programs from Teams and SharePoint to Word and Outlook, macOS users should consider converting to Microsoft To Do for all their task-tracking and reminder needs. The app’s tight integration with Microsoft 365’s Planner and Outlook alone give To Do a leg up on other task-tracking competitors.
Better enable your use of Microsoft’s To Do app across all Apple devices—iPads, iPhones and Macs—by adopting these five behaviors.
SEE: The iPhone, iPad and Mac users guide to Microsoft 365 (free PDF) (TechRepublic)
1. Load Microsoft To Do on all your Apple devices
Load and activate the To Do task management app on all your Apple devices (be sure to adopt Microsoft 365’s multifactor authentication). And on your Mac, don’t just load To Do on macOS if you’re also running a Windows virtual machine–deploy To Do within the Windows install, too.
The trick is for To Do tasks and reminders to be only a click away. You want To Do to be almost immediately accessible to better encourage consistent use. The more you use the program, the more it helps. So track all your projects and responsibilities, including all corresponding sub-steps and milestones, within To Do. In addition to tracking remaining steps and confirming those you’ve marked as completed, To Do can sort remaining tasks by date, as you’d expect, while providing a My Day option that better enables organizing and completing specific priorities each workday.
Consider setting a bookmark to quickly connect to the Microsoft 365-powered To Do portal online. A few Microsoft 365 services—Bookings, Sway and Yammer among them—still require accessing online when using macOS, iOS or iPadOS, as Microsoft doesn’t offer Apple-specific app counterparts. With SharePoint directing so many users to web-based resources, you may already be in the habit of accessing intranet content. Having To Do readily accessible via the same method won’t hurt.
2. Employ groups and lists
To Do works best when you create groups to separate tasks into different projects and initiatives. Within each group, you should create multiple lists to further organize tasks.
For example, if you manage accounting and tax responsibilities for your firm, you might wish to create the following groups:
- Accounts Payable
- Accounts Receivable
- Taxes
Then, within the Taxes group, for example, creating the following lists can help organize various ongoing responsibilities into these separate categories:
- Monthly Sales and Use Taxes
- Local Taxes
- State Taxes
- Federal Taxes
Thoughtfully separating work functions into dedicated categories best helps organize and coordinate each workday.
3. Use the Important, My Day and Planned features
Resist the temptation to collect tasks within a flat list using To Do; instead, use the simple but powerful combination of Important, My Day and Planned features (Figure A). To Do permits grouping active responsibilities by labeling individual tasks as important, associating individual tasks with the current day and by setting due dates for each to do, or any combination of those three elements–use these capabilities.
Figure A
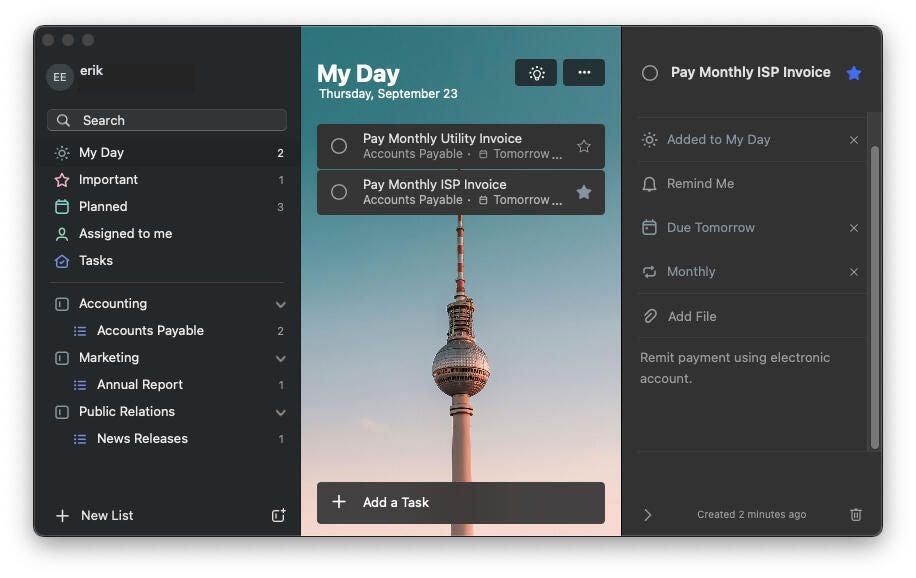
If you prefer organizing your day in advance, leverage tasks’ My Day field to assign a day’s work to To Do’s My Day view. If you work better sorting tasks by due date and even working to try to get ahead, specify the due date within each task. For triple assurance, or for those tasks you absolutely cannot let slip another day, mark them as Important. To do so (pun intended), click the star icon attached to each task. You then receive the ability, using To Do, to instantly view your My Day, Planned (Figure B) and Important tasks by clicking on the respective option within To Do’s left-hand navigation menu.
Figure B
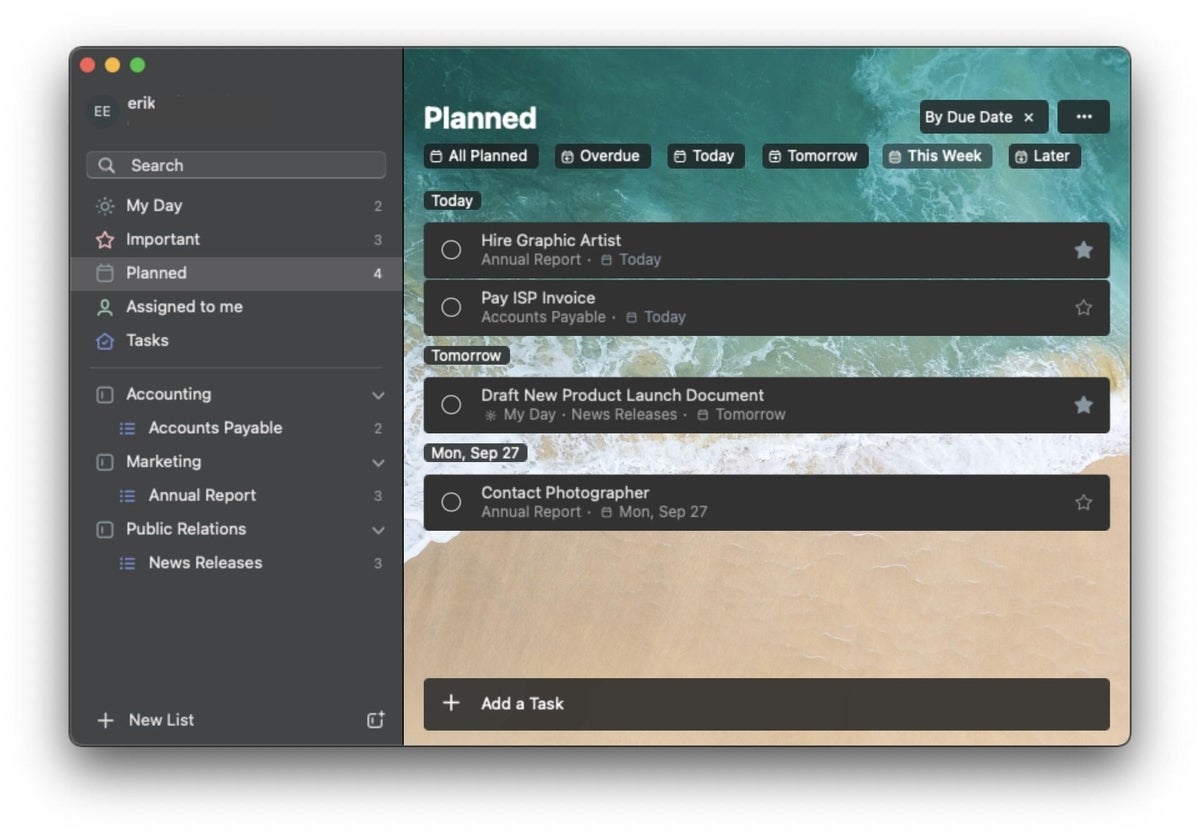
4. Tie into Planner and Outlook
Take advantage of To Do’s ready integration with its potent Microsoft brethren. You can integrate both Planner activities and Outlook messages within To Do.
Receive an email message requiring you follow up or perform another function? Flag the Outlook email. To Do will subsequently create a task within the Flagged Email list using the message’s subject line and body text. If you don’t see Flagged Email, open To Do’s preferences, click the Connected Apps tab and check the box for Flagged Email. Once the Outlook message is converted to a task, you’re free to associate the newly created task within To Do using your groups and lists, while also adjusting the due date and importance, should you choose. Better yet, once you mark the To Do task as complete, the app clears the message’s corresponding flag within Outlook.
You can also automate the creation of To Dos using Microsoft Planner. If you’ve associated your Microsoft 365 account with Planner, open To Do’s preferences, click the Connected Apps tab and check the box for Planner. Then, whenever your account is assigned a Planner activity (i.e., whenever you are listed within the Planner activity’s Assigned To Me field), you’ll receive a corresponding task within To Do. By default, Planner tasks appear within your Assigned To Me list within To Do, and any Planner tasks with a due date will also appear within your To Do Planned list.
With all your responsibilities logged and tracked within To Do, you can spend less time managing and coordinating tasks and more time actually working and completing those responsibilities.
5. Leverage delegation capabilities
It’s no secret teams accomplish more working together. Unfortunately, widespread COVID-19 pandemic-fueled work-from-home arrangements often make teamwork more challenging.
Thankfully, Teams, SharePoint and Planner are well positioned to assist. Departments already collaborating via those applications will find it no trouble furthering investments in these products by extending their workflow to permit assigning To Do tasks. To Do makes it easy–just be sure your department and coworkers are agreeable to the concept.
To assign To Do tasks to others, click on the task you wish to assign to someone, then click the Assign To field (Figure C) and specify the team member to whom you wish to assign the task.
Figure C
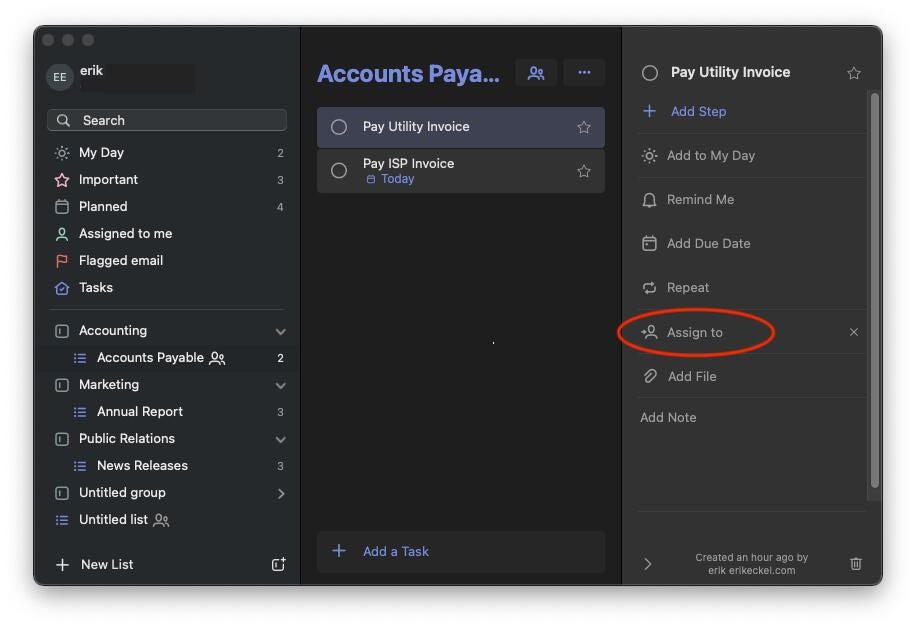
Note: if you haven’t previously shared the task list, you’ll first have to share the list within which the task is stored. To share a list, select the task and click the Share List icon that appears toward the top right corner of To Do. Next, click the Invite Via button and select the option (Mail, Messages and AirDrop are among the choices) you wish to use to share the list invitation. Once the recipient receives the message and logs in to To Do, they’ll be able to access the task and corresponding details.
