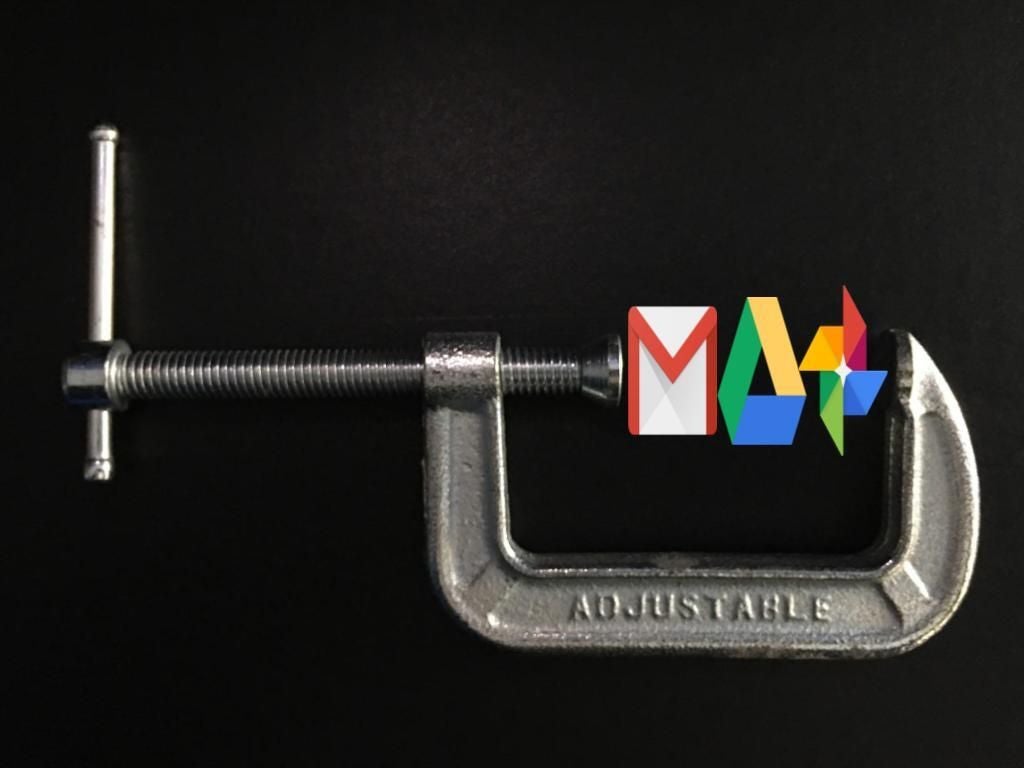“Google says she’s out of storage,” read the email. “How do we figure out what’s taking up the space?”
A client had somehow filled all 30GB of her G Suite Basic storage space. A standard free Google account user would have hit the limit after storing 15GB of data. When you reach the limit, you won’t be able to store items that take up space on Google Drive, Gmail, or Google Photos.
The steps below will help you find the files that take up the most Google storage space, then delete data you no longer need. And–optionally–you can adjust two settings to reduce the storage space used by photos and documents you upload.
1. See your Google storage summary
Open your computer’s browser and go to https://www.google.com/settings/storage. You may need to login to your Google account. There, you’ll see how much storage you use on Google Drive, Gmail, and Google Photos.
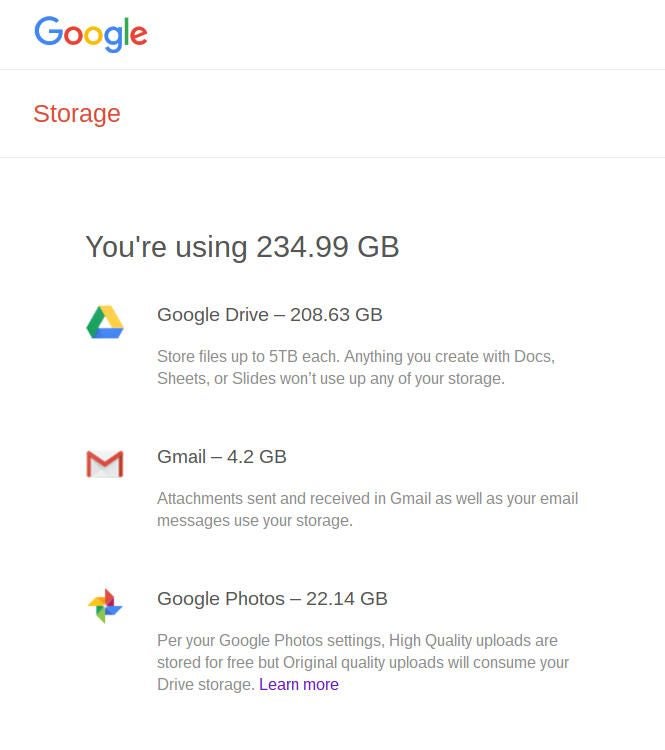
2. Find large files on Google Drive
Next, go to https://drive.google.com/#quota in your browser. Google Drive will display a list of files, starting with the largest ones at the top. Choose files you no longer need, move them to the trash, then empty the trash. Remember: After you empty the trash, you can’t easily get files back without the help of a G Suite administrator or a previously configured backup system.
SEE: How to find out what’s using up your Google Drive space
3. Find large attachments in Gmail
Go to Gmail on your computer. In the search box, type the following to search for large attachments: size:15mb
Change the number, depending on the number of emails you see (e.g., size:20mb or size:5mb, and so on). Delete emails with large attachments that you no longer need. Empty the trash in Gmail to remove these items permanently.

4. Store photos that use no storage allocation
You also may be able to reduce the storage space of photos and videos. Again, in your computer’s browser, go to https://photos.google.com/settings. Choose “High Quality” to allow Google to reduce the file storage size of photos you save to Google Photos on the web.
If you use the Google Photos app on a mobile device (Android or iOS), open it, tap the three line menu in the upper left, then choose Settings, then Backup & sync. Look for the “Upload size” setting. Tap it, then select “High Quality (free unlimited storage).”
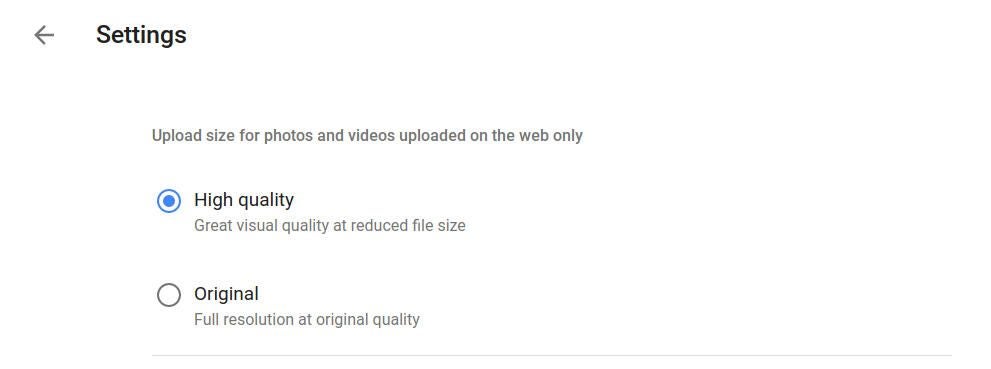
5. Store files that use no storage allocation
Converting files you store on Google Drive to native Google Docs formats can save significant space. For example, I uploaded and stored a PowerPoint presentation. When I stored it in the original format, it used 43 MB of my storage allocation. When I converted it to Google Slides format? 0 MB, since native format files don’t count toward the limit. That’s true for any file you create in a native Google format–in Docs, Sheets, Slides, Drawings, or Forms. None of these files count toward your storage total on Google Drive.
To save space, you can choose to convert files to a Google Drive format by default when you upload a file to Google Drive. Go to https://drive.google.com, choose the sprocket below your account image on the right side of the screen, then select “Settings.” Make sure the box to the left of “Convert uploaded files to Google Docs editor format” is checked.
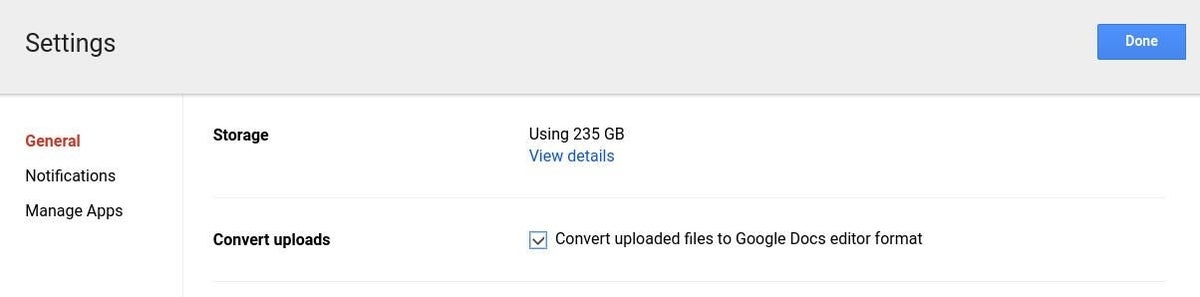
Who needs more storage?
If you’re a G Suite administrator, you can check to see how much storage each of the accounts in your organization uses. Login to the admin console (https://admin.google.com), select Users, then look at the list. You can display both Drive usage and Total storage columns. If either of the columns isn’t visible, select the three-dot menu (to the right of the help icon) to choose which columns appear.
Of course, you can buy additional storage. An administrator can purchase storage space and allocate it to accounts that need it, or an individual Google user also may buy extra storage. If you really need more space, you might upgrade to G Suite Business: For an additional $5 per user per month, every account in your organization can receive unlimited storage. (Note: If you have four or fewer users on your G Suite Business account, each user receives 1 TB of storage.) With unlimited storage, you may never need to remove files, delete emails with large attachments, or compress photos again.
What about you?
How much Google storage do you use? Do you pay for additional storage for specific people–or have you upgraded to obtain unlimited storage? Let us know in the comments or on Twitter.
- Ten ways to maximize your Google Drive (TechRepublic)
- How to delete large attachments to save storage space in Gmail (ZDNet)
- Google Photos no longer a part of Google+ (TechRepublic)
- How to delete photos from your Android device and retain them on Google Drive (TechRepublic)
- How to use Google Photos to free up space in iCloud (TechRepublic)