
You’re using Apple Maps on your iPhone to get directions to a certain location, but you need to make a couple of stops along the way. In the past, there was no easy way to add interim stops to your directions. But with iOS 16, you can add multiple stops on your way to your destination, both specific addresses and general types of businesses. Here’s how.
First, update your iPhone to iOS 16 or higher, if you haven’t already done so. Go to Settings, select General, and then tap the option for Software Update. You’ll be told that iOS is up to date or prompted to download and install the latest update.
SEE: iOS 16 cheat sheet: Complete guide for 2022 (TechRepublic)
Add a specific location as a stop
Open Apple Maps on your phone, type and select your destination, and tap the blue button that shows the approximate time to reach your destination. At the Directions screen, tap the option for Add Stop (Figure A).
Figure A
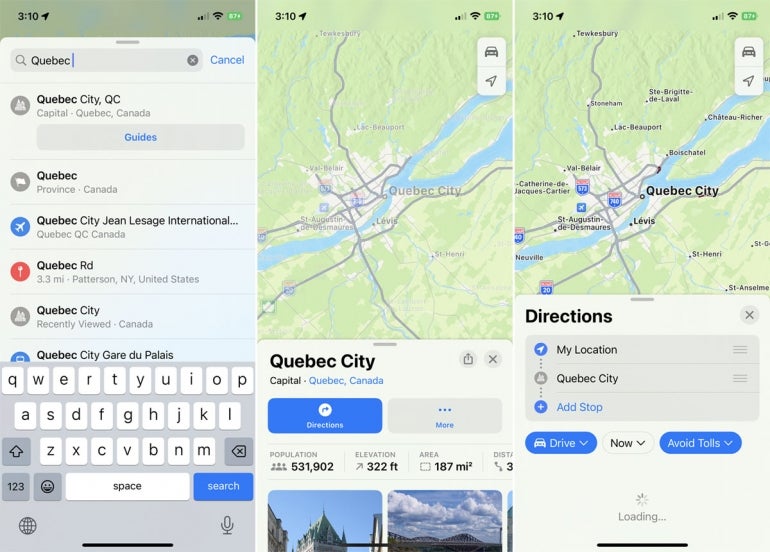
Select a location that you wish to visit along the way to your destination. Tap Add Stop, and then, add another location you want to visit. After you’ve added all the necessary stops, you can reorder them as well as your final destination to make sure the directions take you to them in the correct order. To do this, drag a specific stop up or down in the list (Figure B).
Figure B

Tap the blue button if you wish to change your mode of travel, such as Transit or RideShare. Otherwise, Driving will likely be the default. Tap the Now option if you wish to change the starting date and time to one in the future, up to two weeks ahead.
If so, set the new date and time. Select Arrive by at the top if you want to set a specific date and time for which you would arrive at your destination. Tap Done. Then, tap Avoid, and set the options for Avoid Tolls or Avoid Highways if necessary. Tap Apply (Figure C).
Figure C

When finished, tap the Go button to activate the directions. Tap the up arrow at the bottom if you wish to control the stops. To remove a stop, tap the minus sign next to it, and to add a stop, tap the option for Add Stop, and enter the new stop.
To see all the turn-by-turn directions, tap the first direction at the top. Swipe down the screen to see the directions to the first stop. Keep swiping to see the directions to additional stops and finally to your destination (Figure D).
Figure D
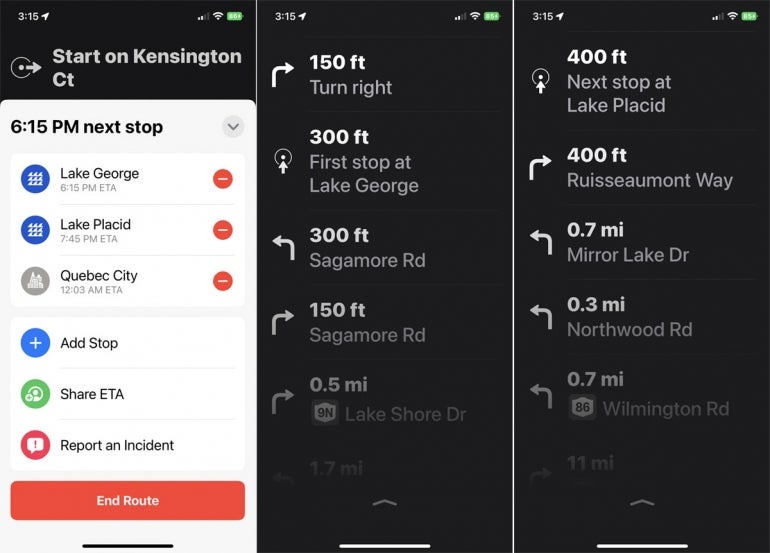
Add a general category as a stop
Beyond adding a specific city, address or landmark as a stop, you can add a general category, such as a gas station, restaurant or other pit stop. To do this, go through the steps of adding your destination. Tap the Go button to trigger the directions. Then, tap the up arrow at the bottom and select Add Stop.
The next screen displays the different categories that can be added as stops, including Breakfast, Gas stations, Coffee shops, Parking, Convenience stores and Banks & ATMs. Select the category you wish to add, and the nearest places appear on the screen. Tap the Add button for the one you wish to add (Figure E).
Figure E

