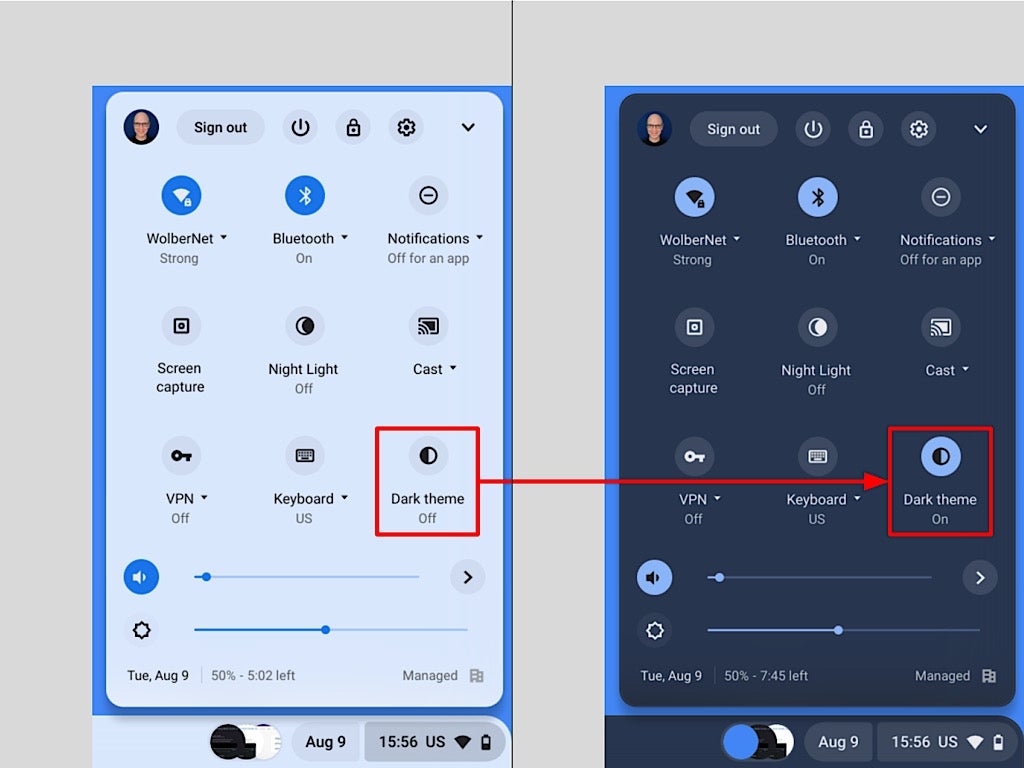Google includes a Dark Theme setting in ChromeOS Version 104, which, when turned on changes many interface elements from a light to dark. The shelf, launcher, browser tabs and omnibox all switch to a Dark Theme. That’s a useful change from late 2020, when you needed to select a custom browser theme as part of efforts to achieve a similar appearance.
To access the Dark Theme setting in ChromeOS, click on the shelf where the battery status, time and Wi-Fi indicator display. Select the Dark Theme option to toggle the setting between Off and On. When you make the change, the theme of the shelf and settings adjusts immediately.
However, even after you select the Dark Theme, not every site — and not even every Google-owned site — reflects your selection. Google’s teams still have a significant amount of work to do to ensure that every Google-owned site respects your ChromeOS Dark Theme selection. In the meantime, here’s a look at several options available to achieve a Dark Theme on ChromeOS.
The best sites auto-detect the system theme
As of August 2022, YouTube settings act exactly as you might hope. The site color scheme matches the device theme: When you set ChromeOS to Dark Theme, YouTube displays Dark Theme, as shown in Figure A on the left. Select Light Theme for ChromeOS and YouTube will display in Light Theme, too.
Access these by selecting your Google account | Appearance, then choose from Use Device Theme, Dark Theme or Light Theme settings.
You may manually change the theme, however, if you prefer a different theme than ChromeOS. That’s helpful, since many people may prefer a Light Theme for ChromeOS with a Dark Theme for YouTube videos.
Some sites let you select a theme
Google Search offers what might be best called a simple switch: Dark Theme on; Dark Theme off. That’s it. As of August 2022, your ChromeOS Dark Theme setting is completely disconnected from the Google.com search theme. Want Google search to display with a Dark Theme? You’ll need to go to Google.com, select Settings in the lower-right corner, as shown in Figure A on the right, then adjust the option to Dark Theme: On.
Figure A
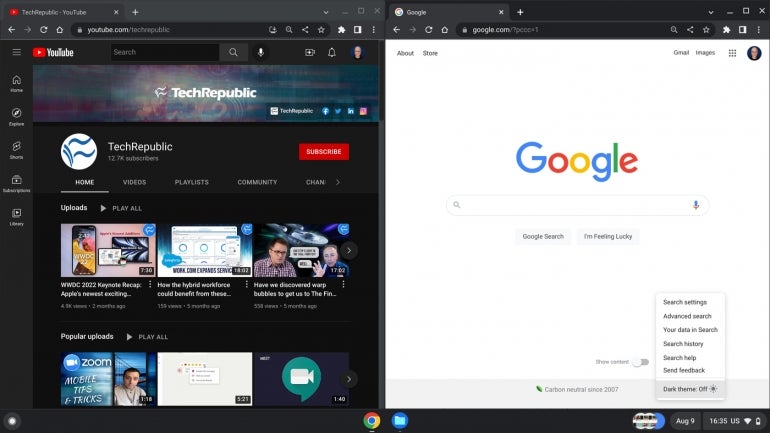
Other sites, such as Gmail, let you apply a site-specific theme. For example, select the sprocket | View all | Dark | Save to apply a Dark Theme to Gmail on the web. For more details, see my earlier article titled How to achieve (mostly) dark mode on a Chromebook: 4 tips.
How to use a Chrome extension to make sites dark
However, many sites lack either an auto-applied dark mode or a selectable Dark Theme. For example, Google Docs and TechRepublic both display only with a Light Theme.
One potential way to darken this sort of site is with a flag found in ChromeOS 104: Type chrome://flags in the browser, then search for Auto Dark and locate the Auto Dark Mode For Web Contents setting. If you change the setting to enable, you’ll need to select the Restart button to apply the change.
When you do, every web page you open should display using a Dark Theme. However, as of August 2022, this setting doesn’t adjust dark text on pages to be readable. For example, traditional black text in a Google Doc remains dark, as do some menus in Gmail. Because this setting obscures content, most people will find this option to be unusable.
Third-party Chrome extensions, such as Dark Reader or Night Eye, offer to deliver dark mode on every site you visit. Both extensions attempt to transform Light Theme pages into Dark Theme ones. The default settings for each produce slightly different color schemes.
For example, on a TechRepublic page from an earlier article, Dark Reader turned the navigation menu items a shade of white (Figure B, top right), while Night Eye turned the same items a shade of purple (Figure B, bottom right). The different extensions also turn the title and subtitle text slightly different shades, too.
Both extensions allow for some customization, so if you don’t like the default adjustments, you may make changes. Dark Reader is a free, open source extension, while Night Eye offers both a limited-feature free edition, Night Eye Lite, and full-featured paid edition, Night Eye Pro.
Figure B

None of the above options — the ChromeOS Dark Theme setting or third-party extensions — will darken certain browser-protected pages, such as the Chrome Web Store. Google’s teams will need to coordinate internally to allow the ChromeOS Dark Theme setting to adjust these presently-restricted pages.
What’s your preference and experience?
If you use ChromeOS, do you typically leave the Dark Theme on or off? Do you prefer to apply dark settings or themes on all sites that offer them? Or do you rely on a third-party extension to achieve a consistent Dark Theme experience in the browser? Message or mention me on Twitter (@awolber) to let me know what you think about the Dark Theme in ChromeOS.