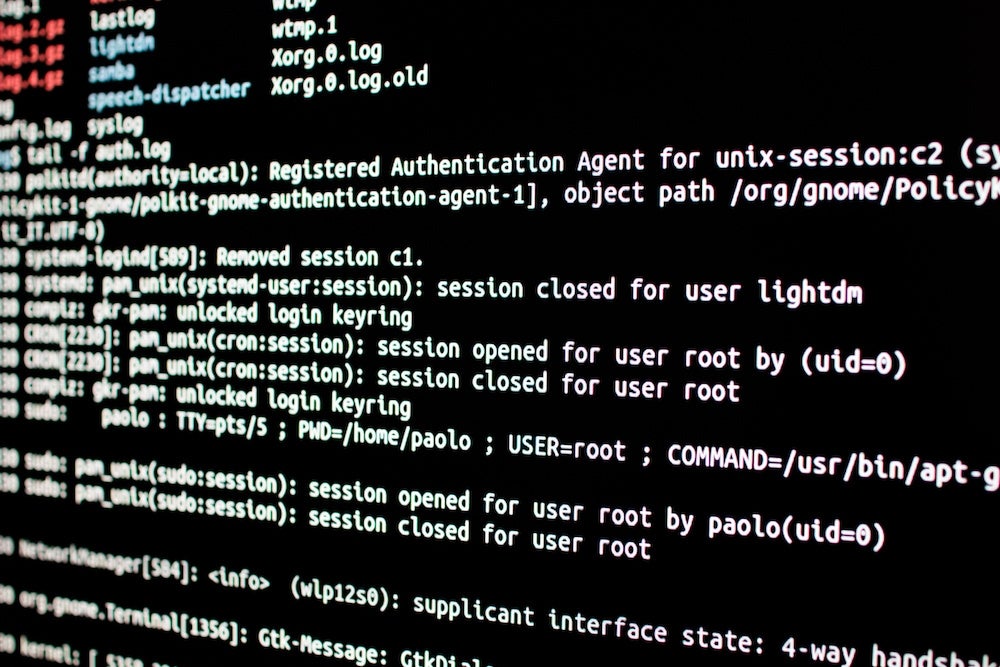Recently, I upgraded to VirtualBox 7.0, and it’s been a stellar release for the virtual machine management tool. While some VirtualBox upgrade experiences were less than ideal, the march from 6.x to 7.x was, for the most part, pretty painless. However, there are two issues you will probably encounter, both of which require different fixes.
SEE: 40+ open source and Linux terms you need to know (TechRepublic Premium)
What happened with the upgrade? Well, to begin with, because VirtualBox 7.0 isn’t in the default repositories for most Linux distributions, the process of getting the latest iteration up and running requires you to first remove the old version and then install the version.
This caused two problems, the first of which was that my user was no longer a member of the vboxusers groups. The second of which the extension pack was removed. Now, you might think that the latter problem is just a matter of going into the VirtualBox Settings window, opening the Extensions tab and adding it. Well, VirtualBox 7.0 removed the Extensions tab, so there’s no way of doing the installation from within the app.
Let’s fix both of those problems.
What you’ll need to fix the VirtualBox 7.0 problems
The only things you need to fix these problems are a running instance of VirtualBox 7.0 and a user with sudo privileges. If you haven’t already installed VirtualBox 7.0, you can find out how in my article titled How to install VirtualBox 7.0 on Ubuntu-based Linux distributions.
That’s all you need. Let’s get to the fixes.
How to fix the USB enumeration error
This fix will probably solve a lot of the problems you might have with VirtualBox 7.0. For your user to do a number of things with VirtualBox, it must be a member of the vboxusers group. Unfortunately, the installation of VirtualBox 7.0 doesn’t add your user to that group, so you have to do it manually.
Fortunately, this is simple. Open a terminal window and issue the command:
sudo usermod -aG vboxusers $USER
Log out of the desktop and log back in. Start VirtualBox 7.0, and you should see those errors have vanished. Huzzah.
How to install the extension pack for VirtualBox 7.0
To fix this issue, you must first download the extension pack. There is only one file for this and it works for all platforms.
Once the file has been downloaded, open your file manager and double-click on the file that should be named something like Oracle_VM_VirtualBox_Extension_Pack-7.0.0.vbox-extpack. When you double-click that file, VirtualBox 7.0 will automatically open and install the extension pack for you.
At this point, VirtualBox should behave exactly as expected. You’ll not see any errors and can enjoy the benefits of having the extension pack installed, such as support for physical USB devices in your virtual environments, host webcam support, connecting to a remote VM through the VirtualBox interface and more.
Enjoy that error-free VirtualBox experience.
Subscribe to TechRepublic’s How To Make Tech Work on YouTube for all the latest tech advice for business pros from Jack Wallen.