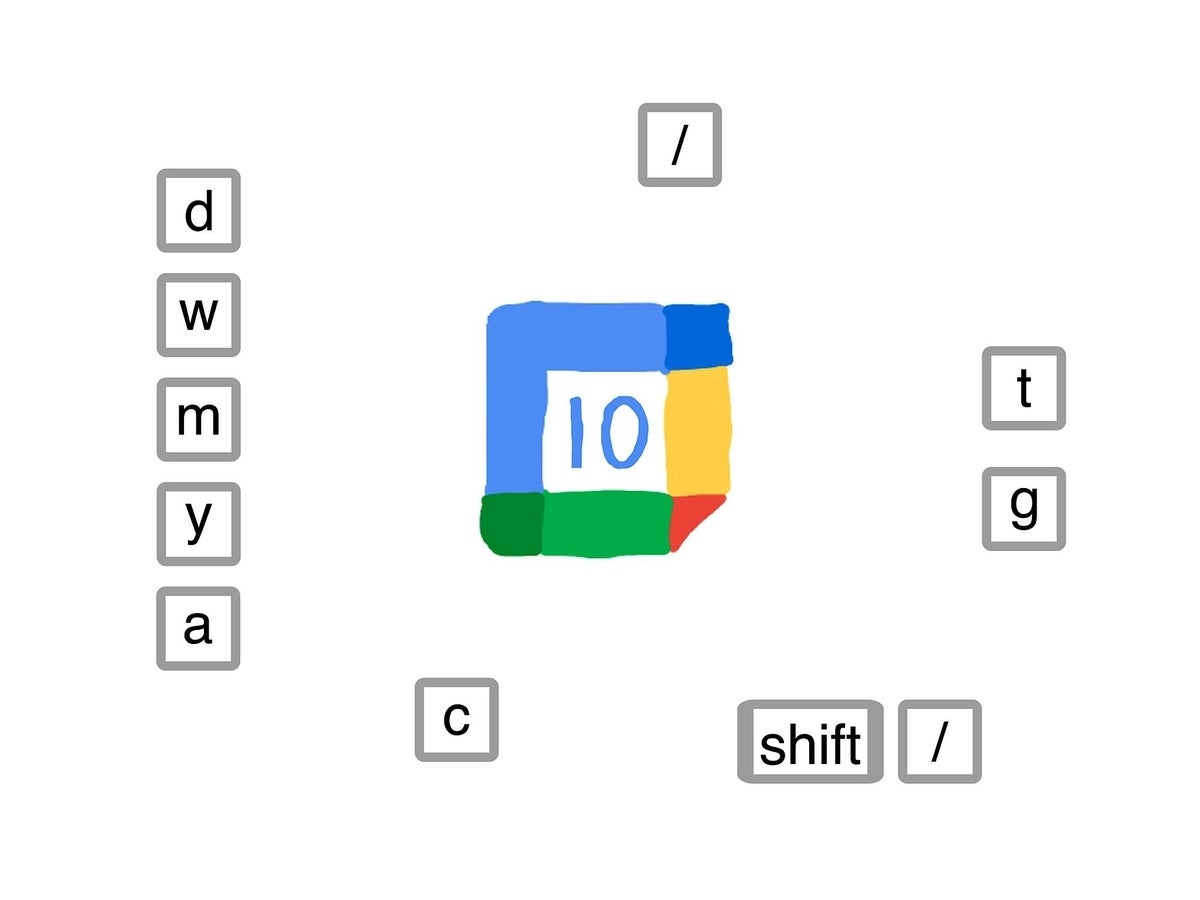
If you use Google Calendar in Chrome on a laptop or desktop, you might not need to use your device’s touchpad or mouse as much as you think. Yes, that’s right: No need to click repeatedly to move many months forward or back. No need to select from a drop-down menu to change the calendar view. And no need for more than one click (or tap) to get to event details.
With keyboard shortcuts enabled, you can accomplish the 10 tasks below with a tap of a single key. As you might expect, all these keyboard shortcuts work when you access Google Calendar in Chrome on any laptop or desktop. They also work if you’re accessing Google Calendar in Safari on a macOS system—and in Safari on an iPad with an external keyboard, too.
SEE: Google Docs tips for advanced users (TechRepublic Premium)
If you want to verify that keyboard shortcuts are enabled, open Google Calendar on the web, select the settings menu (the sprocket in the upper right corner area), then choose Settings from the displayed options. Scroll to General | Keyboard shortcuts and make sure the box to the left of Enable keyboard shortcuts is checked (Figure A).
Figure A
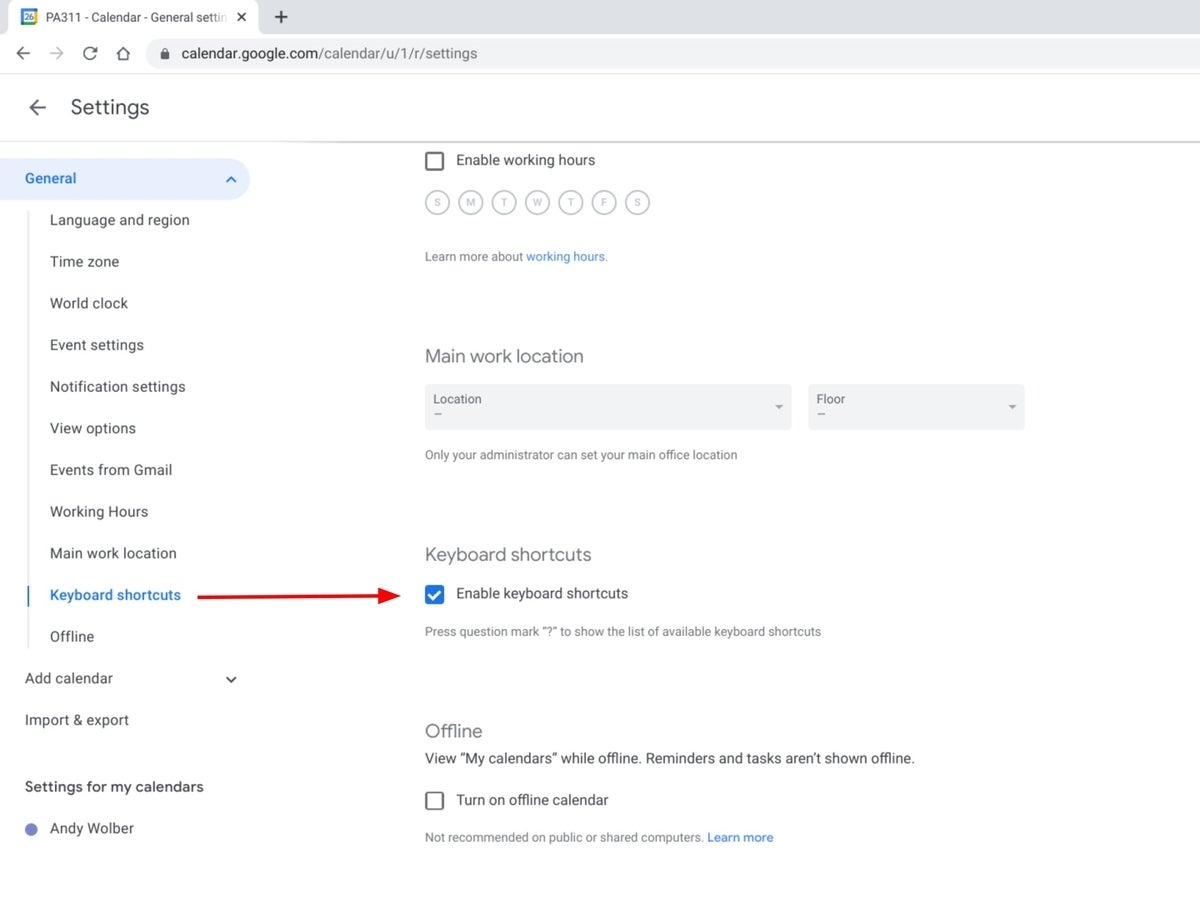
Also, make sure to wait for Google Calendar to fully load before you press a shortcut key. If you open your Calendar and immediately press a key, it is possible nothing will happen. Wait until your browser indicates the page is fully loaded before you tap a shortcut key.
How to change the dates displayed in Google Calendar
The first five shortcut keys let you rapidly change to a different calendar view (Figure B):
- D for day view,
- W for week view,
- M for month view,
- Y for year view, and
- A for agenda (or schedule) view.
Figure B
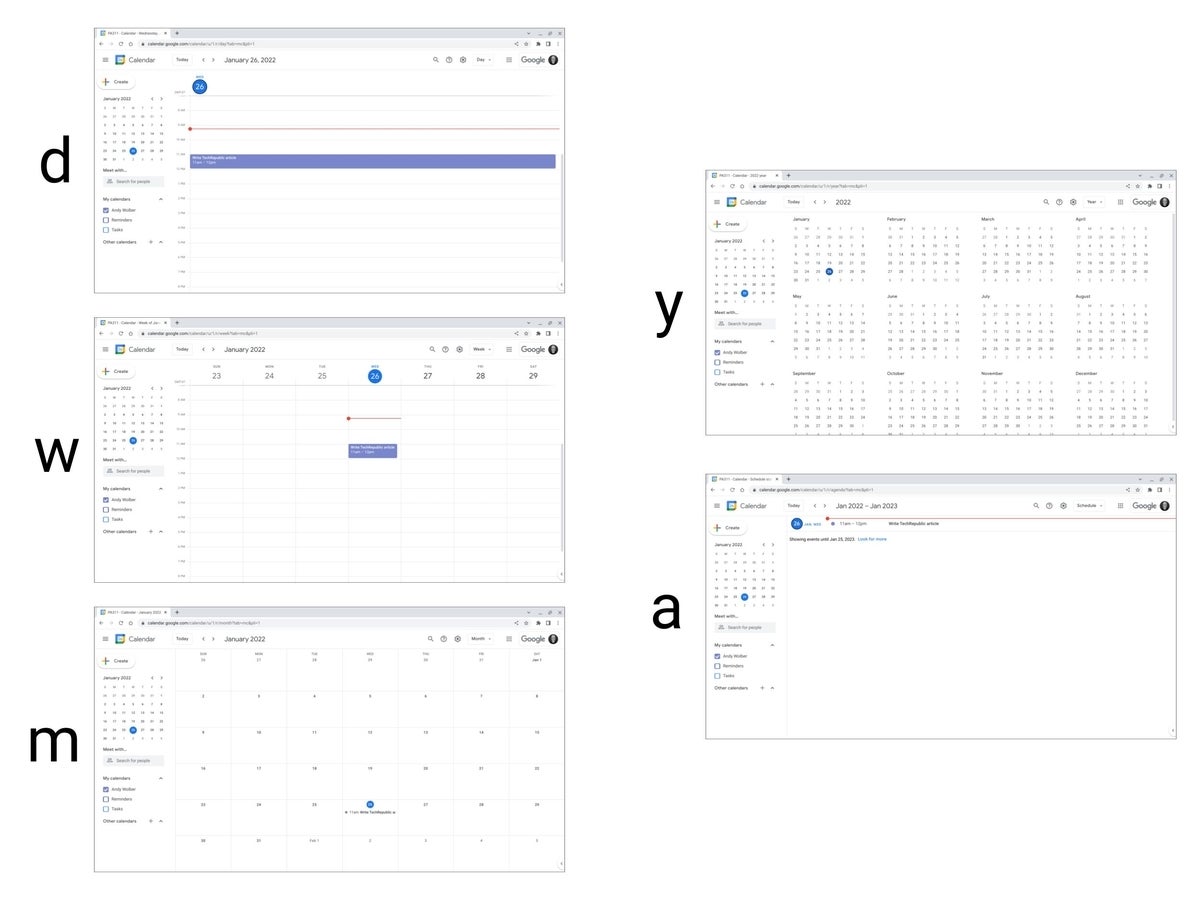
How to jump to any day in Google Calendar
Press G and then type in a date (i.e., month, day and year) to jump directly to any date (Figure C, bottom). Remember this command as “type G to go to a date.” Especially when you want to access a date many months or years away from the currently displayed date, the G shortcut can save you significant navigation time.
Tap the T key to take Google Calendar calendar back to the current day (Figure C, top). Think of this as “press T for today.”
Figure C
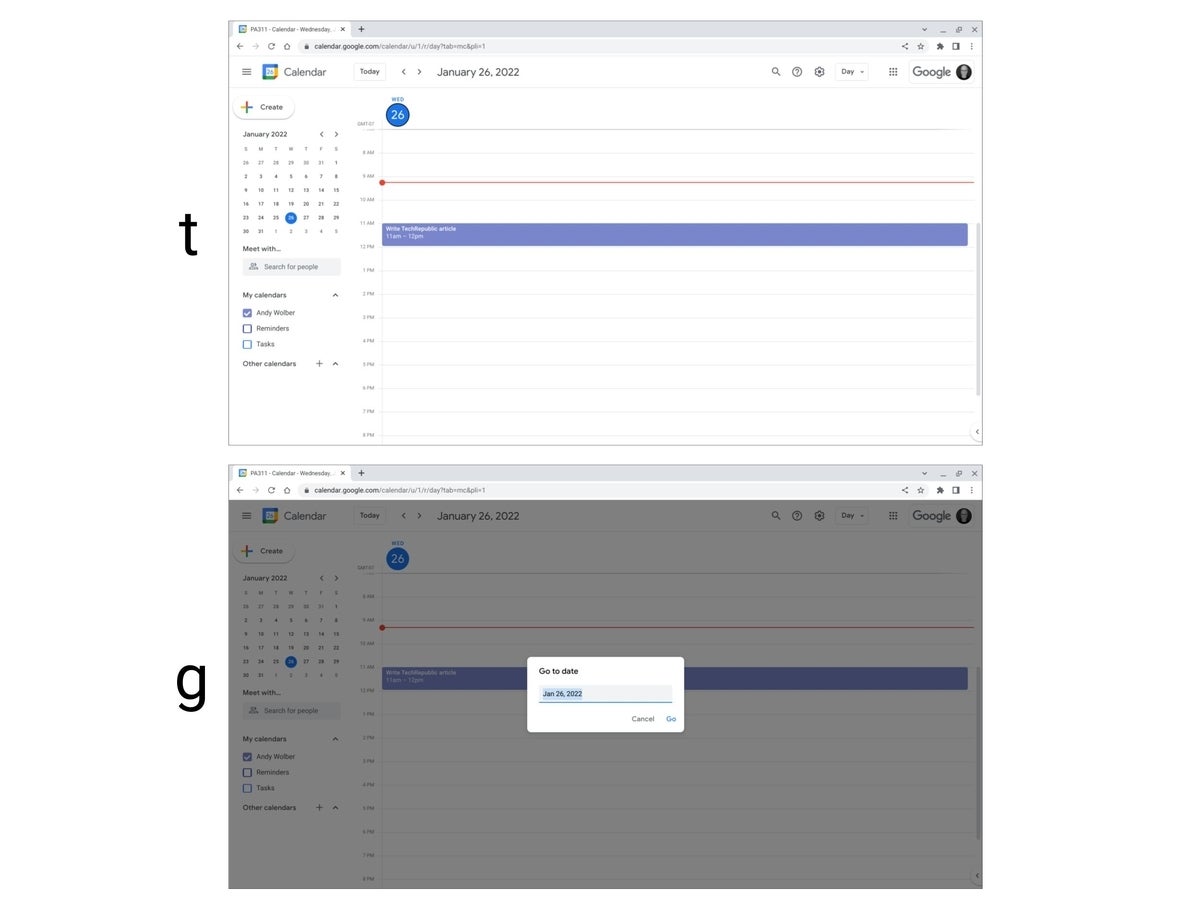
How to add a new Google Calendar event
To create a new Google Calendar event, tap C. This takes you directly to the detailed new calendar event form (Figure D), which you could otherwise access by selecting the +Create button and then choosing the More Options button. Enter your event details, then select Save.
Figure D
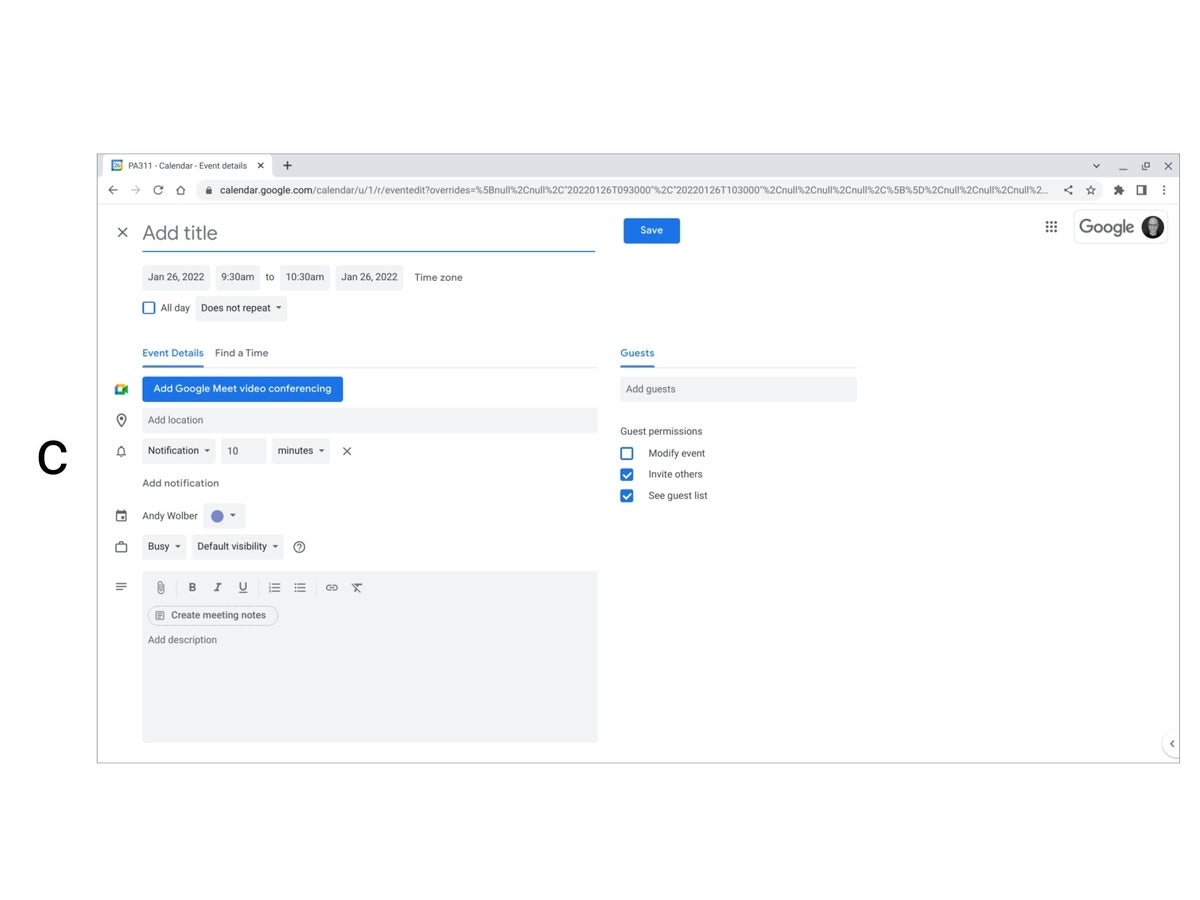
How to find a Google Calendar event
Tap the / key to activate the search box (Figure E), then enter terms to search your Google Calendar data. Additionally, many people find it helpful to manually select the downward pointing triangle (in the right-side area of the search box) to refine Calendar searches. (Tip: The / key similarly activates search in Gmail, Google Chat and Google Drive on the web.)
Figure E
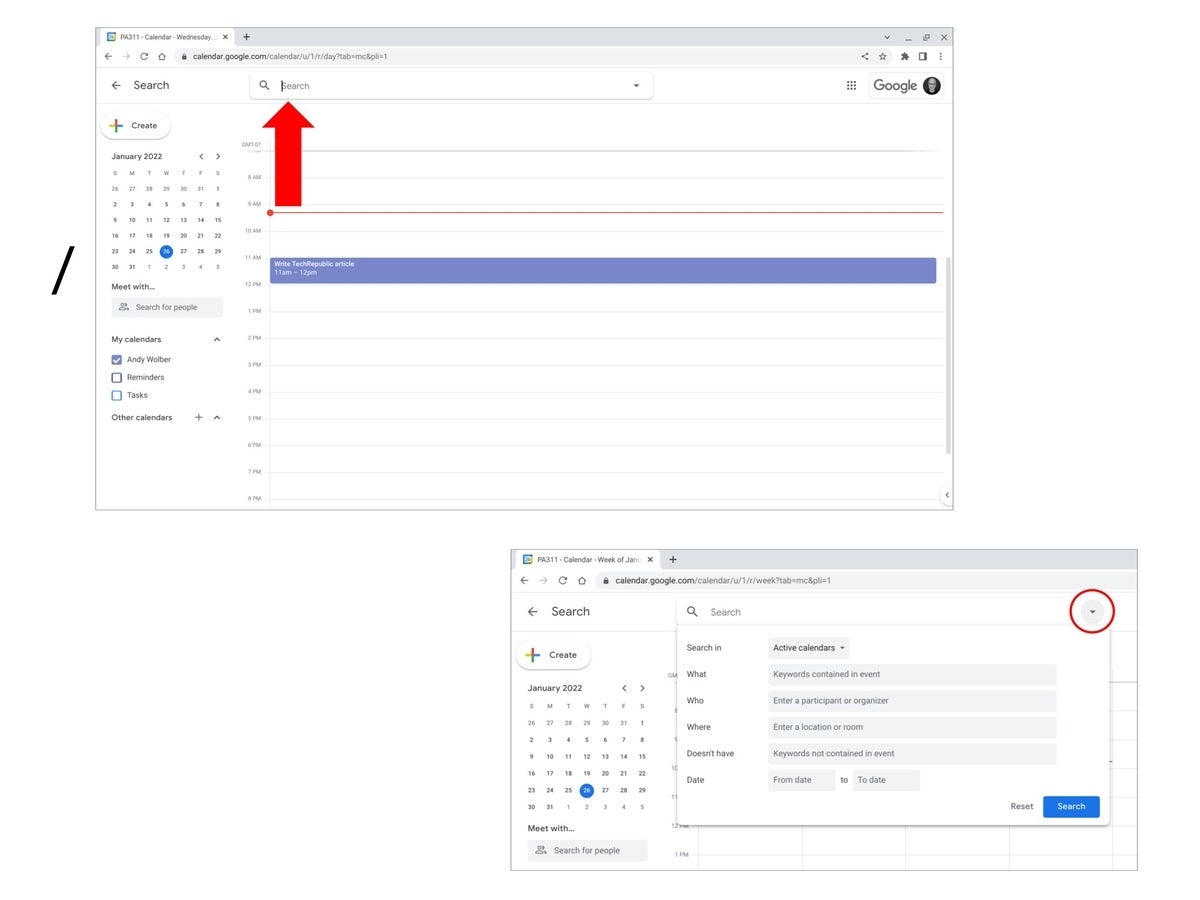
Explore more Google Calendar keyboard shortcuts
After you have used the above commands enough that they become a habit, press shift + / (think of this as shift + ?) to display a long list of available keyboard shortcuts in Google Calendar (Figure F). Calendar includes shortcuts that let you navigate next/previous time periods, jump to the side panel or open Calendar settings. (As noted above, the shift + / key combination displays a long list of keyboard shortcuts in Gmail, Google Chat and Google Drive on the web, as well.)
Figure F
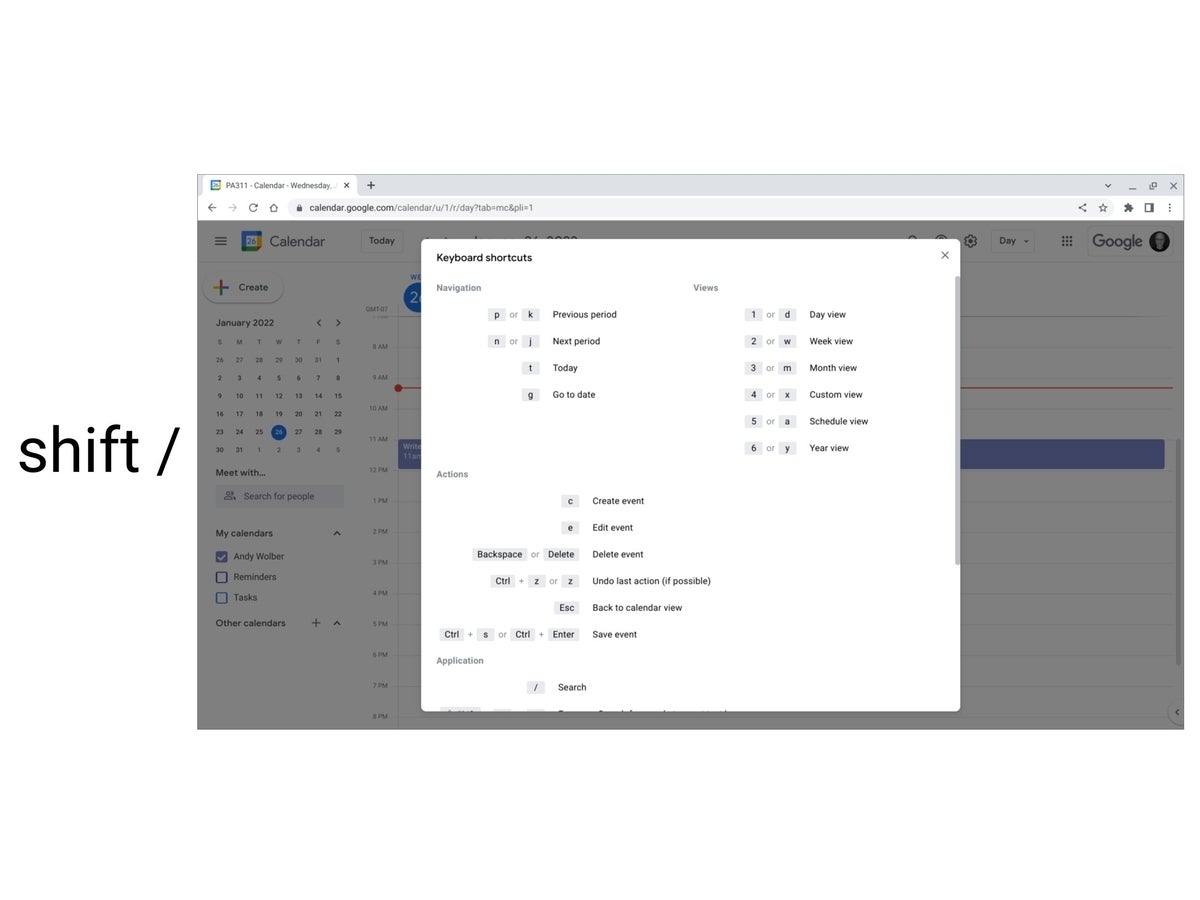
What Google Calendar keyboard shortcuts do you use?
Typically, I use D and W most often. I remain in the single-day view most of the time, then tap the W key to switch to week view. More rarely, I use M for month view most often when planning events further in the future.
If you access Google Calendar in a desktop class browser, do you use any keyboard shortcuts? If so, are there shortcuts other than the ones mentioned above that you find useful? Let me know what Google Calendar keyboard shortcuts you use, either with a comment below or on Twitter (@awolber).