
Anyone that demands a higher-than-normal level of privacy in their daily doings knows that their browser offers a private mode. In Google Chrome, this feature is called Incognito and it’s been around for quite some time. If you’re not familiar with Incognito, the gist of what it offers is quite simple. When running in Incognito mode, your browser will not (in theory) save your browsing history, your passwords, or your usernames. Every time you open Chrome in Incognito mode, it’s as if you’re opening the browser for the first time (more on this in a bit).
You most likely already know about Chrome extensions; small “applications” you can add to Chrome to extend its feature set. Out of the box, those extensions you’ve added to Chrome will not run in Incognito mode. Fortunately, enabling those extensions to work in the privacy-friendly mode is very simple.
The question is, should you?
Before I get into the how of Incognito-enabled extensions, let’s address that issue.
How private is Incognito?
If you are using Incognito mode in Chrome, and you believe yourself perfectly protected from prying eyes, think again. Even when using Chrome is privacy mode, your ISP can still see your traffic; so the idea that you are completely anonymous, simply by clicking a button on your Chrome browser, is a mistake. If you’re looking for that level of privacy, I would highly suggest you take a look at Tor Browser (a browser that works in conjunction with a proxy server, such that your traffic is anonymous to your ISP). Even with Tor, not all is perfect, but it’s a considerable improvement over using Incognito mode and expecting it to be 100% anonymous.
I will also add this, for those that assume Chrome incognito a be-all, end-all solution: I have witnessed, first hand, Chrome Incognito saving browser history. I’ve tested this on a number of instances (and different platforms) and have been surprised to see my browsing history “stick”, even when in incognito mode.
That’s right, Incognito cannot always be relied upon. Don’t believe me? Check out Figure A.
Figure A
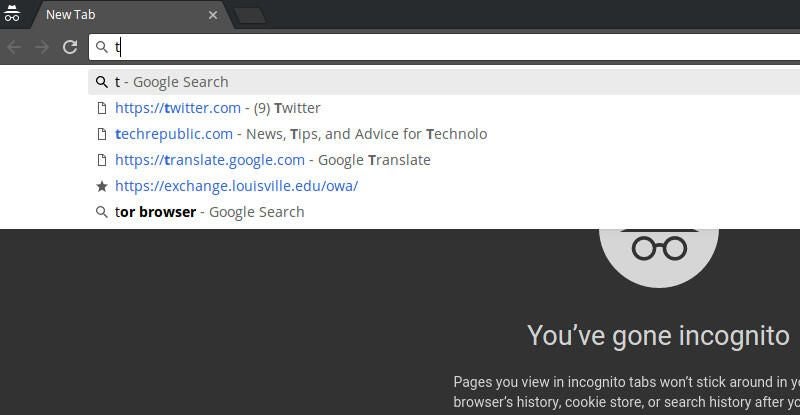
The lesson? If you do use Incognito mode, do yourself a favor and never assume it is always doing what it should. This is exacerbated when you have multiple devices, connected to your Google account, that sync your data and history. The web grows ever larger and stickier.
Enabling extensions
But what about those extensions? There may be one or two that are must-use, no matter if you’re using Chrome in standard or incognito mode. Enabling an extension for both is actually very simple. Do understand that not every extension can be enabled to work in Incognito mode.
Once you’ve installed an extension, click the Chrome Menu button | More tools | Extensions. The resulting window will list out all of the extensions you’ve installed. If a particular extension can be enabled in Incognito mode, you will see a clickable checkbox in the extension listing (Figure B).
Figure B
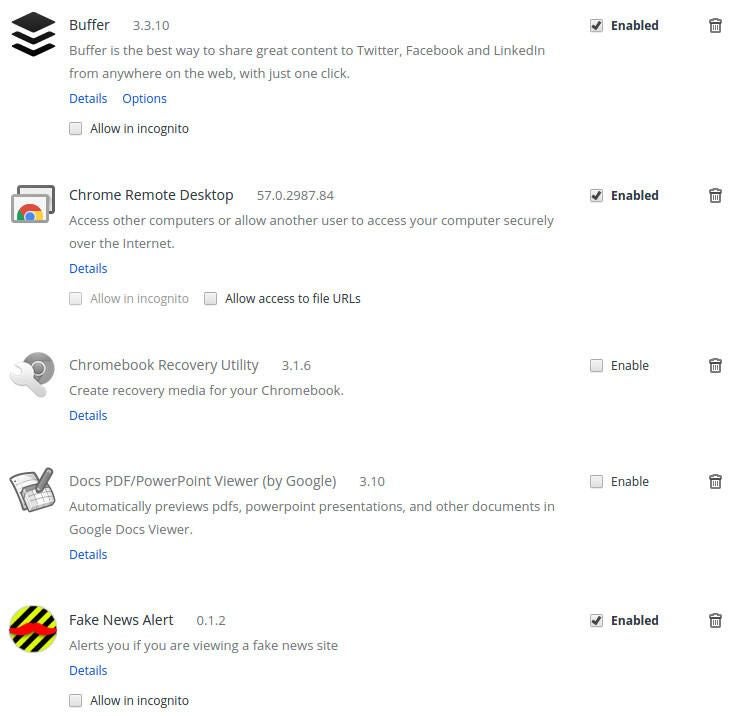
For any extension you need to work with in Incognito mode, click the checkbox to enable. When you enable the extension, you will be given a warning that Google Chrome cannot prevent the extension from recording browsing history. Take this warning seriously. If the particular extension you are enabling works with sensitive data, chances are you will not want to enable it for Incognito usage.
Enable wisely.
Should you? Really?
Our browsers have become an integral part of our everyday lives and the data they collect is extensive. If you’re concerned about your privacy, you will already be working with Chrome’s Incognito mode. If you find yourself needing to work with both Incognito mode and your extensions, you should think twice about what you’re doing. If you have any doubt about the data saved by an extension, don’t enable it in Incognito mode. Otherwise, enable away (but use with caution).