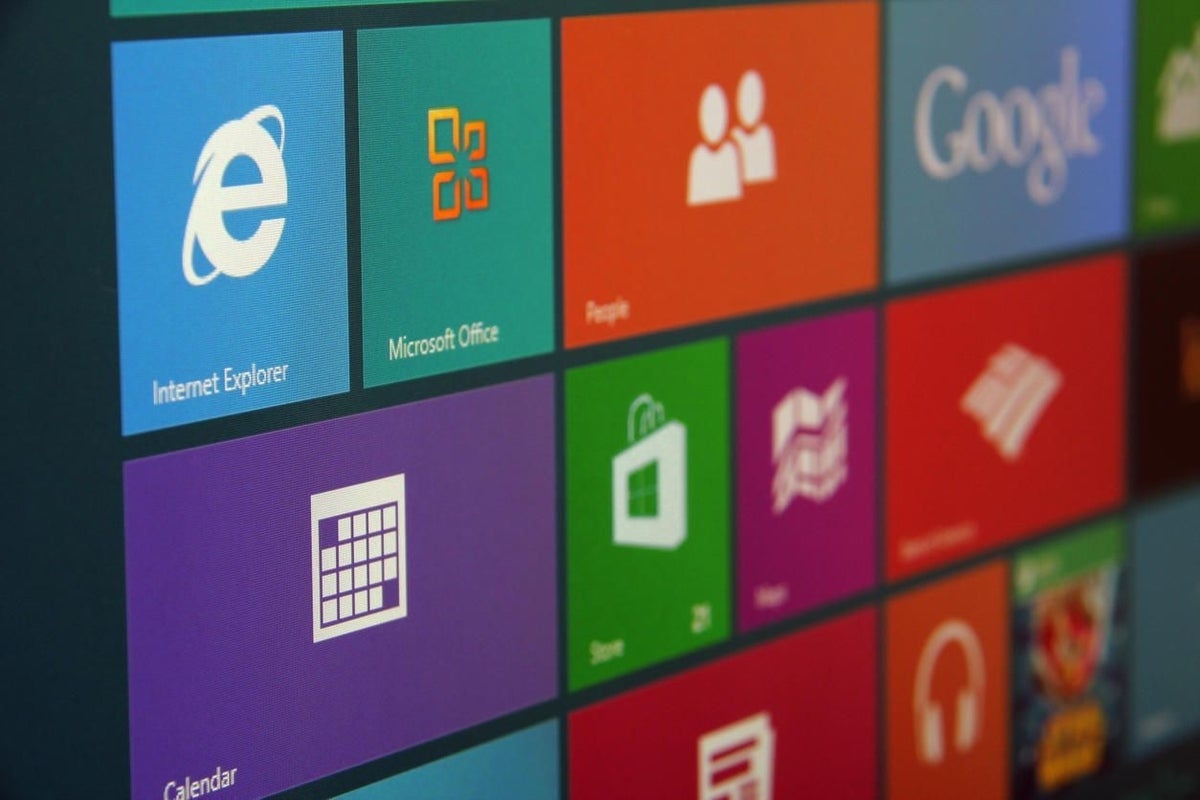Whether it is disseminating financial information, laying out a strategic plan of action, or training employees on how to use the latest innovative technology, you have to be able to effectively tell your story. It is a vital skill at every level of an enterprise business operation—from CEO to college intern.
Under most circumstances, particularly in the case of employee training, showing someone how to do something is generally better than merely telling someone how to do something. However, when it comes to information technology and the personal computer, that often means capturing on-screen activities in a video file. In the past, a screen capture like that might require specialized software, but not if you are using Microsoft Windows 10.
Hiding in the guise of an Xbox gaming add-on feature is the Windows 10 Game Bar, which can be used as a viable built-in screen capture application with a few modifications. This tutorial shows you how to activate the Windows 10 Game Bar and then how to configure it for purposes other than gaming.
SEE: Quick glossary: Streaming video (TechRepublic Premium)
How to activate the Windows 10 Game Bar
If you are operating an enterprise with an IT department, it is possible the Windows 10 Game Bar at your workstation has been deactivated. It is also possible that your IT department would like to keep it that way, so you should check with them before you reactivate it.
Fortunately, the Windows 10 Game Bar is not buried deep in configuration menus. Click the Start menu button and then click the Settings icon. On the Windows Settings list, you will see a Gaming category–click that to reach the screen shown in Figure A.
Figure A
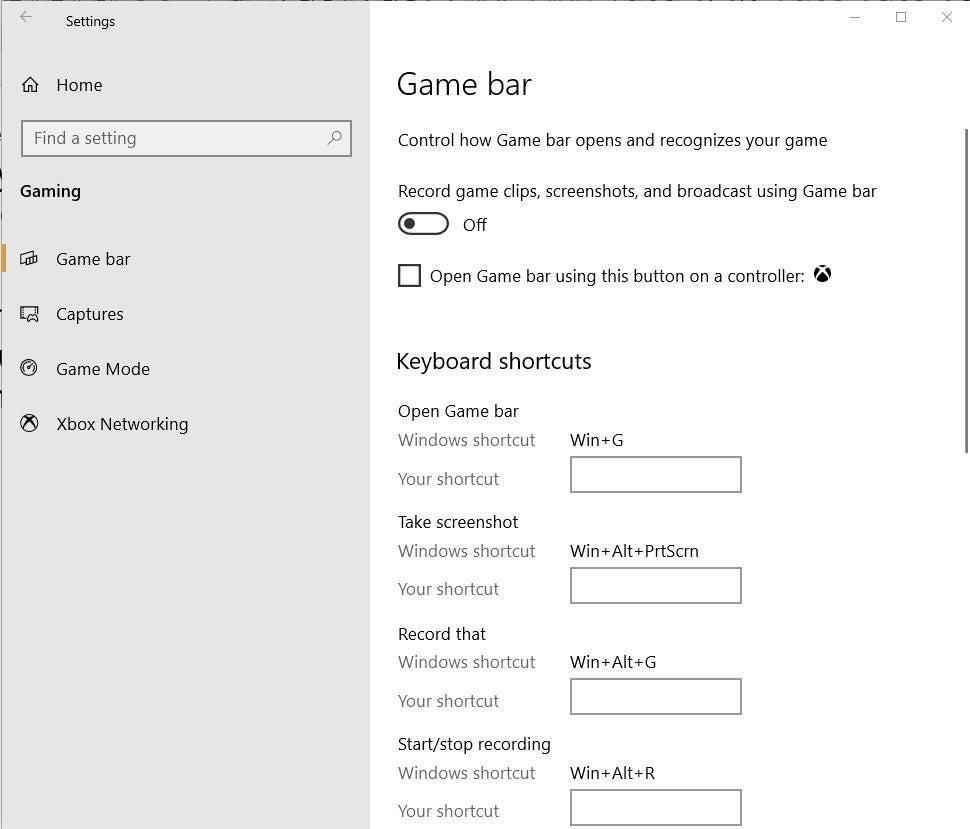
Figure A
Change the first toggle button to the “on” position to activate the Windows 10 Game Bar. Scroll down the page to see the list of default keyboard shortcuts in Table A. You can change the defaults if you wish, but the default settings and their reliance on the Windows Key work well for most.
Table A
| Keyboard Shortcut | Description |
| Win + G | Open the Game Bar |
| Win + Alt + PrtSc | Take a screenshot with Game Bar |
| Win +Alt +G | Record configuration |
| Win + Alt + R | Start and Stop recording |
| Win + Alt + M | Microphone on or off |
| Win + Alt + B | Start or pause broadcast |
| Win + Alt + W | Show camera in broadcast |
Next, click the Captures item from the left-hand navigation bar to reach the screen shown in Figure B. Note where your screen capture videos will be stored. You can use File Explorer to move the “captures” folder to another location, and the Windows Game Bar will follow it.
Figure B

Figure B
The Background Setting configuration is important for our purposes–toggle that button to the “on” position to enable screen capture recording. As you can see in Figure C, you have several options to consider when this setting is on. You can set it to automatically record as much as 10 minutes. Be careful recording on an unplugged laptop, because the process will drain a battery quickly.
Figure C
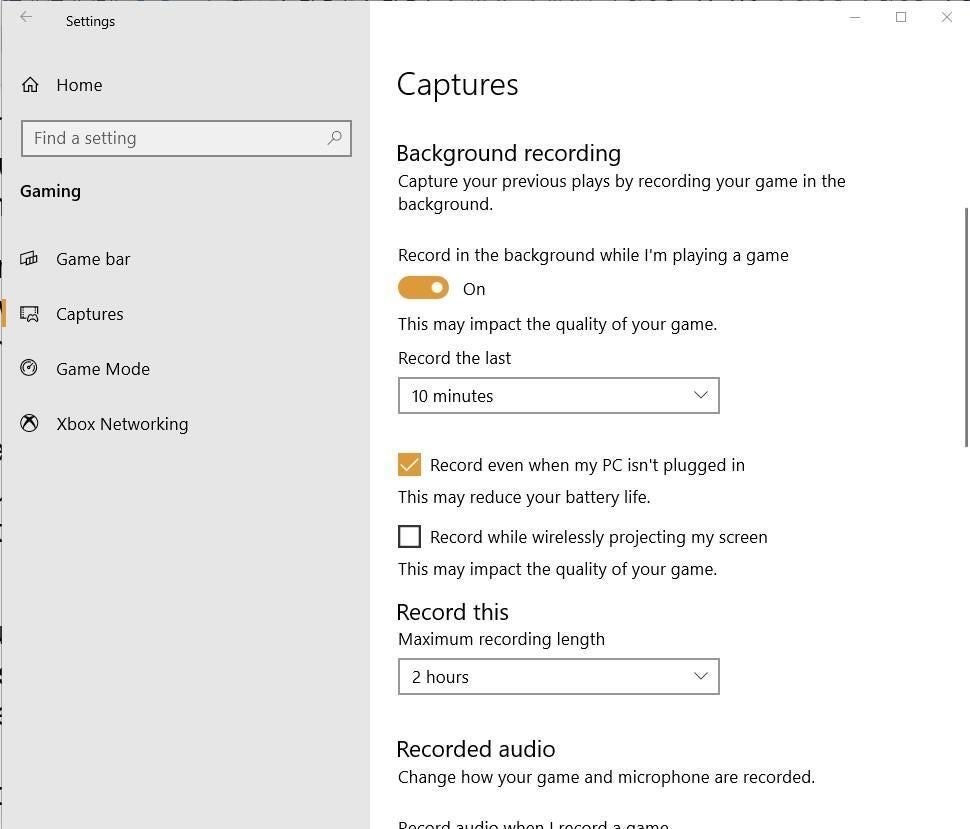
Figure C
Scroll down the page to the Audio settings (Figure D). For training videos, you will likely want the Windows Game Bar to activate the microphone automatically when you start recording. Unless you have a powerful computer that can handle the performance requirements of higher quality audio, the default settings should be adequate.
Figure D
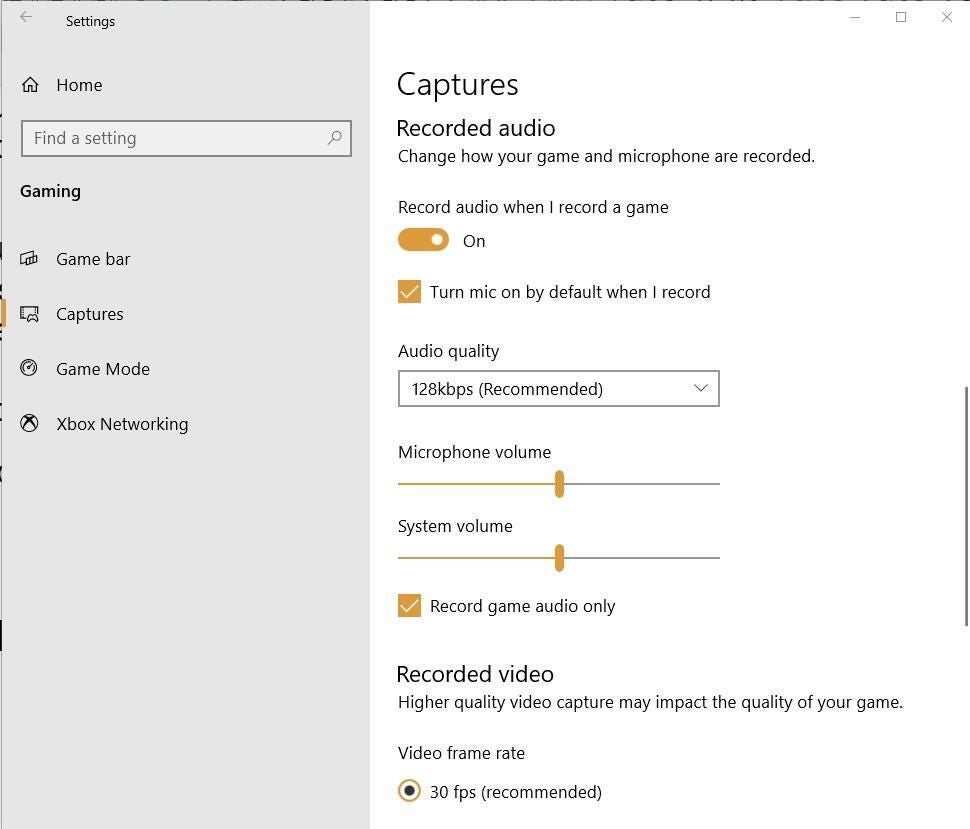
Figure D
Scroll down, and you will see a final setting that is important for training videos—the setting that will screen capture mouse cursor movements. To get the full benefit of any instructional video, trainees will likely need to see where the mouse cursor moves.
When you are finished configuring the Windows 10 Game Bar, close out the Settings screen and use the keyboard shortcuts to start and stop recording. For example, with the Game Bar now active, use the keyboard shortcut Win + G. As you can see in Figure E, the Game Bar displays as an overlay of whatever application you are running (Word in this image).
Figure E
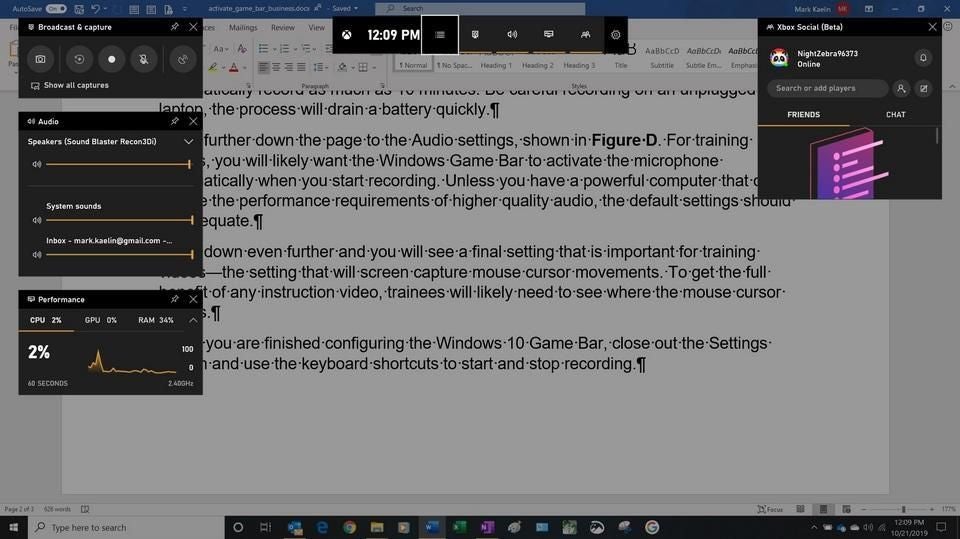
Figure E
To return the Windows 10 Game Bar to the background, just click anywhere the overlay is not. The app will reside in the background, ready to record whenever you call on it. The Game Bar will work for any application, not just games.
For more information about recording videos with Game Bar for business, check out How to use the Windows 10 Game Bar to record training videos.