Microsoft Word is so comprehensive that it’s easy to expect that it can do anything we want, but it doesn’t always deliver. One of those instances is adding footnotes to a table. The good news is, it’s possible, and it isn’t difficult. The bad news only creeps in if you want the notes to immediately follow the table and include footnotes elsewhere in the document. In this article, I’ll show you where the feature excels and where it fails.
Disclosure: TechRepublic may earn a commission from some of the products featured on this page. TechRepublic and the author were not compensated for this independent review.
I’m using (desktop) Office 365 on a Windows 10 64-bit system, but you can use older versions. You can work with your own data or download the demonstration .docx file. You can insert endnotes and footnotes using the browser, but the browser won’t always display existing notes the way you expect.
LEARN MORE: Office 365 for Business
Footnotes vs. endnotes
Before we begin, we need to clarify the terms footnote and endnote. You’ll find both on the References tab in the Footnotes group. The only difference is their placement. Footnotes are usually positioned at the bottom of the page, although Word allows you to place a footnote immediately following the text. An endnote appears at the end of the document or a section.
Word handles both for you without much effort. You insert the note easily enough: Simply click the right option and enter the note. Word handles all of the numbering and placement internally. If you add or delete a note between two existing notes, Word renumbers them appropriately. It really is an easy feature at the basic level, so it might come as a shock when it suddenly stops working as expected.
How to insert a footnote
Now, let’s add a few footnotes to some table items and see what happens. Figure A shows a simple table of blood types. To indicate that George is Rh negative, let’s insert a footnote as follows:
- Click to the right of George’s blood type, A+.
- Click the References tab.
- Click Insert Footnote.
- When Word displays the footnote area, enter Rh negative (Figure B).
Figure A
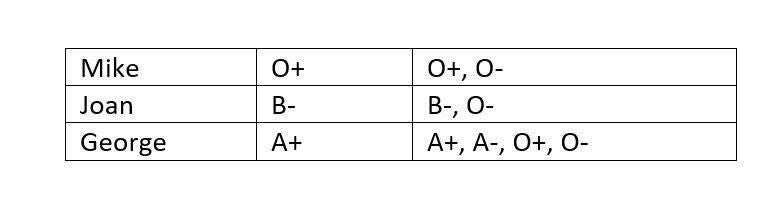
Figure B
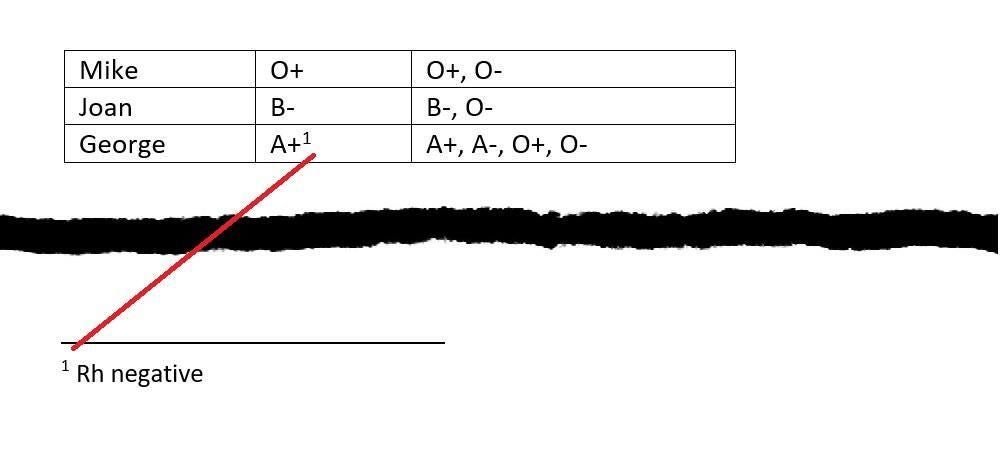
Now, let’s add a second footnote to some text outside the table (Figure C). Word treats the footnotes in and out of the table as a single set, which may or may not be what you want.
Figure C
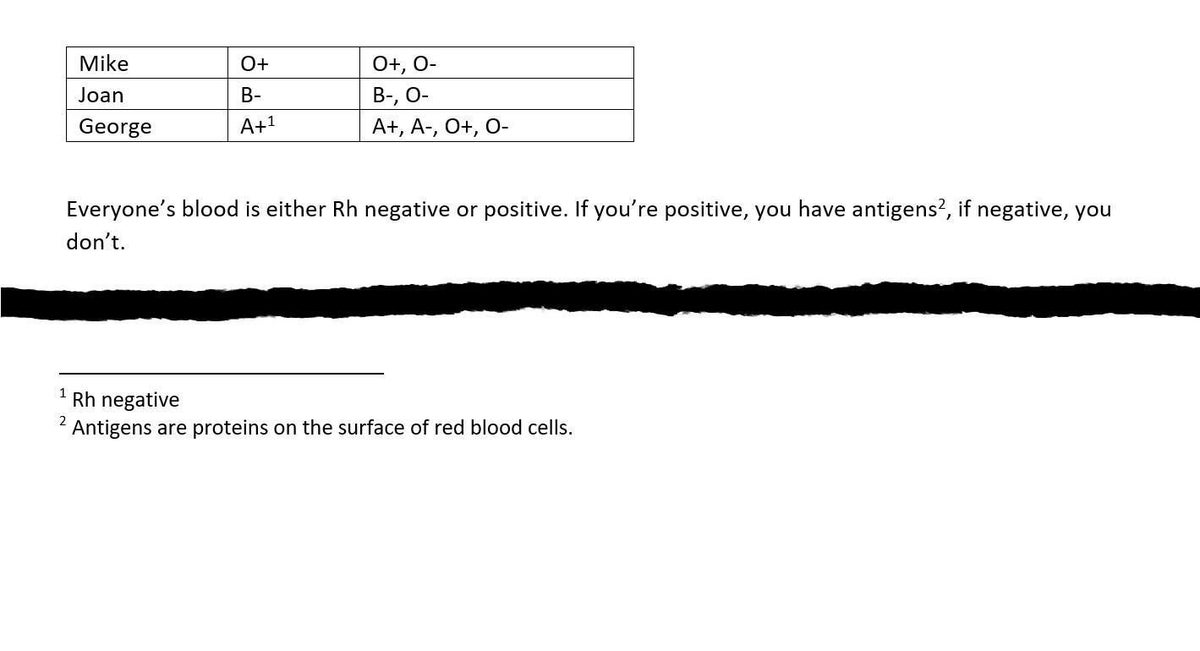
How to position footnotes following a table
If the arrangement works, great! In real life, things are often more complicated. Let’s suppose that you want the table’s footnotes to immediately follow the table. Doing so is only a problem if the document requires footnotes beyond the one table. Let’s explore that problem a bit.
Before you continue, if you’re following along with the demonstration file and you added footnotes, delete them and the additional text now. Once you do so, we can again add the Rh negative footnote to George’s blood type but position it immediately following the table as follows:
- Click to the right of George’s blood type, A+.
- Click the References tab.
- Don’t click Insert Footnote, as you did before. Instead, click the Footnotes group’s dialog launcher.
- In the resulting dialog, choose Below text from the Footnotes dropdown (Figure D), and click Insert.
- When Word displays the footnote area, enter Rh negative (Figure E).
Figure D
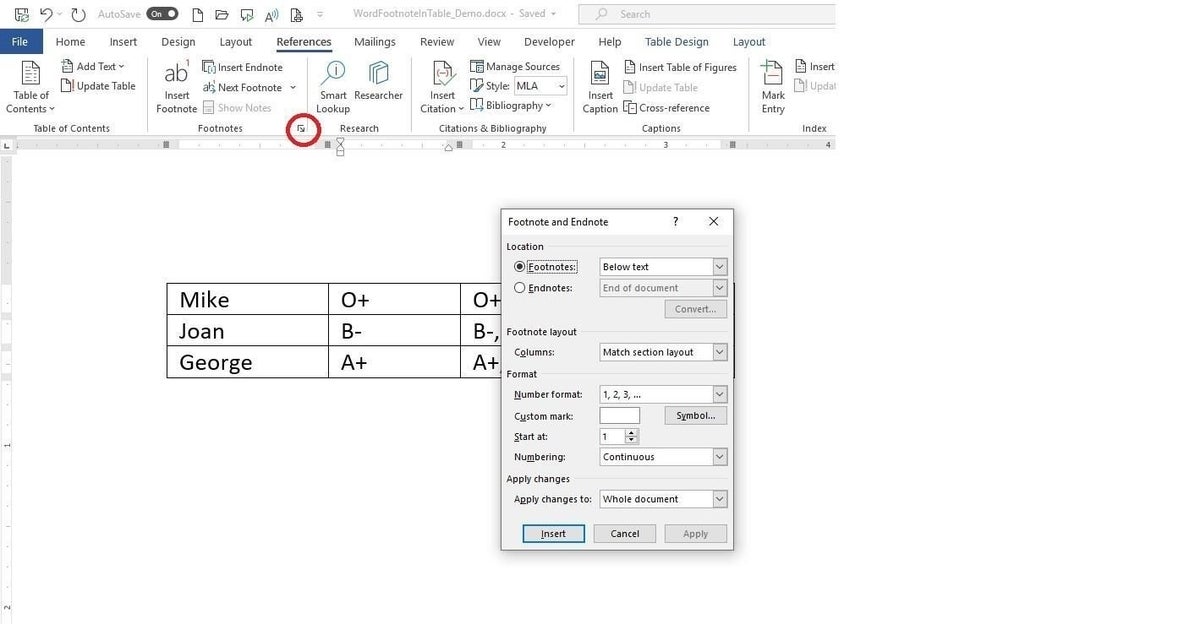
Figure E
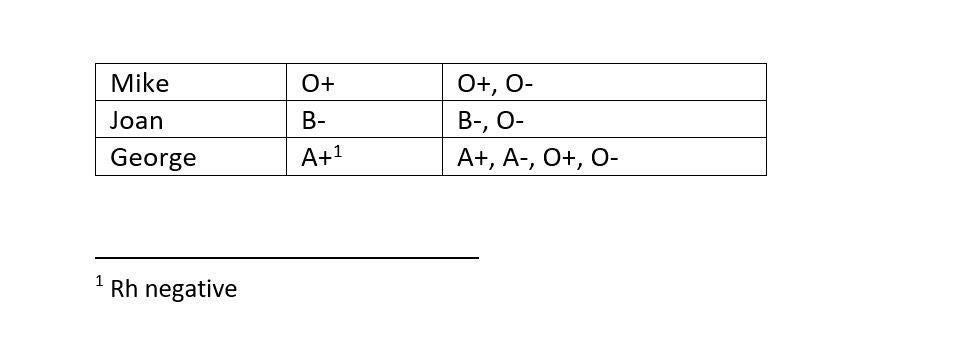
So far, so good, but what happens when you add another footnote to text outside the table? Doing so confuses Word, as you can see in Figure F. Word attempts to comply but can’t. You might think Word can handle this situation–it’s not unreasonable. The bad news is, Word can’t. Knowing ahead of time might save you a bit of angst because if you’re like me, you’ll think you’re doing something wrong and try a few more times, wasting time!
Figure F
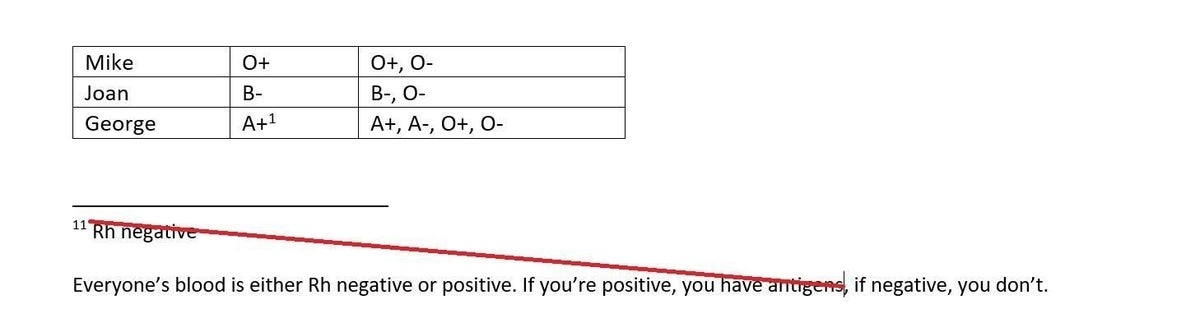
Stay tuned
It isn’t impossible to get notes to immediately follow a table, but as you can see, doing so impacts the entire document because you can’t insert additional footnotes to other text. In a future article, I’ll show you a workaround that works, but again isn’t intuitive and requires a bit of effort.


