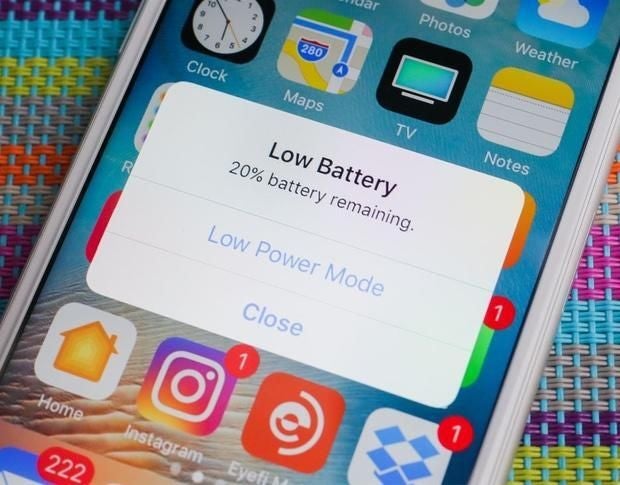
Image: CNET
With each iOS release, Apple improves battery life just as it manages to pack more battery capacity into their devices. For most users, battery life can last most (if not all) day on modern iOS devices. However, you can change some iOS 13 settings to maximize the use of your devices by ensuring you’re getting the most of your battery usage.
SEE: Apple iPadOS: A cheat sheet (free PDF) (TechRepublic)
1. How to disable Dynamic Wallpapers on your iOS device
Dynamic Wallpapers was a fun UI feature that was added to iOS 7, but it drains battery life. If you use Dynamic Wallpapers and experience issues with battery life, you might want to disable the app and pick a standard background image by following these steps.
-
Open the Settings app.
-
Select Wallpaper | Choose A New Wallpaper | Stills.
-
Select a solid color, then set it as the Home Screen background and Lock Screen background.
Note: Selecting the solid black wallpaper on an OLED screen will cause the device to use less power. Solid black pixels do not use power to display due to the way OLED screens work.
2. How to use Dark Mode on your iOS device
Using Dark Mode can increase the battery life on OLED devices because it swaps out the white backgrounds for dark backgrounds that use less battery life. This is a great way to preserve your battery life on newer devices that have OLED screens.
To enable Dark Mode on iOS 13, follow these steps.
-
Open the Settings app.
-
Select Display & Brightness.
-
Change the Appearance from Light to Dark.
3. How to disable Raise to Wake on your iOS device
Raise to Wake was introduced with the iPhone X as a way to view the Lock Screen Notifications by raising your iPhone into portrait mode. This is a great feature, but it can cause your screen to turn on throughout the day and drain your battery life. To disable this feature, perform the following steps.
-
Open the Settings app.
-
Navigate to Display & Brightness.
-
Disable the option for Raise To Wake.
With this feature disabled, you can still tap the screen to turn it on for newer devices, but raising it will not cause the screen to turn on. For older Touch ID devices, you can wake the device by pressing the Touch ID button or the Sleep/Siri button.
SEE: Cheat sheet: How to become an iOS developer (free PDF) (free PDF) (TechRepublic)
4. How to disable Background App Refresh on Cellular
Background App Refresh is a great feature in iOS that allows apps to update in the background so that the next time you launch an app, everything is already loaded. Email clients, Maps, and other apps use this feature to provide a better user experience.
While you shouldn’t disable this feature for all apps, it’s good to review the apps that do use it and disable any that aren’t regularly used so they aren’t wasting battery life.
To check which apps are using Background App Refresh, follow these steps.
-
Open the Settings app.
-
Navigate to General | Background App Refresh.
-
Disable this feature for any apps in this list that aren’t frequently used.
When Background App Refresh is disabled and you quit an app that’s in this list, it will no longer download data in the background to keep the app’s content fresh; instead, you must open the app for it to download new content.
Background App Refresh has a feature that allows apps to use it only when you’re connected to Wi-Fi, not when you’re running on cellular data. To enable Wi-Fi-only Background App Refresh, complete the following steps.
-
Open the Settings app.
-
Navigate to General | Background App Refresh | Background App Refresh.
-
Select Wi-Fi instead of the default Wi-Fi & Cellular (Figure A).
Figure A
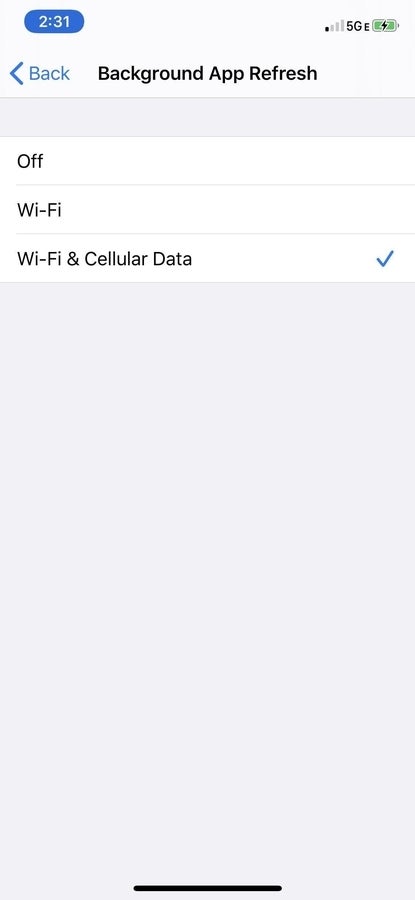
5. How to disable Motion Effects on your iOS device
Motion effects are another potentially battery-draining feature in iOS. Disabling motion effects means that the cute animations throughout iOS and third-party apps won’t be as prominent, but if you can live without them, you can save battery life.
To disable motion effects, perform the following steps.
-
Open the Settings app.
-
Navigate to General | Accessibility | Motion.
-
Enable the option for Reduce Motion.
This will turn off features like parallax app icons and reduce the use of animations throughout the system. Third-party apps don’t necessarily have to obey this option, but iOS will respect it.
6. How to manage Bluetooth connections on your iOS device
If you have multiple Bluetooth devices connected to your iOS device and are not using them, it may be a good opportunity to review the items and remove any you’re not currently using.
Follow these steps to review and remove Bluetooth devices.
-
Open the Settings app.
-
Select Bluetooth, and tap the “i” next to the connected devices you wish to disconnect.
-
Tap Forget This Device (or Disconnect), if available.
You can also turn Bluetooth off completely by following these steps.
-
Open the Settings app.
-
Select Bluetooth.
-
Toggle the switch to OFF.
7. How to manage location settings on your iOS device
Location and the use of GPS to track your device for various apps can be a huge battery hog, and iOS 13 includes a new way to manage these settings.
It’s worthwhile to manage your location settings in apps to ensure only those that need to use your location have access to do so.
8. Place your iPhone face down when not in use
This is more of a tip than a setting change. Starting with the iPhone 6, Apple made its iPhones so that if you turn one face down when not in use, it will keep the screen from lighting up when notifications are received, which helps prevent battery drain.