
Image: artisteer, Getty Images/iStockphoto
Storing files and other vital data using one of the common cloud services like OneDrive or Google Drive has become second nature to many Microsoft Windows 10 users. Once one of these applications is installed, all a user has to do is save a file to a folder on their hard drive and then allow the system to automatically replicate the data to the cloud. Simple, clean, and easy.
However, there are ways to skip the synchronization step and save your data directly to the cloud. The first way involves logging into the cloud storage service through a web browser and manually performing an upload of the file or data in question. The other, more efficient way, is to assign a drive letter to the cloud storage service using the Windows 10 mapping system of File Explorer so you can treat the cloud like any other drive on your system.
This tutorial explains how to use the Windows 10 network mapping system to assign a drive letter to the Microsoft OneDrive cloud storage service so users can access the cloud directly.
SEE: Windows 10 May 2019 Update: 10 notable new features (free PDF) (TechRepublic)
How to assign a drive letter to OneDrive
Predictably, mapping a drive letter to OneDrive is not as easy as assigning drive letters to other folders or network drives on your system. For one thing, your cloud storage under the OneDrive system is locked behind a user login and password. Secondly, the drive is referenced by a specific identification number (CID) and not by an easy to use network name.
Start by logging into your Microsoft OneDrive, using the https://onedrive.live.com/ URL. You may have to provide the appropriate credentials.
Once logged in and at the home page, look at the URL address, as shown in Figure A, and you will see a CID number at the end. Highlight and copy that number to your Windows 10 clipboard.
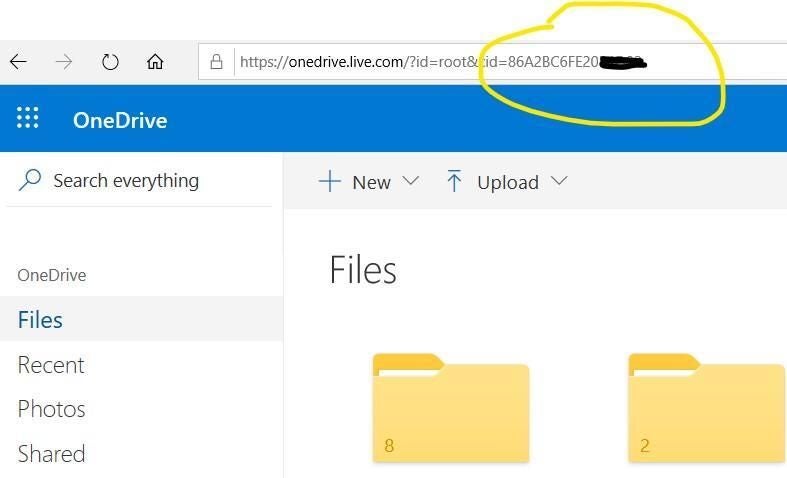
Figure A
Next, open the Windows 10 File Explorer. Typically, you can open File Explorer by clicking the folder icon on the Taskbar. Navigate the left-hand panel to find the This PC item and right-click it, as shown in Figure B. Select the Map network drive item from the dropdown menu.
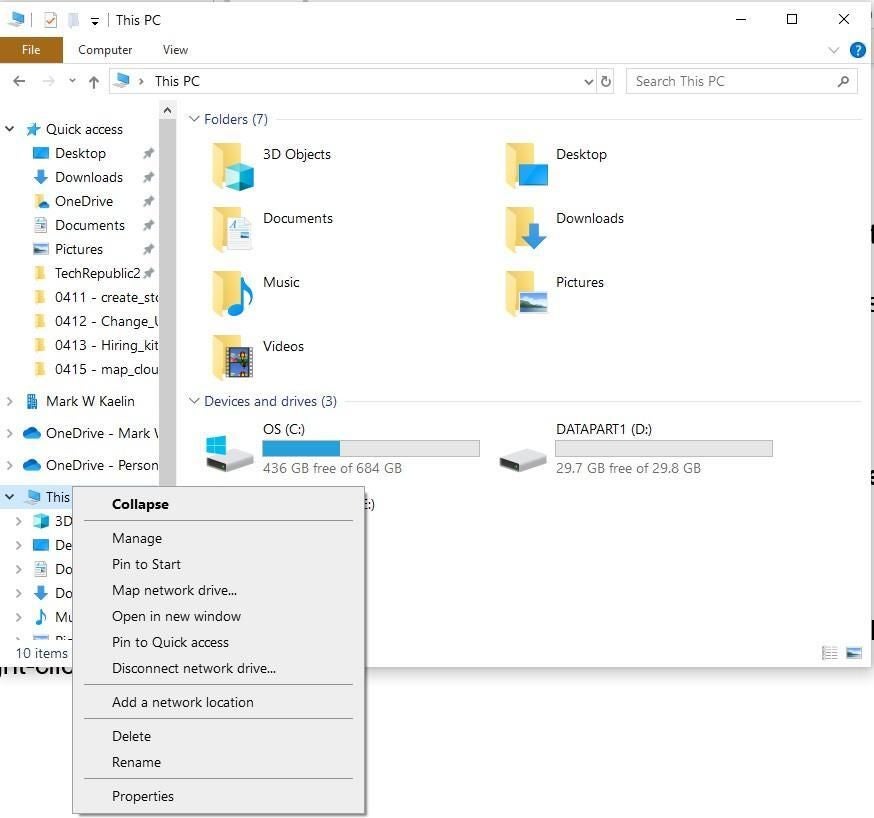
Figure B
On the next screen (Figure C), select a drive letter, making sure not to select a letter already in use.
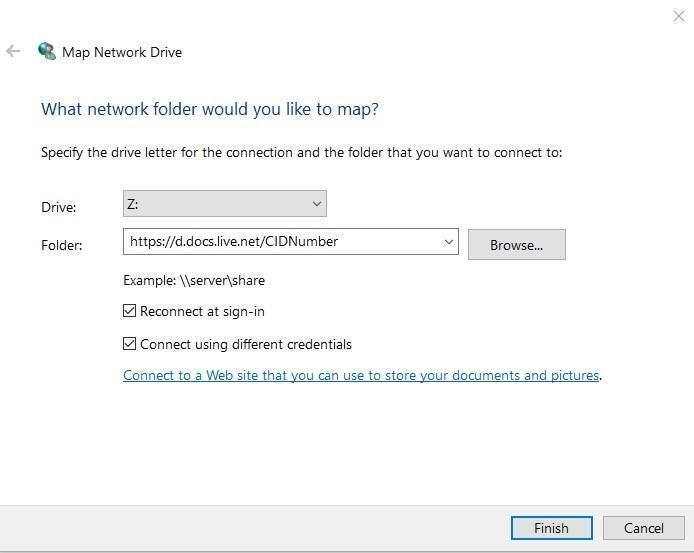
Figure C
In the Folder box type this command, replacing the CIDNumber with the number you retrieved from OneDrive:
https://d.docs.live.net/CIDNumber
You also want to check the Connect using different credentials box so that you can provide login information. Click Finish to continue the mapping process.
A screen should appear (Figure D) asking for you to enter your OneDrive credentials–enter those credentials so the system can log in as necessary. Be sure to check the Remember my credentials box, so you don’t have to enter them every time you want to save a file directly to the cloud. Click OK to complete the process.
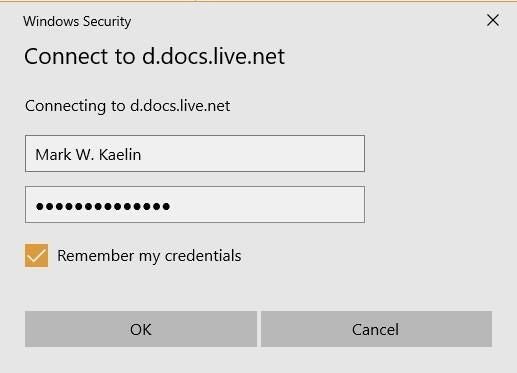
Figure D
Drive letter assigned to Microsoft OneDrive
In the Windows 10 File Explorer, you should now see a new drive listed using the letter you just assigned to it; it will be named based on the CID, which you may want to change. Right-click the drive name and select the renamed item from the dropdown menu. Type a more descriptive name of your choosing.
Now that your OneDrive has been assigned a drive letter, it can be referenced by that letter from the GUI, a shortcut, the command line, PowerShell or another scripting application. This can be convenient for automated backups and data transfers scheduled at either the user or the network admin level.