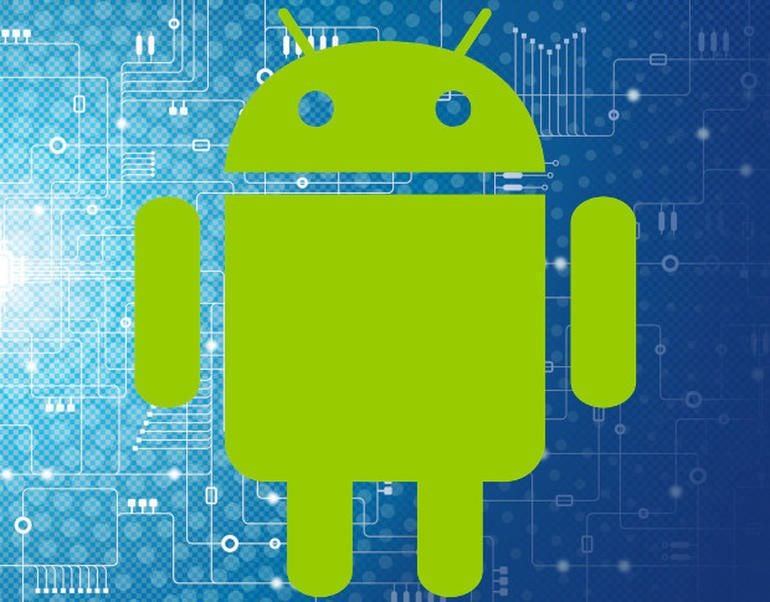The cloud isn’t the only means of gaining access to remote files on your Android device. The SMB protocol has been around for quite some time and can be a great way to get or receive files on your LAN. If you happen to have a server that offers up SMB shares, you can reach those shares on your Android device with the help of a few third-party apps. One such app is the X-plore File Manager.
The X-plore File Manager offers quite a bit in the way of features. In fact, many might consider it to be too packed with possibility. But within that massive feature list is the ability to connect to your SMB shares on your LAN.
I want to show you how to connect to those shares using X-plore File Manager. I’ll be using an Essential PH-1 device and connecting it to Elementary OS with Samba installed.
Installation
Before we can connect to those shares, we must first install the X-plore File Manager app. Here’s how:
- Open up the Google Play Store on your Android device.
- Search for X-plore File Manager.
- Locate and tap the entry by Lonely Cat Games.
- Tap Install.
- Allow the installation to complete.
Once the installation finishes, you’ll find the launcher icon on your home screen or your App Drawer. Tap the icon to launch the app.
Connecting to your SMB share
From the X-plore File Manager main window (Figure A), tap LAN.
Figure A
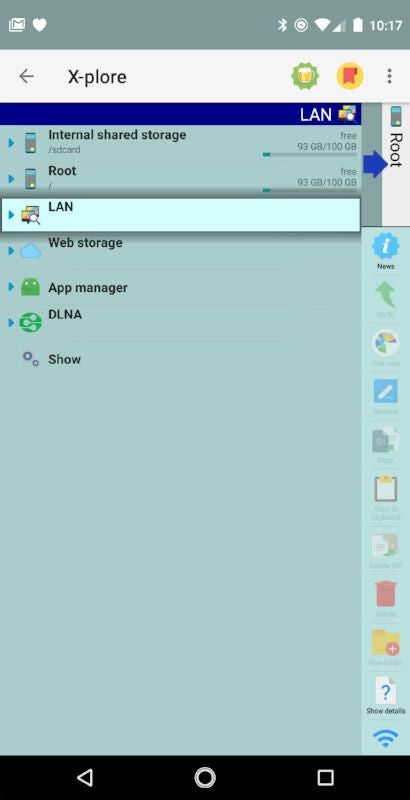
Once LAN has expanded, tap the Add Server button. In the resulting window (Figure B), fill out the necessary information for your SMB share.
Figure B
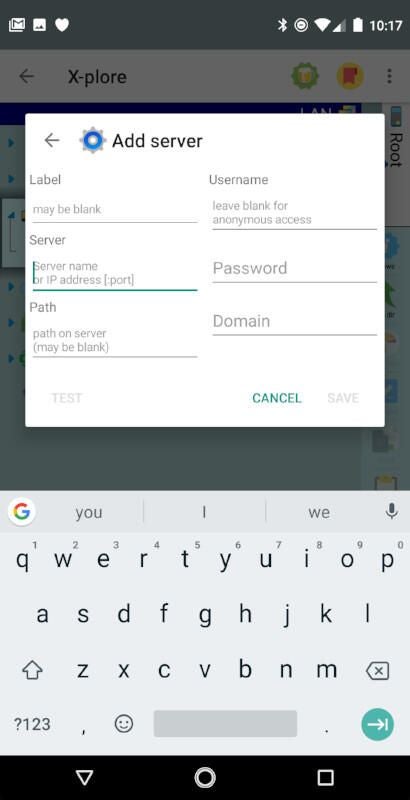
The information you must enter is:
- Server – the IP address of the server hosting your SMB shares.
- Username – your username on the SMB server.
- Password – your user password on the SMB server.
If you know the direct path to the share you can fill that in, but you don’t need to. Once connected, the shares will appear allowing you to open them with a single tap. You can also give the server a label. If you don’t, X-plore will use the IP address as the label.
After you complete the configuration, tap the TEST button. If you receive no errors, tap SAVE and your connection will be ready. If you receive errors, recheck your configuration options. If that doesn’t succeed, make sure your Android device is connected to the same network as the SMB server, and make sure you can connect to your shares from a desktop.
With your connection created, go back to the X-plore main window, expand the LAN entry, tap the newly created connection, and the available shares will be revealed (Figure C).
Figure C
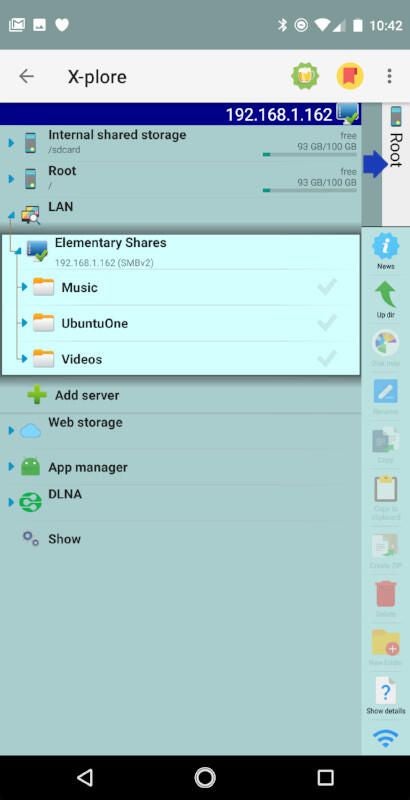
Tap on one of the shares to open it. Navigate to the file you want to download and tap to select. You can then copy it to the clipboard and then paste it into local storage (all from within X-plore File Manager). To copy a file to the SMB share, you do the same thing, in reverse (locate the local file, copy it, navigate to the target directory on the share, and then paste the file.
A cluttered interface but simple results
That’s all there is to it. You can add as many server connections as you need and make all of those shares available with a couple of taps. X-plore File Manager may suffer under the weight of a cluttered interface, but the results you get with SMB connections make this app worth using. Give it a try and see if it doesn’t make your Android-on-LAN life a bit easier.