ZorinOS is one of those Linux distributions that should be more popular than it is. Although it is currently in the top 10 on Distrowatch, there are plenty of reasons why it could easily find its way to the top 5. One such reason is Zorin Connect.
This built-in technological wonder (based on both GSConnect and KDE Connect) allows you to pair your Android device with the desktop and allows you to:
- Share files and web links between devices
- Use your phone as a remote control for your computer
- Control media playback on your computer from your phone
- Pause media playback automatically when a phone call arrives
- View incoming calls on your desktop
- Send/receive SMS from the desktop
- Run commands on ZorinOS from the connected mobile device
- And more
I want to show you how to get Zorin Connect up and running. I’ll demonstrate with an Essential PH-1, running Android 9, with ZorinOS running as a guest VM on VirtualBox. I will assume you have ZorinOS up and running, and your Android device is connected, via USB cable, to your ZorinOS-powered machine.
SEE: VPN usage policy (TechRepublic Premium)
Connecting Android and Linux
The first thing to do is install Zorin Connect from the Google Play Store. The process for installation is simple:
- Open the Google Play Store on your Android device.
- Search for Zorin Connect.
- Locate and tap the entry by Zorin OS Technologies.
- Tap Install.
- Allow the installation to complete.
Make sure your mobile device is plugged into your desktop and open both the mobile and desktop versions of Zorin Connect. On the mobile device, you should see your ZorinOS desktop appear in the listing (Figure A).
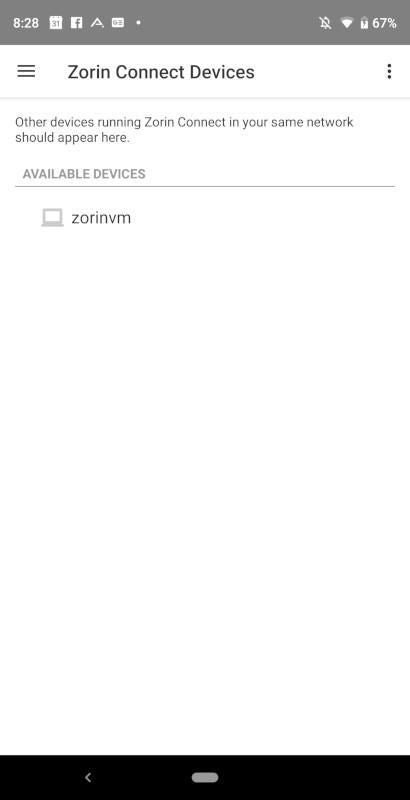
Should the desktop device not appear, tap the menu button in the upper right corner and tap Add Devices by IP (Figure B).
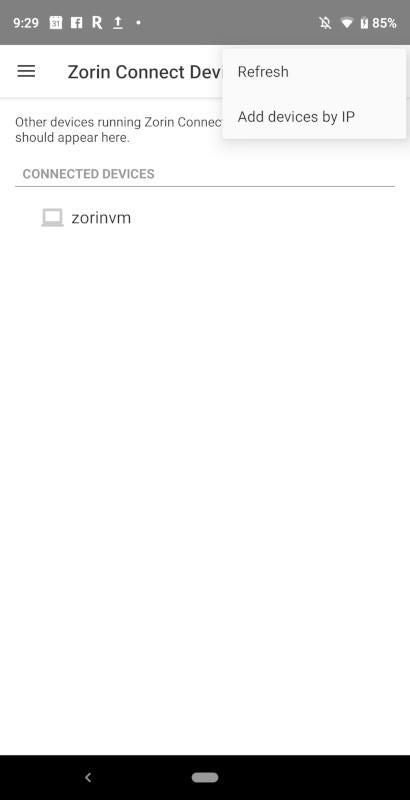
You can then type the IP address of your ZorinOS desktop, and the Zorin Connect app will find it immediately. You will then be prompted to tap the Request Pairing button on the Zorin Connect app (Figure C). Do that and then, on the ZorinOS desktop, OK the paring.
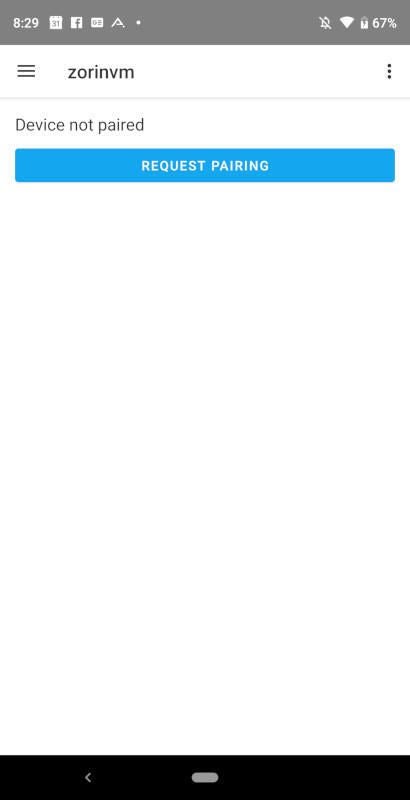
Once the pairing is done, you’re ready to configure.
Configuring Zorin Connect
In order to get the connection exactly how you need, you must configure Zorin Connect on both the mobile and desktop side. For the most part, everything is very straight forward.
On the mobile app, you’ll want to give the necessary permissions to all the plugins you want to function for your connection. To do this, tap the desired plugin (Figure D) and follow the instructions for granting the permissions.
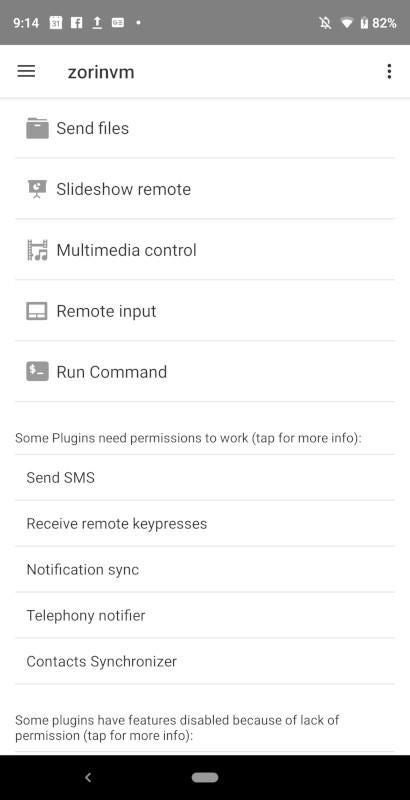
Once you’ve granted the permissions for all the plugins on the mobile app, head over to the desktop version. As I mentioned, for the most part this is very intuitive. There is one thing that could trip you up a bit.
Out of the box, there’s really no way to tell how to access things like SMS messaging.
- In order to make this easy, click on the Keyboard Shortcuts option in the left navigation of the Zorin Connect app.
- From the list of Action Shortcuts (Figure E), select the action you want and create a new shortcut.
This makes it very easy to access the various features found in the Zorin Connect app.
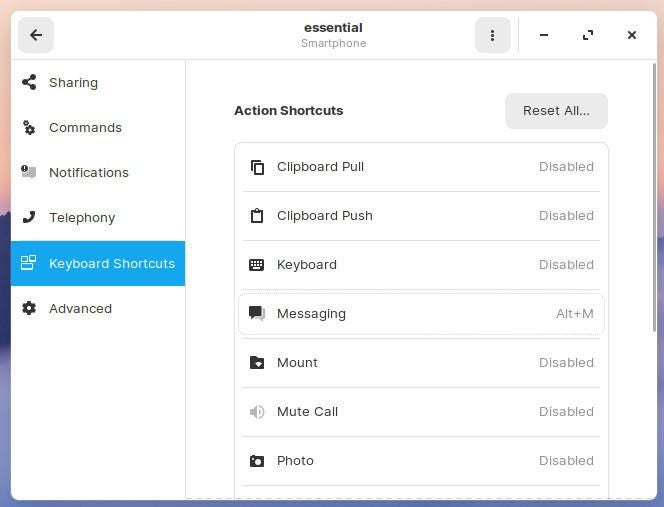
Happy connecting
And that’s all there is to connecting your Android device to ZorinOS, thanks to Zorin Connect. You might find this app the very thing that nudges you over the fence into accepting ZorinOS as your Linux distribution of choice.

Jack Wallen