
Image: Getty Images
With working from home being the new normal, at least for the time being, knowing how to collaborate while out of the office is essential. Platforms like G Suite, Google’s cloud-based office platform, make working with fellow social isolationists easy: Just upload and share essential files.
That doesn’t mean you can just dump all of your work into a single Google Drive folder; doing so is an invitation to mistakes, lost files, and confusion.
If you’re going to be productive while using Google Drive to store work documents, it’s also important to organize by using these tips.
SEE: Top cloud providers in 2020: AWS, Microsoft Azure, and Google Cloud, hybrid, SaaS players (TechRepublic Premium)
How to create a new Google Drive folder
There’s only a couple of clicks necessary to make a new folder in Google Drive. With Google Drive open in your web browser, look at the upper-left side of the screen for the button labeled New (Figure A).
Figure A
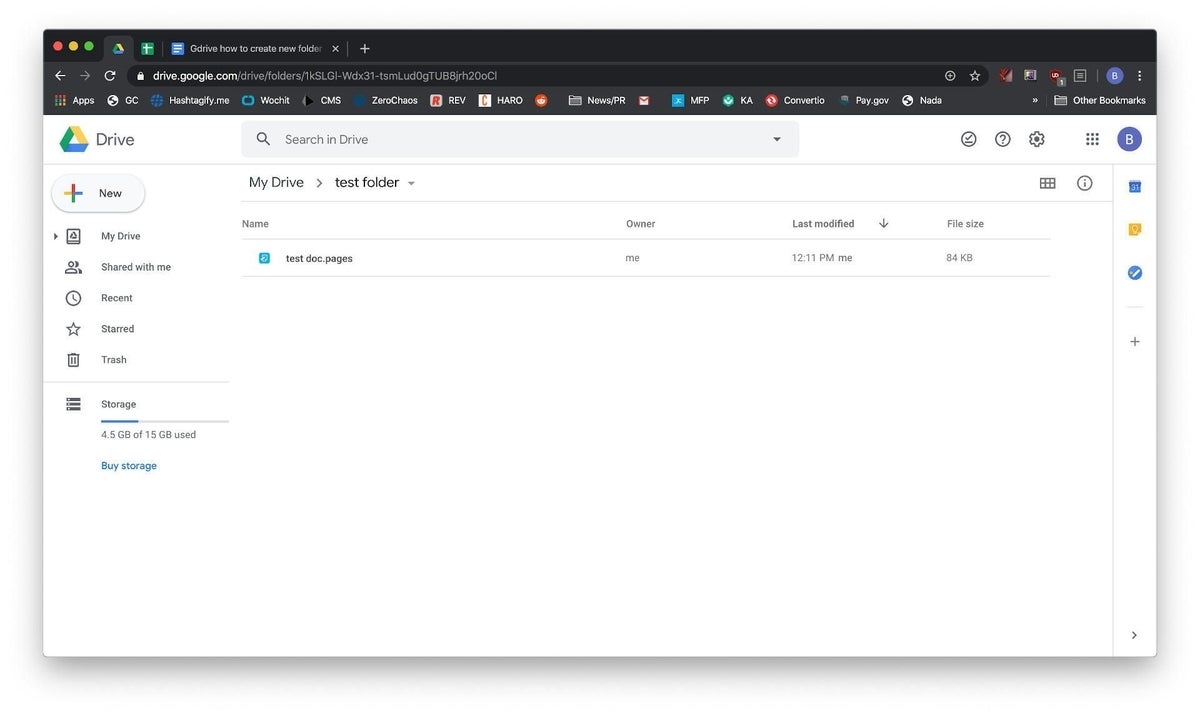
When you click New, the first option you’ll see is Folder (Figure B).
Figure B
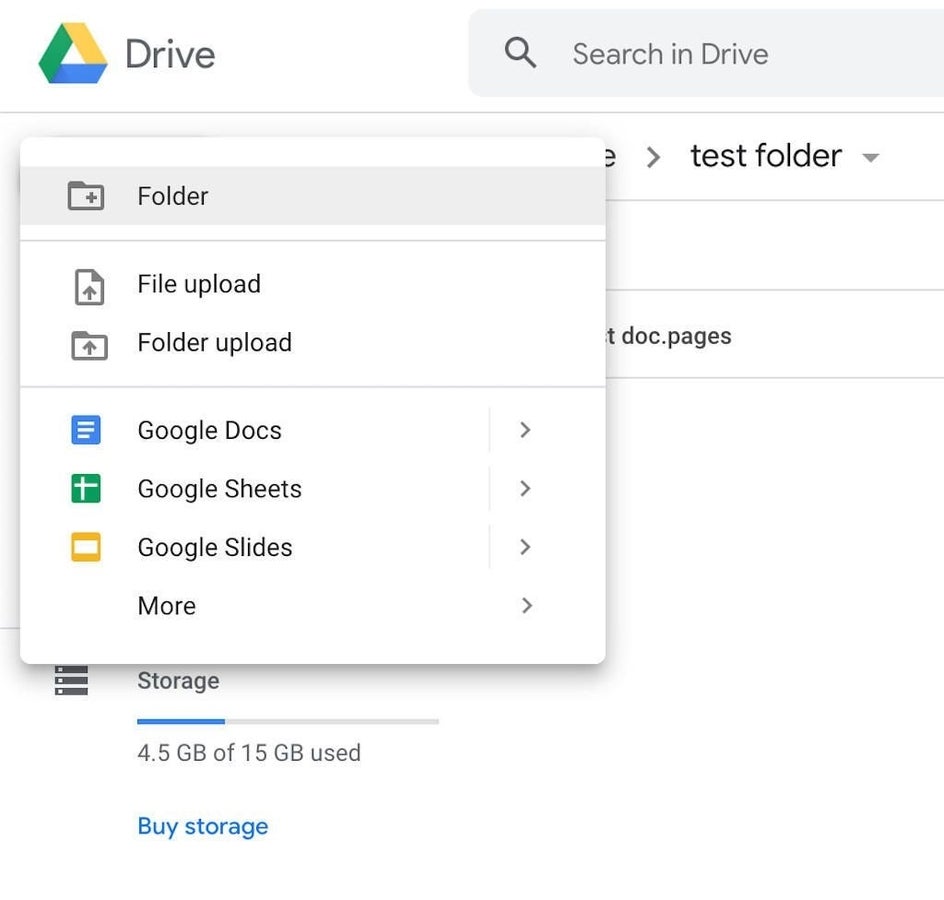
Click Folder, and a dialog window will open which prompts you to name the folder (Figure C).
Figure C
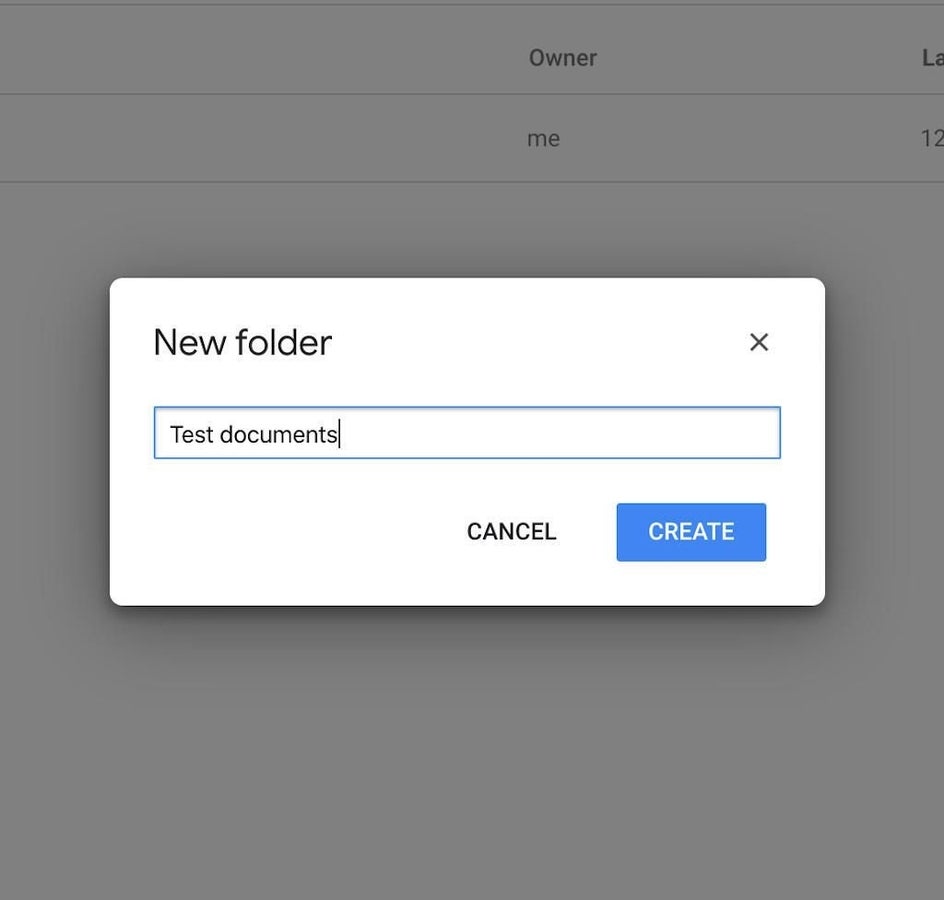
Once the folder is created, it will appear In Google Drive in whichever directory you were in when you created it (Figure D).
Figure D

How to move files from one Google Drive folder to another
The simplest way to move files to another Google Drive folder is to drag and drop them, as in Figure E. It isn’t always that simple, though: Dragging and dropping from one Google Drive folder to another is only possible if the file and target folder are both on screen at the same time (i.e., it’s possible to move a file to a subfolder within its current directory, but not to another directory entirely).
Figure E
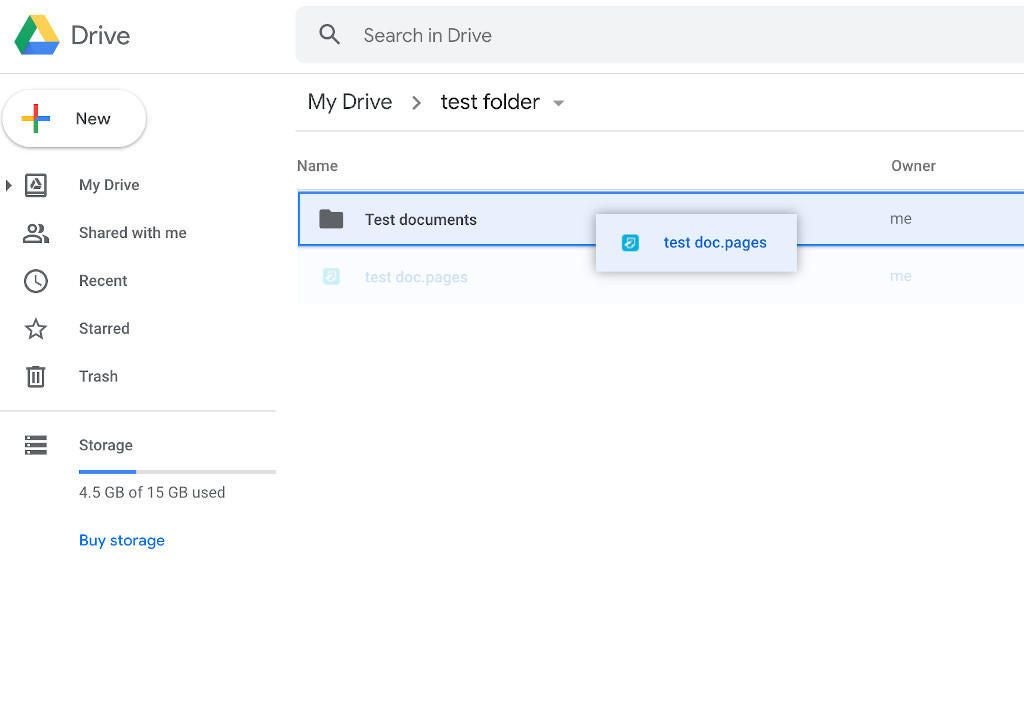
To move a file to a location where it can’t be drag-and-dropped, right-click the file, and select the Move To option (Figure F).
Figure F
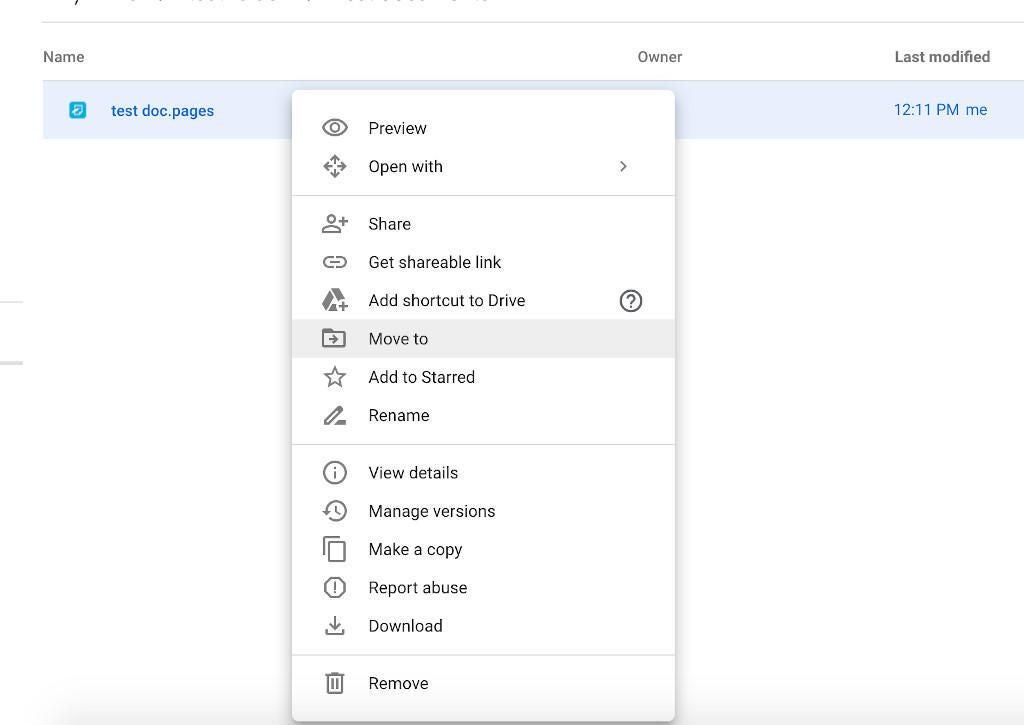
A window will appear where you can browse to the location you want to move the folder. You can also create a new folder at the location to which you’ve browsed by clicking the folder icon with a plus (+) on it at the bottom of the drop-down menu, as displayed in Figure G.
Figure G
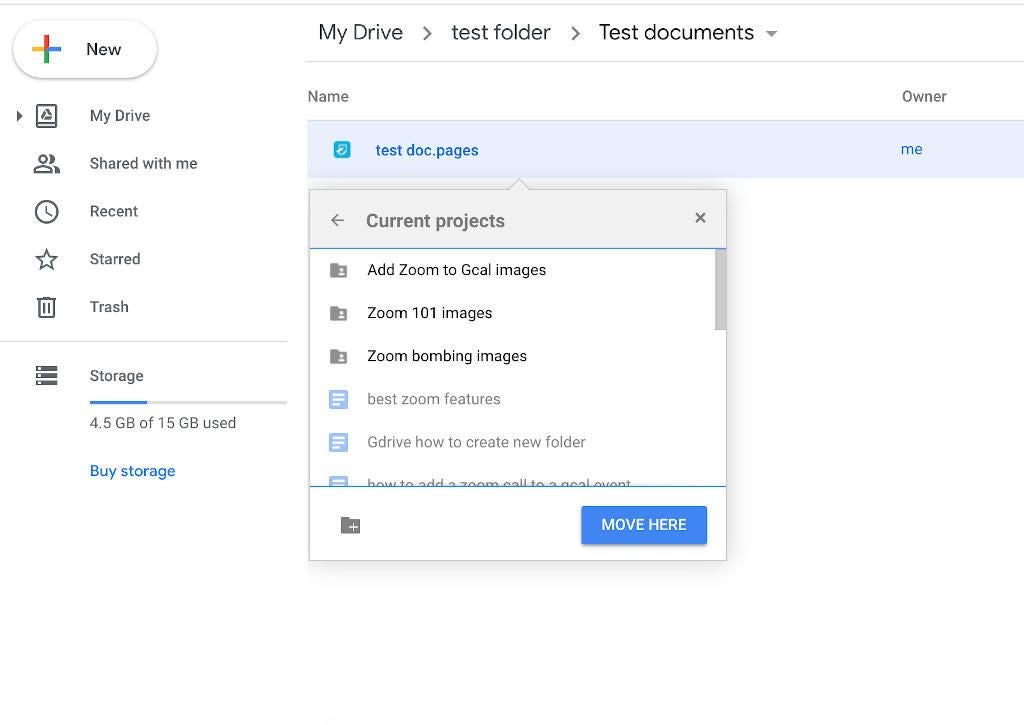
Once you’ve found the right location, click Move Here, and the file will be relocated. This can be done with entire folders and multiple files/folders at the same time by selecting more than one item before the initial right-click to find the Move To option.